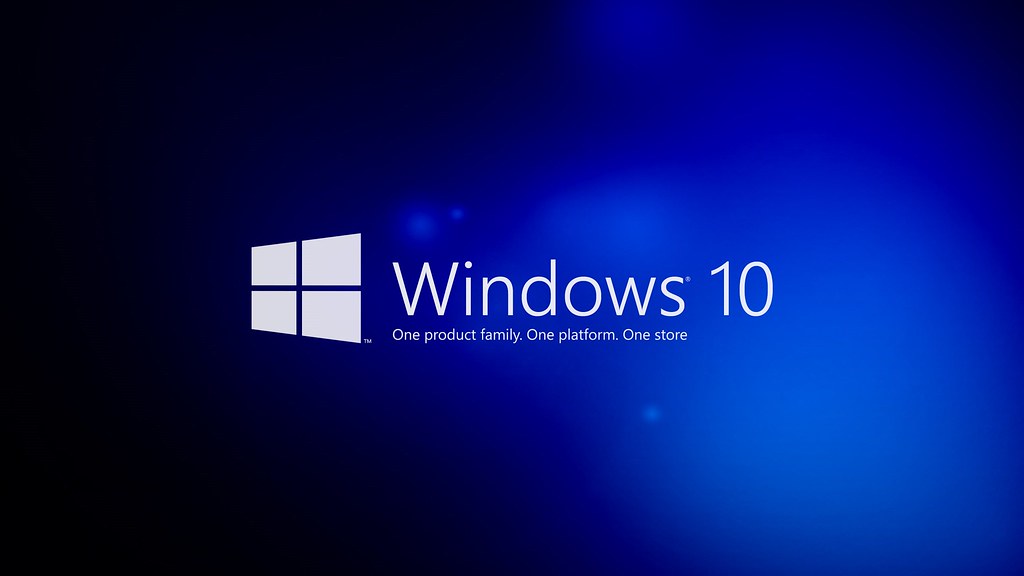Se sei un utente con un minimo di attenzione per il tuo sistema operativo, sai bene che pulire Windows 10 è essenziale per mantenere alte le prestazioni.
Nel tempo, infatti, le varie installazioni di software lasciano in memoria una sorta di “spazzatura”, dati inutili che occupano spazio e sprecano risorse computazionali. Purtroppo è facile trascurare la manutenzione regolare, sebbene bisognerebbe dedicare un po’ di tempo a questa operazione con cadenza almeno mensile (se non settimanale, se installi/disinstalli programmi continuamente).
Se non pulisci il computer regolarmente, in poco tempo dovrai fare i conti con avvisi di spazio su disco insufficiente e noterai un rallentamento generale del sistema operativo. In questa guida andremo a vedere come prevenire problematiche di questo tipo sul caro Windows 10.

Indice dei contenuti
Primo passo per pulire Windows 10? Elimina i file temporanei!
Windows 10 include un paio di strumenti (piuttosto simili tra loro) per eliminare i vecchi file temporanei dal disco, in modo da non dover ricorrere a pesanti software di terze parti.
Se non ti dispiace un’interfaccia vecchia scuola, il classico strumento di pulizia del disco può essere un’ottima soluzione. Per utilizzarlo digita Pulizia disco nel menu Start e seleziona il disco sul quale intendi agire.
Dopo un momento, vedrai un elenco di file non necessari che Windows può eliminare. Se sei amministratore di sistema dovresti fare clic anche sul pulsante Pulisci file di sistema per eseguire una scansione approfondita e liberare maggior spazio.
Quali file si possono cancellare? Sentiti libero di eliminare praticamente tutte le categorie di dati mostrate da Pulizia disco, visto che Windows ti propone tipologie di file la cui cancellazione non dovrebbe creare problemi.
Se di recente hai eseguito l’aggiornamento a una nuova versione principale di Windows 10, vedrai una voce del tipo Installazione/i di Windows precedente/i. Se selezionerai questa voce verranno rimossi i vecchi file che Windows conserva per 10 giorni nel caso in cui volessi tornare a una versione precedente del sistema operativo.
Un altro suggerimento che ti diamo è di rimuovere la selezione dei file di installazione ESD di Windows, poiché sono utilizzati per ripristinare il PC tramite il menù Impostazioni.
Nota bene: nelle versioni precedenti di Windows 10, fai attenzione ai download, in quanto verranno eliminati tutti i contenuti in quella cartella qualora la selezionassi. Un altro accorgimento utile è deselezionare la pulizia del Cestino se volessi recuperare qualche file cancellato per errore.
Sensore di Memoria
Windows 10 include gran parte di queste funzionalità, con un’interfaccia più gradevole, in Impostazioni – Sistema – Archiviazione. Puoi utilizzare questo strumento per pulire automaticamente i file quando lo spazio su disco è insufficiente o di tanto in tanto, in modo da non doverlo fare manualmente.
Per sfruttare questa funzionalità fai clic su Configura Sensore memoria o eseguilo direttamente per modificare ogni singola opzione offerta. Nell’elenco di ciò che sta utilizzando lo spazio sul tuo PC, fai clic su File temporanei per poi eliminare gli stessi tipi di dati di Pulizia disco. Mostra più categorie fornisce maggiori informazioni sui tipi di dati che non utilizzano tanto spazio.

Secondo passo: elimina file di grandi dimensioni
Finora hai rimossi i file necessari. Non dovresti però fermarti a questo se vuoi realmente pulire Windows 10 a fondo. Il prossimo passo per ripulire il sistema operativo è trovare vecchi file che occupano molto spazio sul tuo computer. Per aiutarti, utilizza TreeSize Free, che analizzerà il tuo spazio di archiviazione e ti mostrerà dove si trovano i file più grandi sul computer.
Una volta installato, cerca TreeSize nel menu Start e avvialo come amministratore. Per iniziare, scegli Seleziona cartella in alto a sinistra e seleziona il tuo disco di archiviazione principale.
Dopo alcuni istanti, vedrai una suddivisione visiva della memoria del tuo PC con i file più grandi in alto. Fai clic sulla freccia del menu a discesa su qualsiasi cartella per scendere di un livello: le cartelle più grandi saranno probabilmente Utenti, Windows e Programmi (o Programmi (x86)). Non c’è molto che puoi fare nella cartella di Windows senza causare problemi, quindi vale la pena concentrarsi solo sulle altre.
Disinstallare i programmi che occupano troppo spazio
In Programmi (e/o Programmi (x86) su Windows a 64 bit), troverai i file della maggior parte delle app che hai installato. Se non li utilizzi più, vai su Impostazioni – App – App e funzionalità per disinstallarli.
Se sei a corto di spazio, questa operazione potrebbe farti guadagnare svariate centinaia di megabyte e, probabilmente, anche qualche gigabyte di spazio.
Elimina elementi di grandi dimensioni dalla tua cartella utente
La maggior parte dei file che occupano spazio sarà probabilmente nella cartella del tuo account in Utenti, in quanto contiene i tuoi documenti, immagini, video e simili.
Probabilmente vedrai molto spazio occupato nella cartella AppData, che è dove molte app memorizzano informazioni e preferenze. Ad esempio, le cache di Chrome e Spotify possono occupare diversi gigabyte.
Dai un’occhiata a questi file e vedi se c’è qualcosa di particolarmente pesante. Puoi eliminare i file che non utilizzi più o spostare alcuni dati su un disco rigido esterno.
Un trucco spesso non conosciuto è controllare se hai molti file in Dropbox o in un altro spazio di archiviazione cloud salvati e sincronizzati sul tuo PC: usando i loro pannelli delle preferenze per desincronizzare i file che non ti servono potrai risparmiare diverso spazio. Qualora ti servissero puoi sempre accedervi tramite l’interfaccia web.
Terzo passo: addio ai Bloatware
La maggior parte dei computer acquistati in negozio viene caricata con bloatware senza valore. Questi software pressoché inutili sprecano spazio visto che offrono funzionalità che sono quasi sempre il doppione di quelle già presenti in Windows 10. A questo dobbiamo aggiungere, purtroppo, diverse app inutili aggiunte dallo stesso sistema operativo di Microsoft nel corso degli anni.
Se non hai avuto il tempo di rimuovere il bloatware dal tuo sistema, dovresti farlo in quanto è una parte importante della pulizia di Windows 10.

Quarto passo: ordine sul desktop
Anche dopo aver ripulito il computer, un desktop disordinato può ancora confonderti e rendere più difficile (nonché lento) lavorare in modo efficiente. Molte persone usano il desktop come spazio di archiviazione temporaneo, portando su schermo pressoché qualunque tipo di file più o meno utile.
Dovresti provare a “reimpostare” il desktop per renderlo più ordinato. Inizia spostando tutti i file dal desktop in una o più cartelle. Successivamente, puoi creare collegamenti alle singole cartelle, magari raggruppando i file secondo criteri prestabiliti. In questo modo dovresti avere un desktop pulito, dove puoi muoverti senza impiegare secondi e secondi preziosi per cercare un determinato file o collegamento.
Se hai così tanti file che non pensi che funzionerà quanto detto, vale sicuramente la pena dare un’occhiata all’app Fences. Include potenti strumenti che ti consentono di gestire ottimamente le icone del desktop, nonché nasconderle o mostrarle tutte con pochi clic.
Nota bene: anche se questo software è fantastico a livello visivo e organizzativo, tieni presente che tende ad appesantire l’avvio del sistema operativo.
Dopo aver svolto le precedenti operazioni per pulire Windows 10 e aver messo ordine nel desktop, dovresti già notare una certa differenza nell’utilizzo del tuo PC. In ogni caso, abbiamo ancora alcune procedure da mostrarti.
Se necessario, ripristina Windows 10
Se ritieni che il tuo PC sia talmente caotico e pieno di spazzatura che non vuoi spendere lo sforzo per ripulirlo, c’è un’alternativa un po’ drastica. Stiamo parlando di reinstallare Windows.
Probabilmente conosci l’opzione Ripristina questo PC disponibile nelle impostazioni di ripristino. Tuttavia, l’utilizzo di questa funzione ha dei limiti: in molti casi infatti, andrà ad aggiungere i bloatware che abbiamo tentato di disinstallare precedentemente: per evitare ciò, puoi utilizzare un altro metodo.
Procedi utilizzando Inizia nel menu Ripristino. Seleziona Mantieni i miei file e assicurati di scegliere No in Ripristina app preinstallate, mantenendo inalterate tutte le altre voci.
Questa operazione è equivalente all’opzione Fresh Start che si trova nella sezione Prestazioni e integrità del dispositivo dell’app Sicurezza nelle versioni precedenti di Windows 10.
Concludiamo questa sezione con un avviso importante. Anche se Windows promette di mantenere i dati protetti attraverso una copia di riserva, assicurati di eseguire il backup dei file prima di svolgere questa azione, nel caso qualcosa vada storto.

Fai attenzione alle app di pulizia false
Mentre discutiamo della pulizia di Windows 10, vale la pena ricordare che dovresti stare attento al software che scarichi. Mentre gli strumenti di cui sopra sono tutti modi legittimi per pulire il tuo PC, troverai molti software non proprio regolari, se non totalmente inutili.
Questi strumenti forniscono una scansione gratuita attraverso cui trovano migliaia di “problemi”, che assurdamente contano ogni cookie sul tuo computer come un rischio per la privacy, per poi chiederti di acquistare la versione a pagamento per effettuare la pulizia. Il nostro consiglio è di diffidare del tutto e utilizzare solamente soluzioni native.
Ora Windows 10 è più pulito che mai!
Seguendo questa guida sei ormai in grado di pulire Windows 10. Fallo regolarmente e riuscirai ad ottenere un PC alquanto prestante, tenendo ovviamente conto anche del peso che l’hardware ha in ottica prestazioni.
Se i caricamenti risultano lenti dunque, puoi dare uno sguardo a questo nostro articolo per comprendere come velocizzare il sistema operativo.
Infine, se nessun suggerimento ha portato i miglioramenti che tanto desideri potresti valutare la sostituzione del tuo hard disk meccanico con un più performante SSD. In molti casi, questa soluzione rappresenta un upgrade considerevole a livello prestazionale.