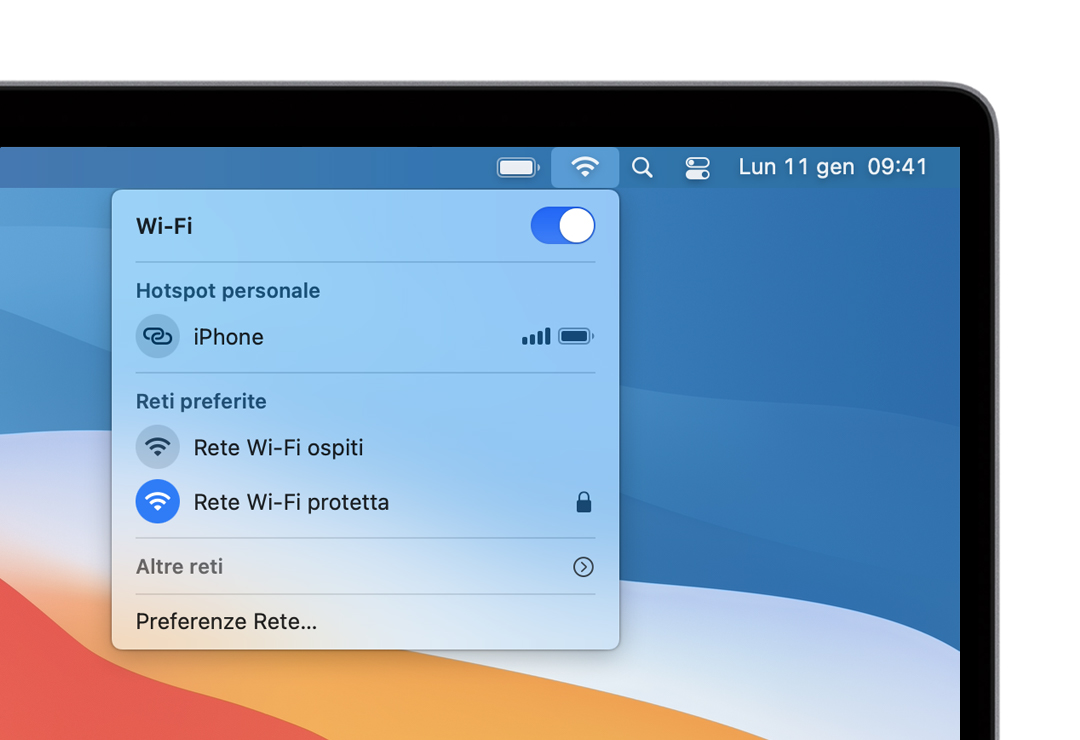MacOS è un sistema operativo meraviglioso ma, come puoi accadere con tutti i computer, anche quelli marchiati Apple creano di tanto in tanto dei problemi. Una delle funzionalità più importanti su cui spesso, però, sorgono problemi è senza dubbio quello della connessione ad Internet. Alcune volte, ad esempio, può accadere che il Mac continui a cambiare rete Wi-Fi, collegandosi ad una rete diversa rispetto a quella principale impostata dall’utente. Ecco alcuni suggerimenti utili che si possono seguire per far sì che il computer non cambi rete.
Indice dei contenuti
Capire se il problema di connessione è solo sul tuo Mac
Spesso accade che mentre si sta navigando in Internet improvvisamente tutte le tue pagine web smettono di caricarsi e la connessione cada. Dopo pochi secondi, se si guarda l’icona del Wi-Fi, si può notare che il dispositivo si è connesso automaticamente a un’altra connessione internet che può essere una rete a cui ci si è connessi in passato o a una nuova rete. Sia che tu stia lavorando, guardando un video o semplicemente navigando nel web, quando questo accade è qualcosa di incredibilmente fastidioso. La disconnessione dalla rete può interrompere la tua navigazione e quando il Mac si ricollega automaticamente ad nuova rete Wi-Fi potrebbe anche chiederti di inserire la password. Questo può causare inutili perdite di tempo oltre che molto nervosismo, anche perché talvolta accade che dopo essere tornato alla rete originale, il dispositivo potrebbe continuare a cambiare rete Wi-Fi.
Il primo passo da fare è quello di analizzare se il problema del Wi-Fi accade solo sul tuo Mac oppure se anche altri dispositivi che utilizzano il tuo router si comportano allo stesso modo. Se il problema del Wi-Fi interessa più dispositivi il consiglio da seguire è quello di ripristinare il router o contattare il provider di rete. Nella maggior parte dei casi in questo modo si dovrebbe risolvere la questione. Se, invece, il problema del Wi-Fi si verifica esclusivamente sul tuo Mac, il ripristino del router o il contatto con il tuo provider di rete potrebbero non essere la soluzione giusta. Fortunatamente, ci sono alcune indicazioni che puoi provare a seguire per risolvere questo problema.
Le impostazioni di rete di macOS

Prima di esaminare alcuni modi che puoi adottare per risolvere la questione del Wi-Fi sul tuo Mac, apri le impostazioni di rete. Per fare ciò, fai clic sull’icona Wi-Fi che trovi nella barra in alto dello schermo e poi seleziona Preferenze di rete, in alternativa apri le Preferenze di Sistema e seleziona la funzione Rete.
Deseleziona “Chiedi di accedere a nuove reti”

A volte il tuo Mac può connettersi a nuove reti Wi-Fi per motivi casuali o forse perché emettono un segnale più forte e più stabile. Quando questo accade il Mac, che vuole collegarsi a reti Wi-Fi più potenti tenderà a scollegarsi dalla rete attuale e a connettersi alla rete con il segnale migliore. Per evitare che il tuo Mac si connetta automaticamente a queste reti Wi-Fi, in impostazioni di rete deseleziona la casella che dice “Chiedi di accedere a nuovi network”. È ancora possibile accedere a nuove reti, ma ora dovrai selezionarle manualmente invece di lasciare la decisione al computer.
Deseleziona “Connettiti automaticamente a questa rete”
Se hai più reti Wi-Fi nella tua casa o nel posto di lavoro, il tuo Mac potrebbe passare automaticamente da una rete all’altra. Anche se ti connetti ad una rete precisa potresti riscontrare che il tuo dispositivo Apple si disconnette dalla rete scelta e si connette automaticamente a un’altra rete. Ma non solo questo, se la potenza delle connessioni Wi-Fi varia spesso è possibile che il tuo Mac passi continuamente da una rete all’altra.
Per evitare che ciò accada è necessario deselezionare l’opzione “Connettiti automaticamente a questa rete” per tutte le reti Wi-Fi secondarie che hai a casa o sul posto di lavoro tranne per quella che reputi la connessione principale a cui vuoi collegarti. In questo modo il dispositivo continuerà a ricordare la rete e la relativa password, ma non tenterà di accedervi automaticamente.
Usa Impostazioni avanzate
Facendo clic sul pulsante Avanzate, che si trova in basso a destra nel menu di rete, è possibile accedere ad un elenco più completo di opzioni e funzionalità. Se è la prima volta che utilizzi le impostazioni di rete avanzate, nella scheda Wi-Fi dovresti vedere un elenco di tutte le reti a cui si è connesso il tuo dispositivo. All’interno dell’elenco puoi mettere le tue reti in ordine di preferenza e selezionare o deselezionare la casella “Accesso automatico”. Mettere le reti salvate in ordine di preferenza serve per dire al Mac che deve tentare di accedere prima alle reti collocate in una posizione superiore nell’elenco.

Utilizzando le opzioni + / – che si trovano sotto l’elenco delle reti Wi-Fi, puoi aggiungere o rimuovere qualsiasi connessione Wi-Fi presente in questo elenco. Questa funzione è particolarmente utile se hai un lungo elenco di Wi-Fi network che in gran parte non usi più. In alternativa, puoi mantenere la lista così com’è e semplicemente riordinarla in base alle tue preferenze d’utilizzo.