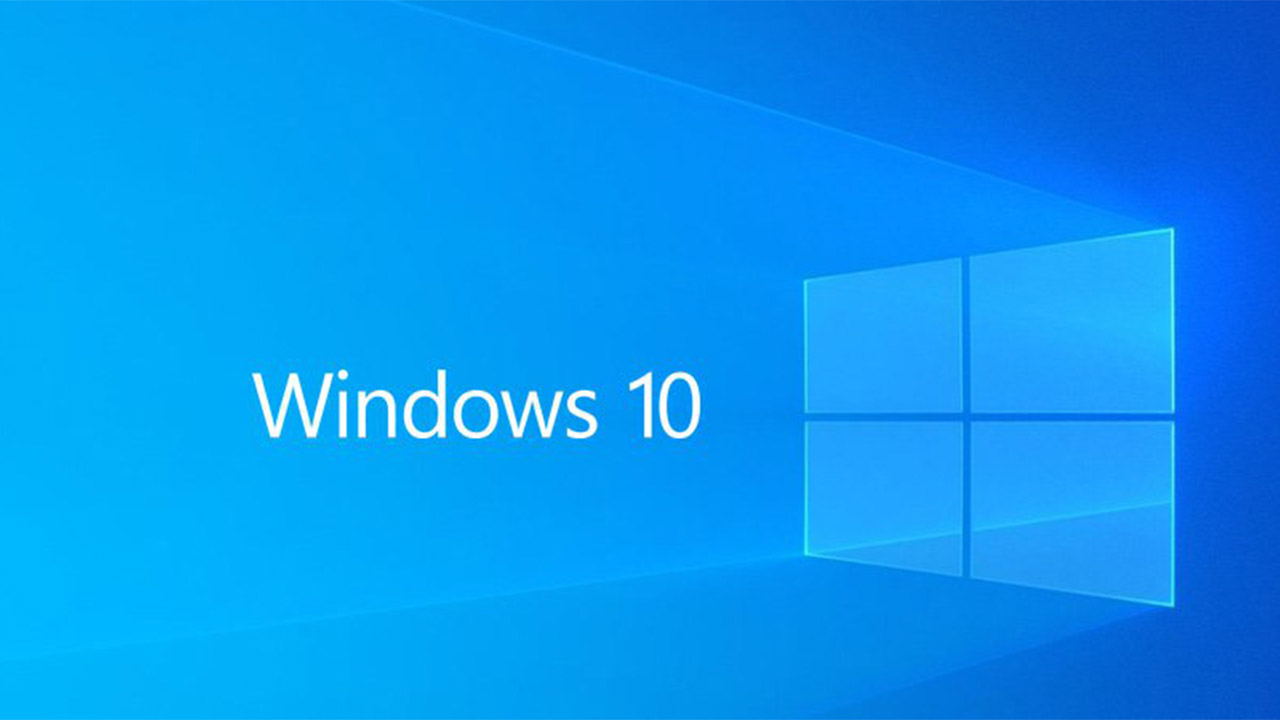Il messaggio d’errore “Il tuo PC non si è avviato correttamente” è tutt’altro che raro tra gli utenti Windows. In realtà, i problemi che possono portare a questa famigerata finestra sono diversi e con diverse possibili soluzioni.
Tra i tanti fattori scatenanti, vi sono aggiornamenti hardware non andati a buon fine, file system danneggiati e tanto altro.

Il tuo PC non si è avviato correttamente: le 7 possibili soluzioni
Potresti imbatterti in questo messaggio subito dopo l’avvio di Windows se qualcosa nella precedente sessione del sistema operativo non è andata a buon fine. Sebbene questo errore non sia grave come una tantum, dovresti prestare attenzione se lo incontri ripetutamente e con una certa costanza.
Ecco alcune potenziali soluzioni a tale messaggio.
Indice dei contenuti
1- Esegui lo strumento di ripristino all’avvio
Ripristino all’avvio è un’utilità Windows integrata che cerca di diagnosticare e risolvere eventuali problemi del PC. Per utilizzare questo strumento, quando si presenta la schermata Il tuo PC non è stato avviato correttamente, seleziona Opzioni avanzate invece di Riavvia.
Fatto ciò, vai a Risoluzione dei problemi – Opzioni avanzate – Ripristino all’avvio. Accedi al tuo account utente e lascia che il processo venga completato. Riavvia e verifica se ora sei in grado di avviare Windows regolarmente. In caso contrario, prova la soluzione successiva.
2- Avvia il computer in modalità provvisoria
La Modalità provvisoria consente di risolvere i problemi di Windows avviando il PC in uno stato particolare, ideale per correggere errori. Se hai bisogno di recuperare dati importanti da un computer malfunzionante, puoi utilizzare la Modalità provvisoria e trasferire i file su un’unità flash.
Inoltre, l’avvio in modalità provvisoria e il riavvio normale del PC potrebbero correggere l’errore in fase di avvio, andando a sistemare automaticamente alcuni file importanti per l’avvio del sistema operativo.
Per avviare in modalità provvisoria, vai su Opzioni avanzate – Risoluzione dei problemi – Opzioni avanzate – Impostazioni di avvio.
Dunque, fai clic su Riavvia. Al riavvio del PC, vedrai un elenco di opzioni. Premi 4 per abilitare la Modalità provvisoria.
Se hai bisogno di salvare i dati su un altro supporto, questa è una buona occasione. A questo punto, per contrastare l’errore protagonista di questa guida, basta riavviare nuovamente il PC normalmente e sperare che il passaggio attraverso la Modalità provvisoria abbia portato benefici.

3- Eseguire un Ripristino configurazione di sistema
Se di recente hai apportato modifiche al sistema operativo, questo potrebbe aver causato la comparsa dell’errore. L’installazione o l’aggiornamento di un particolare software, per esempio, potrebbe aver causato conflitti o problematiche simili.
Tuttavia, se non sei sicuro di quali modifiche potresti aver apportato, puoi tornare “indietro nel tempo” con il tuo sistema operativo fino a un punto in cui questo funzionava bene. Può sembrare magia, ma non lo è: è la funzione Ripristino configurazione di sistema, uno degli strumenti più potenti di Windows.
Tuttavia, puoi utilizzare Ripristino configurazione di sistema solo quando il tuo sistema ha creato un punto di ripristino in passato. Fortunatamente, se Ripristino configurazione di sistema è abilitato sul tuo PC, Windows creerà un punto di ripristino ogni volta che apporterai una modifica critica, come l’installazione di un driver o un aggiornamento di Windows. Pertanto, ci sono buone probabilità che tu abbia già alcuni punti di ripristino pronti per l’uso
Per utilizzare Ripristino configurazione di sistema (o verificare se il sistema dispone di un punto di ripristino), fai clic su Opzioni avanzate – Ripristino configurazione di sistema. A questo punto, potresti dover scegliere e accedere a un account amministratore che desideri ripristinare se disponi di più account di questo tipo.
Seleziona un punto di ripristino creato in un momento in cui il tuo sistema funzionava correttamente e fai clic su Avanti. Se temi che questo possa rimuovere un’applicazione importante che hai installato di recente, fai clic su Cerca programmi interessati nella schermata successiva e vedrai quali programmi che scompariranno dopo il ripristino.
Fai clic su Fine per continuare e consentire al sistema operativo di completare il processo. Al termine, si spera, sarai in grado di riavviare Windows senza alcun tipo di problema.
4- Verifica la presenza di file di sistema mancanti o danneggiati
Windows potrebbe avere problemi ad avviarsi se uno o più file di sistema sono corrotti o mancano. Puoi risolvere il problema con il Controllo file di sistema.
Dalla schermata di errore vai su Opzioni avanzate – Prompt dei comandi. Utilizza prima lo strumento DISM (Deployment Image Servicing and Management) per scaricare i file di sistema necessari a Windows per l’avvio corretto. Sul prompt digita:
DISM.exe /Online /Cleanup-image /Restorehealth
Quindi esegui l’utilità Controllo file di sistema.
sfc /scannow
Lo strumento SFC esegue la scansione del PC alla ricerca di file di sistema mancanti o corrotti. Li aggiungerà o li sostituirà con una copia stabile che lo strumento DISM ha scaricato. Quando lo strumento esegue la scansione e ripara i file di sistema, utilizzare il comando di arresto e riavviare il PC.
spegnimento /r
5- Riparare i dati di configurazione di avvio
Nel gergo di Windows, BCD sta per Boot Configuration Data. Sono le informazioni su cui si basa l’ambiente di runtime di Windows per indicare al sistema operativo dove deve cercare le informazioni di avvio.
Se nessuna delle correzioni precedenti ha funzionato per te, potrebbe valere la pena provare a riparare il BCD del tuo PC nel caso in cui uno o più file siano corrotti o siano scomparsi. Per riparare il BCD, vai su Opzioni avanzate – Prompt dei comandi dalla schermata di errore.
Nel prompt dei comandi, esegui il seguente comando:
bootrec /rebuildbcd
Se il comando bootrec identifica una o più installazioni di Windows premi Y o A per aggiungerle tutte all’elenco di avvio. Quindi esegui tutti i seguenti comandi uno per uno:
- bcdedit /export c:bcdbackup
- attrib c:bootbcd -h -r -s
- ren c:bootbcd bcd.old
- bootrec /rebuildbcd
Premi Y e Invio al termine dei suddetti comandi. Infine riavvia il PC.

6- Riparare il Master Boot Record
Master Boot Record (MBR) è, fisicamente, il primo settore dell’HDD su cui è installato il sistema operativo. Aiuta il tuo PC a identificare dove si trova Windows in modo che possa avviarsi quando il computer è avviato. Se è danneggiato la tua macchina avrà difficoltà ad avviarsi normalmente.
Per correggere l’MBR vai su Opzioni avanzate – Prompt dei comandi e usa il seguente comando per avviare il processo di riparazione:
chkdsk /r
Se questo non risolve l’errore esegui i seguenti comandi uno per uno:
- bootrec /rebuildbcd
- bootrec /fixmbr
- bootrec /fixboot
Riavvia il computer e verifica se questo risolve l’errore “Il tuo PC non si è avviato correttamente”.
7- Aggiorna Windows o elimina gli aggiornamenti recenti
Se c’è un problema comune che molti utenti Windows stanno affrontando, Microsoft tende a riconoscerlo e rilasciare un aggiornamento per risolverlo. In questo caso dovrai aggiornare il sistema operativo. Tuttavia, se non riesci ad avviare Windows, dovrai aggiornare il tuo OS nuovamente dalla modalità provvisoria.
Segui lo stesso processo illustrato nel capitolo numero 2 di questa guida, ma con una modifica.
Nel passaggio finale premi 5, invece di 4, per abilitare la Modalità provvisoria con rete. Quindi quando avvii Windows segui la stessa procedura per aggiornare Windows come faresti normalmente.
Al contrario, se hai iniziato a riscontrare un errore a seguito di un aggiornamento dovrai disinstallare gli stessi. Ancora una volta, se non riesci ad avviare Windows normalmente, utilizza la Modalità provvisoria.
Passa attraverso Impostazioni – Aggiornamento e sicurezza – Windows Update – Cronologia aggiornamenti – Disinstalla aggiornamenti. Cerca l’ultimo aggiornamento installato, fai clic con il pulsante destro del mouse su di esso e seleziona Disinstalla.