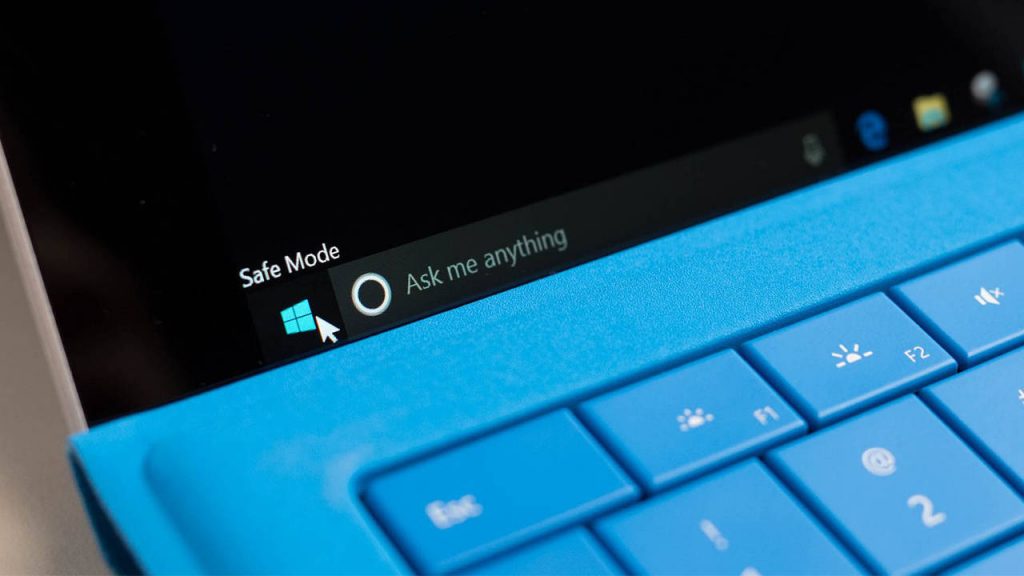Devi terminare un lavoro urgente, sei davanti al pc, lo avvii ma il computer si blocca e non riesci ad accedere al desktop! Quante volte ti è capitato?
Ebbene, sappi che questo è un problema molto comune registrato dagli utenti che usano il sistema operativo Windows 10. La buona notizia è che questo increscioso inconveniente può essere risolto in maniera molto semplice.
Nella nostra guida ti spieghiamo, passo passo, quali sono gli step da effettuare per risolvere il problema del mancato avvio di Windows 10.
Indice dei contenuti
Ripara l'avvio di Windows 10
Se usi Windows 10, allora forse saprai che il sistema operativo è dotato di un’opzione di riparazione all’avvio in grado di scansionare e riparare i file di sistema di avvio mancanti o danneggiati.
Per accedere a questa importante funzionalità, devi munirti del disco di installazione di Windows 10. Se vuoi approfondire, ti consigliamo di leggere la nostra guida per creare un’unità di ripristino di Windows 10. Ti basterà sapere che entrambe le soluzioni sono in grado di risolvere il problema del mancato avvio di Windows 10.
Inserisci il cd o la chiavetta di ripristino nel PC e riavvialo. Il computer dovrebbe avviarsi direttamente sul supporto di ripristino. Se ciò non accade, seleziona l’unità di ripristino durante l’avvio del PC tramite apposito tasto a seconda del tuo BIOS (i più probabili sono F8, F10 e F12). A questo punto:
- Clicca su “Avanti” nella schermata di installazione di Windows
- Fai clic su “Ripara il computer”.
- Vai su “Risoluzione dei problemi -> Opzioni avanzate -> Ripristino all’avvio”.
- A questo punto, clicca su “Ripristino all’avvio” e Windows si riavvierà scansionando il tuo PC. durante questa procedura, il sistema operativo ricercherà tutti i file di sistema da riparare. Se Windows rileva un problema, lo risolverà in maniera automatica.
"Impossibile avviare Windows", errore 0xc00000f
Quello riportato nel sottotitolo è uno dei codici di errore più frequenti associati al mancato avvio di Windows 10. Di cosa si tratta? Un errore nel BCD o nei dati di configurazione di avvio, che può essere il responsabile del mancato avvio di Windows 10: riparando il BCD potrai correggere questo errore.
A tal scopo, segui le istruzioni del paragrafo precedente fino al punto in cui clicchi su "Ripara il computer”. Invece di accedere alla schermata “Ripristino all'avvio”, vai a "Risoluzione dei problemi -> Prompt dei comandi” ed inserisci i seguenti comandi:
- bootrec / FixMbr . Premi Invio e procedi al prossimo comando.
- bootrec / FixBoot . Premi Invio e procedi al prossimo comando.
- bootrec / ScanOs . Premi Invio e procedi al prossimo comando.
- bootrec / RebuildBcd . Premi Invio
Dopo aver digitato il comando finale, digita exit nel prompt dei comandi, premi Invio e riavvia il PC.
PS: ricordati di estrarre il supporto di installazione per non ripartire da capo.
Controlla le connessioni della tua scheda madre
Visualizzi una schermata completamente vuota quando Windows cerca di avviarsi? Allora dovresti dare un’occhiata all’interno del tuo PC in modo da assicurarti che tutto l'hardware sia al posto giusto. Di seguito, elenchiamo i componenti principali che dovresti tenere d’occhio.
Memoria / RAM: la RAM si presenta sotto forma di bastoncini sottili che possono facilmente muoversi dalla loro collocazione se, ad esempio, hai fatto cadere il computer. Di norma, la RAM è collocata in un alloggiamento sul lato inferiore nei laptop moderni: ciò vuol dire che, per controllarla, non devi aprire l’intero pc. Apri l'alloggiamento della RAM (o il tower del PC), estraila e inseriscila nuovamente in modo da assicurarti che sia ben collegata.
Disco rigido del sistema operativo: il mancato avvio di Windows 10 potrebbe dipendere anche dal disco rigido principale che si è disconnesso dalla scheda madre (o dall'alimentatore). Premi saldamente i cavi SATA e assicurati che il disco rigido principale sia collegato anche alla tua PSU.
Schede PCI-E: si tratta di un'evenienza meno comune ma, in ogni caso, possibile. Il problema del mancato avvio di Windows 10 potrebbe anche essere causato da una GPU scollegata o un altro dispositivo PCI Express. Ecco perché devi assicurarti che sia tutto collegato correttamente.
Controlla i dischi e le unità flash esterne
Windows potrebbe essere configurato per avviarsi da un'unità esterna (come un'unità USB o un disco inserito). Se al pc è collegato un disco esterno, il sistema operativo potrebbe tentare di avviarsi a partire da questo, non riuscendoci perché su di esso non sono contenuti i file di ripristino. Per risolvere il problema, ti consigliamo di rimuovere tutti i dispositivi di archiviazione esterni prima di avviare Windows.
Utilizza la modalità provvisoria
La prima cosa da fare, quando ti trovi di fronte ad un problema di Windows che rende il sistema operativo inutilizzabile, è accedere alla modalità provvisoria. Accedendo a questa modalità, potresti agevolare la risoluzione del problema. In modalità provvisoria, Windows si avvia con i driver minimi richiesti e utilizzando solo i file di sistema di avvio necessari. E’ chiaro che, probabilmente, in questa modalità non verrà caricato il file, il programma oppure il driver: ciò rende più facile identificare e risolvere il problema del mancato avvio.
Sono molti i modi per accedere alla modalità provvisoria ma, quando Windows 10 non si avvia, questi metodi sono davvero limitati. Se hai cercato di riavviare il sistema operativo più e più volte, allora Windows 10 avrà aperto automaticamente le opzioni di avvio.
Se, per qualche strana ragione, il sistema operativo non ti fa accedere automaticamente alle opzioni di avvio, puoi provare con i seguenti suggerimenti:
1. Riavvia il PC e, non appena Windows 10 tenta di avviarsi, rimuovi l'alimentatore oppure premi il pulsante di accensione per forzarne l’arresto. Windows dovrebbe essere di nuovo in grado di caricare - in automatico - le opzioni di avvio dopo che hai ripetuto questi passaggi per due o tre volte.
2. Mentre il sistema operativo cerca di avviarsi, premi ripetutamente il tasto F8 e controlla se Windows carica le opzioni di avvio. Premere il tasto F8 potrebbe non aiutarti se utilizzi Windows 8/10: in questo sistema operativo, infatti, il tempo di avvio è molto veloce. Nelle opzioni di avvio, vai a "Risoluzione dei problemi -> Opzioni avanzate -> Impostazioni di avvio -> Riavvia". Una volta che il pc si sarà riavviato, scegli la modalità provvisoria dall'elenco utilizzando il tasto numero 4.
Ora sei in modalità provvisoria! A questo punto puoi trovare facilmente quali sono i file danneggiati e riavviare il sistema operativo normalmente.
Ultima chance
Hai seguito tutti i nostri consigli ma non sei riuscito a risolvere il problema del mancato avvio di Windows 10?
Allora devi necessariamente eseguire un'installazione pulita di Windows 10. In questo caso, segui i nostri consigli per salvare alcuni dei dati salvati sul PC. Puoi avviare un'installazione di Windows 10 o un disco di ripristino (ti abbiamo spiegato come fare all’inizio di questo articolo) e, quando si avvia, seleziona "Risoluzione dei problemi -> Ripristina questo PC -> Conserva i miei file".
In questo modo, effettuerai il backup e salverai tutti i file, documenti, immagini salvati sul tuo pc. Ovviamente, altri dati come le applicazioni di terze parti e i giochi verranno rimossi.