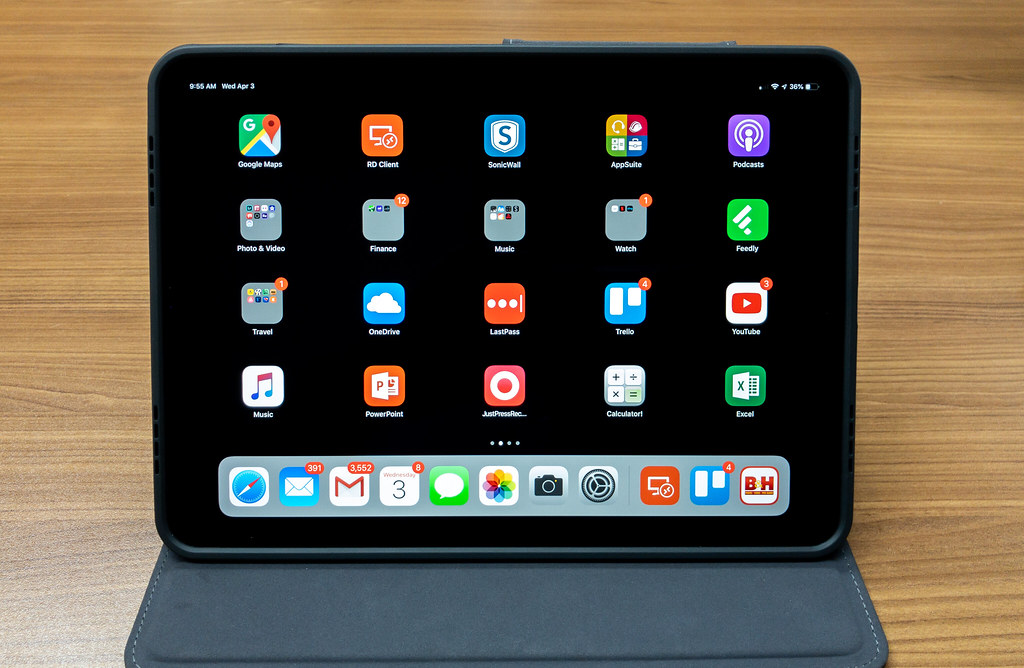Per molte persone il dubbio tra l’acquisto di un tablet o di un computer portatile è piuttosto atroce. Grazie agli ultimi modelli dei prodotti Apple è possibile trovare un compromesso in grado di accontentare praticamente chiunque. Infatti utilizzare un iPad come un notebook è piuttosto semplice, seguendo alcuni accorgimenti!
Il tablet di Cupertino ha come concetto alla base proprio l’avvicinamento tra i suddetti due mondi, con i modelli più recenti che sono in grado di funzionare con mouse e tastiera, oltre a disporre di porte USB-C. Proprio come un classico computer portatile!

Indice dei contenuti
iPad come un notebook: quale modello scegliere?
L’iPad Pro è il tablet più simile a un notebook prodotto da Apple. È disponibile in due dimensioni, 11 pollici e 12,9 pollici (ovviamente con relativa variazione di prezzo), ha il nuovo chip M1 adottato dai Macbook all’interno e si ricarica tramite una singola porta USB-C come la maggior parte dei nuovi portatili.
L’iPad Air da 10,9 pollici arriva al secondo posto ma non offre lo stesso livello di prestazioni. L’Air ha una ricarica USB-C ma è alimentato dal sistema su chip A14 Bionic leggermente più vecchio. Sia la gamma Pro che Air sono compatibili con il nuovo accessorio Magic Keyboard, che fa molto per rendere l’iPad più simile a un laptop.
Anche se l’iPad Pro condivide lo stesso chip della gamma Mac di Apple, le prestazioni sono limitate dalla mancanza di raffreddamento e dalle dimensioni più compatte. L’iMac da 24 pollici e il MacBook Pro da 13 pollici hanno ventole interne che consentono loro di rimanere sotto carico più a lungo prima che le velocità di clock si riducano, mentre l’iPad Pro si affida solo al telaio in alluminio per dissipare il calore.
Un altro modo in cui le prestazioni dell’iPad M1 non corrispondono perfettamente a quelle dei MacBook M1 è nel modo in cui iPadOS gestisce la RAM. L’iPad Pro 2021 ha 8 GB di RAM o 16 GB sui modelli da 1 TB e 2 TB. Al momento, i processi possono utilizzare al massimo 5 GB di RAM, indipendentemente da quale iPad Pro possiedi: ciò significa che una singola app non può utilizzare tutta la potenza dell’iPad Pro, anche se più RAM significa migliori prestazioni multitasking.
Anche la dimensione del display che scegli può avere un grande impatto. L’iPad Pro da 12,9 pollici offre più spazio sullo schermo per un migliore multitasking ed è ideale anche per gli artisti che apprezzano una maggior superficie su cui lavorare. Il più piccolo Pro da 11 pollici e l’Air da 10,9 pollici sembrano più simili a un tablet poiché si adattano molto meglio all’uso in mobilità.
Aggiungi una tastiera o un mouse a qualsiasi iPad
Un passo fondamentale per rendere un iPad equivalente a un notebook è aggiungere una tastiera e possibilmente un mouse. Puoi farlo con periferiche sia cablate che wireless che utilizzano il Bluetooth, a condizione che tu abbia gli adattatori giusti.
Se disponi di un iPad con prese USB-C come Pro o Air, puoi collegare un mouse o una tastiera USB-C o utilizzare un USB-A standard a USB-C per adattare le periferiche con il tipo di connettore precedente. Non c’è nulla da abilitare o installare, la maggior parte delle tastiere dovrebbe lavorare egregiamente ovunque tu possa inserire del testo.
È anche possibile collegare una tastiera o un mouse Bluetooth. Per i settaggi del caso devi andare su Impostazioni – Bluetooth sul tuo iPad, quindi inserisci la tastiera o il mouse in modalità di associazione. Quando lo vedi apparire nell’elenco, toccalo per accoppiarlo. Oltre ai normali mouse e tastiere Bluetooth, il Magic Trackpad 2 di Apple può essere utilizzato anche con iPadOS.
Non solo: tieni presente che c’è una serie di comode scorciatoie da tastiera per iPad che puoi usare per rendere ancora più agevole l’utilizzo di iPadOS. Tra di essi figura ovviamente il classico copia e incolla (Comando + C e Comando + V, rispettivamente) e il cambio di app (Comando + Tab).
Per personalizzare l’aspetto del puntatore del mouse, vai su Impostazioni – Accessibilità – Controllo puntatore, dove puoi modificare le dimensioni, il colore, la forma del puntatore e altro ancora.
Periferiche specifiche per avvicinare iPad a un laptop
Se la Magic Keyboard è una soluzione ideale per rendere iPad Air o iPad Pro come un laptop, non si tratta dell’unica soluzione in tal senso.
Si tratta di un ottimo supporto che rende l’utilizzo del tablet su una scrivania o un’altra superficie piana molto più piacevole. Inoltre, essa include una tastiera reattiva, trackpad multi-touch e porta USB-C, oltre ad apprezzabili soluzioni in ambito design (d’altronde stiamo parlando di Apple).
Sfortunatamente, la Magic Keyboard è un accessorio costoso. Se hai un budget limitato, guarda Combo Touch di Logitech per i modelli Pro da 11 pollici e 12,9 pollici. È dotato di una tastiera e un trackpad in stile Surface, con un supporto integrato in un design folio che protegge anche il tuo iPad.
Sono disponibili anche dock per iPad, che ti consentono di collegare molti più dispositivi al tuo computer. Ad esempio, Anker PowerExpand 6-in-1 per iPad Pro include svariate prese, tra cui un jack stereo da 3,5 mm, un USB 3.0 di tipo A, un’uscita HDMI e una porta USB-C per la ricarica o per altri accessori. È abbastanza piccolo da poter essere portato in giro con te o addirittura lasciato permanentemente attaccato al tuo tablet.
Abbinare il tuo iPad con un monitor
I laptop sono apprezzati per la loro portabilità, ma possono diventare utili quanto i desktop se abbinati a un monitor esterno adatto. Gli iPad possono essere utilizzati anche con display esterni, sebbene la loro utilità in questo senso spesso dipenda da ciò che stai cercando di fare o dall’app che stai utilizzando.
Sfortunatamente, l’iPad viene visualizzato solo in formato 4:3 quando è collegato a un display esterno. Questo può sembrare un po’ strano su un monitor widescreen standard, con barre nere che appaiono su entrambi i lati dello schermo.
Se sei determinato a utilizzare il tuo iPad con un display esterno, ci sono tre modi per farlo:
- Da USB-C a USB-C: se sia l’iPad che il monitor dispongono di connettori USB-C, utilizza il cavo USB-C fornito con il monitor per collegarlo. Se il tuo monitor ha USB-PD, riprodurrà le immagini del tuo iPad;
- Da USB-C a un connettore adatto: puoi portare un cavo dalla porta USB-C del tuo iPad a un adattatore appropriato per il tuo monitor (come il già citato Anker PowerExpand 6-in-1);
- Adattatore da Lightning Digital AV a HDMI: se il tuo iPad dispone di una porta Lightning, l’adattatore Lightning Digital AV di Apple ti consente di connetterti a un display compatibile con HDMI.

Altre funzionalità di iPadOS che possono aiutarti
iPadOS si è allontanato dall’originario iOS, con Apple che ha migrato funzionalità come il dock tipico dell’ambiente Mac sull’iPad per renderlo uno spazio di lavoro più produttivo. Queste funzionalità rendono molto più semplice l’utilizzo dell’iPad in ottica laptop, in particolare quando si tratta di multitasking.
Puoi utilizzare fino a tre app contemporaneamente sul tuo iPad: due aperte fianco a fianco con Split View e una terza che galleggia in alto tramite Slide Over. Per fare ciò, apri un’app, quindi scorri verso l’alto per visualizzare nuovamente il dock dell’iPad. Tocca e trascina la tua seconda app sul lato dello schermo che desideri che occupi.
In questa modalità, puoi afferrare il divisore centrale per decidere quanto spazio sullo schermo concedere per ogni app. Puoi quindi aggiungere una terza app scorrendo verso l’alto per rivelare il dock, quindi toccando e trascinando l’app sul divisore centrale tra le altre app.
Mentre hai due app aperte una accanto all’altra, puoi trascinarle e rilasciarle. Ciò ti consente di fare cose come trascinare un’immagine da Foto in un nuovo messaggio di posta elettronica o caricare un file da File su un servizio di archiviazione cloud come Google Drive.
Il dock è anche molto utile per fare le cose. Puoi rimuovere elementi toccando e trascinando o aggiungere app afferrando l’icona dell’app e spostandola nel dock. La parte del dock a destra degli elementi appuntati mostrerà le app utilizzate di recente con una serie di utili scorciatoie.
Sostituti di app e altri difetti
iPadOS è diventato considerevolmente più simile a un laptop nel corso degli anni, ma potresti ritrovarti a ricorrere a sostituti delle app per alcune attività. Per esempio, sebbene Safari su iOS sia un browser Web completo, non tutti i siti Web funzionano bene.
Anche le app Web progettate per i browser tradizionali (piuttosto che per quelli touch) possono presentare qualche problema di tanto in tanto. Esistono versioni di app classiche utilizzabili attraverso browser, ma questo può essere un limite per alcuni utenti, visto che si resta legati comunque a un browser per il loro utilizzo. L’approccio di Apple all’iPhone e all’iPad limita il sistema operativo rispetto a macOS.
La selezione di app a tua disposizione nell’App Store potrebbe determinare per cosa puoi utilizzare il tuo iPad. La situazione è molto meglio di quanto non fossero una volta, con Adobe che, per esempio, ha finalmente portato una versione corretta di Photoshop sull’iPad. Dimenticati però l’ampiezza di software accessibile su macOS o Windows.
Non stiamo ancora parlando di un computer portatile
L’iPad non è ancora vicino alla sostituzione di un vero e proprio portatile. Potrebbe non arrivarci mai a causa dell’approccio restrittivo che Apple ha adottato con iPadOS.
Ma se usi il tuo laptop solo per navigare sul Web, prendere appunti, elaborare testi e altre attività leggere, è probabile che un device di questo tipo possa sostituire il tuo laptop il 99% delle volte.