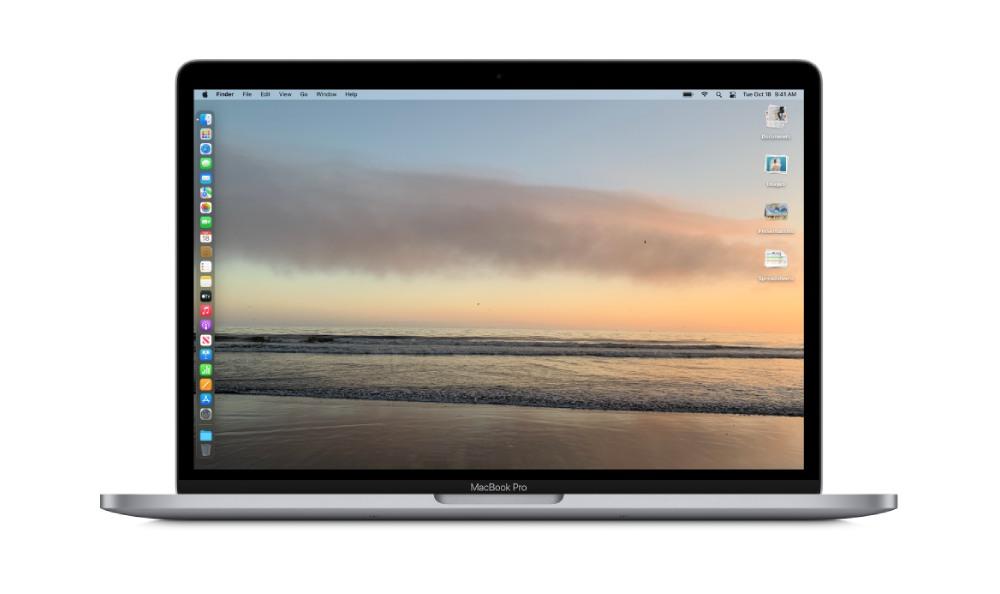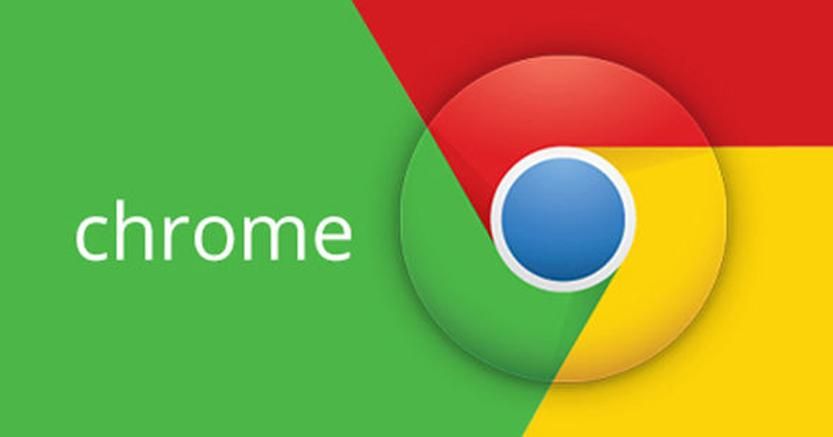Hai appena comprato un Mac di seconda mano o un tuo amico/parente te ne ha regalato uno e non si ricorda la password? Questo tipo di situazione non è così rara, ma non hai di che preoccuparti: potrai infatti formattare il dispositivo Apple per poi poterlo riutilizzare senza problemi.
I produttori di queste macchine infatti, hanno reso facile operare in tal senso sui Mac con chip T1, T2 o qualsiasi altro processore della serie M. Ripristinare il computer alle impostazioni di fabbrica è un’operazione che, di fatto, è alla portata di tutti.
Ciò che ti serve è solo un po’ di pazienza e la lettura di questa guida che, passo passo, ti guiderà verso l’ottenimento di un “nuovo” Mac.

Indice dei contenuti
Recupera la password se puoi
Prima di ripristinare alle impostazioni di fabbrica il dispositivo, valuta se sono presenti dati di cui hai bisogno, in particolare file di cui potresti non aver eseguito il backup. Questa fase può essere molto importante se la macchina era tua già in precedenza e hai dei file che devi salvare a tutti i costi.
In tal caso, prendere in considerazione il recupero della password anziché il ripristino del Mac.
Crea un programma di installazione macOS avviabile
La prudenza non è mai troppa e, sebbene i Mac siano dispositivi solidi, è meglio prendere tutte le precauzioni del caso.
Prima di iniziare questo processo, in seguito potresti scoprire di aver bisogno di un’unità USB-C per avviare macOS se, una volta iniziato il processo di ripristino, non hai accesso a Internet sul Mac in questione.
Abbiamo una guida sulla creazione di come reinstallare macOS su un Mac che dovrebbe aiutarti non poco in questo contesto.
Avviare in modalità macOS Recovery
Se devi cancellare il tuo Mac per cederlo a un nuovo utente o in contesti simili, devi avviare la modalità macOS Recovery. Per ottenere questo ambiente di lavoro hai diverse strade che puoi seguire e, ognuna di esse, dipende dal tipo di processore che è installato sul tuo computer.
Su un Mac serie M:
- Spegni il Mac;
- Premi il pulsante di accensione e tienilo premuto;
- Dopo qualche secondo il logo Apple apparirà con il testo sotto di esso che informa che se continui a tenere premuto il pulsante di accensione sarai in grado di accedere alle opzioni di avvio;
- Continua a premere quel pulsante;
- Alla fine sarai in grado di selezionare Opzioni – Continua e questo avvierà macOS Recovery.
Su un Mac Intel invece:
- Spegni il Mac;
- Riaccendilo tenendo premuti contemporaneamente i tasti Comando e R finché non vedi il logo Apple o senti un segnale acustico;
- Rilascia i tasti dopo tali indicazioni visive o audio;
- La schermata di Utilità macOS mostrerà le voci utili per compiere l’operazione prefissata.
Qui è dove cancelli tutto sul Mac, quindi se non sei sicuro che sia quello che dovresti fare, potresti provare a utilizzare la modalità Condivisione disco Mac, in modo da poter copiare i file in un luogo sicuro.
Se sei pronto per andare avanti e fare pulizia, procedi con questi passaggi:
- Fai clic su Utility Disco e continua: una volta all’interno dell’app Utility Disco, le tue unità sono tutte elencate nella colonna di sinistra;
- Selezionare l’unità interna, tradizionalmente chiamata Macintosh HD: dovrai selezionare l’unità principale e nient’altro;
- Con il disco evidenziato, fai clic su Inizializza;
- Assegna un nome all’unità nella finestra a comparsa;
- L’elenco a discesa del formato e Schema devono essere impostati rispettivamente su Mac OS esteso e Mappa partizione GUID;
- Fai clic su Cancella per avviare la formattazione.

Reinstallare il sistema operativo
La cancellazione dell’unità può richiedere alcuni minuti, a seconda della velocità del Mac e dell’ampiezza dell’hard disk. Una volta completata, torna al menu Utilità macOS e seleziona Reinstalla macOS.
Ora devi reinstallare macOS tramite Recovery. Il processo, ancora una volta, dipende dal fatto che tu abbia un Mac basato su Intel o uno con silicio made in Apple (M1, M2 o successivo).
Dovresti essere in grado di installare macOS sfruttando una connessione Internet con un minimo di banda, ma potresti preferire utilizzare l’unità USB che hai preparato in precedenza con il programma di installazione per macOS. Questa opzione infatti, oltre a impedire il blocco della procedura in caso di problemi di linea, si rivela anche molto più veloce.
In tal senso procedi così:
- Seleziona Reinstalla macOS in Utilità disco;
- Clicca su Continua;
- Inserisci il tuo ID Apple se richiesto e attendi mentre macOS viene reinstallato;
- Se il tuo Mac non si connette a Internet per scaricare macOS, fai clic sul menu Wi-Fi nell’angolo in alto a destra dello schermo, seleziona la rete Wi-Fi e inserisci la relativa password (Se il problema persiste, utilizza l’unità di avvio USB).
A questo punto, la procedura ti fornirà tutte le indicazioni passo passo per ottenere un Mac nuovo di zecca.