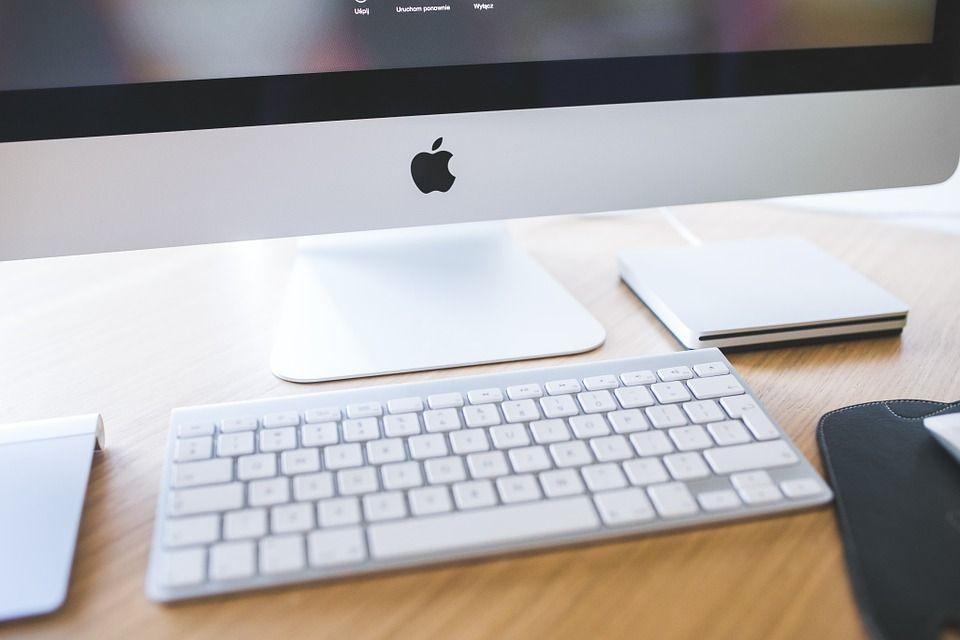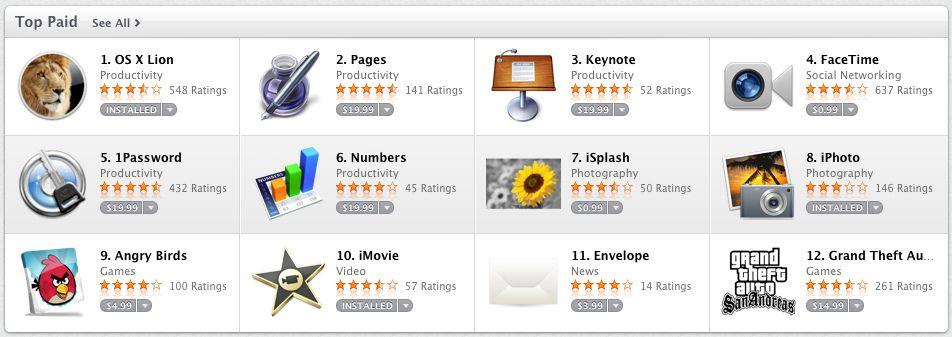Reinstallare MacOs può sembrare un operazione difficile, in realtà non bisogna essere dei geni del computer per reinstallare nuovamente in sistema operativo. Scopri come fare in questa guida.
Se stai pensando di reinstallare MacOs i motivi possono essere vari, magari hai venduto il PC a qualche amico e vuoi eliminare tutti i vecchi dati prima di darglielo. Oppure sei tu ad aver acquistato un Mac usato e devi ripulirlo, può anche capitare di scegliere di reinstallare MacOs perché si vuole cambiare la destinazione d'uso del PC, magari lo avevi a casa ma adesso ti serve in ufficio e per questo motivo preferisci avere un computer che sia come nuovo.
Come reinstallare facilmente MacOS con l'App
Prima di reinstallare Mac Os, se stai vendendo o cedendo il PC a qualcun altro, devi disattivare innanzi tutto le funzioni e i servizi e poi procedere all'installazione attraverso l'applicazione del Mac App Store. Per disattivare servizi e funzioni devi:
1-Creare un Backup
Creando un file di backup aggiornato con dati e file dati importanti, potrei avere sempre con te una copia da poter reinstallare su un altro Mac.
2-Uscire da iTunes
Dopo aver fatto il backup dei dati, un'altra cosa che devi fare è uscire dal tuo profilo iTunes, per farlo basterà andare nella sezione account e successivamente in Autorizzazioni e infine cliccare sulla voce Rimuovi autorizzazione. Quando avrai cliccato su questa ti verrà chiesto di inserire il tuo Apple ID e la password e di cliccare nuovamente su Rimuovi.
3-Uscire da iCloud
Come per iTunes, devi compiere la stessa azione su iCloud, per farlo basterà archiviare tutti i dati di iCloud creando delle copie da utilizzare sui tuoi dispositivi. Dopo aver creato una copia dei tuoi file, potrai entrale in Menu Apple->Preferenze di sistema e infine fare clic su iCloud e deseleziona la casella: Trova il mio Mac.
Infine, devi riandare su preferenze di Sistema->iCloud e cliccare sul pulsante esci. Quando premerai esci ti verrà chiesto se desideri rimuovere anche i dati di iCloud dal Mac, e lasciare gli stessi sugli altri dispositivi Apple in tuo possesso.
4-Esci da iMessage
Prima di riformattare e reinstallare MacOS l'ultima operazione che devi fare è uscire dall'account di iMessage se ne avevi creato uno. Per farlo basta andare in Preferenze cliccale su Account selezionare il tuo nome iMessage e in fine fare clic su Esci.
Dopo aver fatto tutte queste operazioni potrai riformattare il disco rigido e reinstallare MacOS. Per reinstallarlo è possibile utilizzare due opzioni la più semplice prevede l'accesso a Mac App Store, con il download e la successiva installazione del software.
Se sei impossibilitato a recuperare e reinstallare MacOS da Mac App Store invece, puoi seguire la seconda procedura.
Avviare MacOS Recovery: come fare
Se non vuoi o non puoi installare nuovamente MacOS dall'App store, puoi scegliere di installare diverse versioni di MacOS a seconda delle combinazioni di tasti che premerai all'invio del computer.
Dopo aver acceso il PC, devi tener premuto alcuni tasti che poi dovrai rilasciare quando vedi il logo di Apple e il simbolo del globo terrestre che gira su se stesso.
Comando-R: Cliccando questi tasti potrai reinstallare la versione di MacOs più recente installata sul tuo Mac, senza però eseguire l'upgrade.
Opzione-Comando-R: con questa combinazione di tasti aggiornerai il PC alla versione più recente di MacOS
Maiuscole-Opzione-Comando-R: questa è disponibile solo per i modelli MacOS Sierra 10.12.4 o per le versioni successive e permette di reinstallare la versione di MacOS in dotazione o quella più vicina a questa.
Opzione-Comando-R: invece può essere utilizzato in caso di vendita o cessione del Mac con il software OS X El Capitan.
Dopo aver cliccato queste combinazioni a seconda dell'operazione che vuoi eseguire, visualizzerai la finestra Utility di MacOS che ti permetterà di completare l'operazione e di decidere se inizializzare il disco di avvio o reinstallare MacOS.
Come inizializzare il disco di Avvio
In alcuni casi può essere necessario inizializzare il disco di Avvio per riuscire a reinstallare macOS correttamente sul proprio PC. Secondo le istruzioni fornite da Apple è necessario eseguire quest'operazione nel momento in cui:
- Si desidera risolvere un problema che non si riesce a riparare con l'Utility Disk
- Si desidera vendere o cedere il proprio Mac a terzi
- Quando il programma d'installazione comunica al PC che è impossibile eseguire l'installazione di MacOS senza aver prima inizializzato il disco. Questo solitamente succede se cerchi d'installare una versione più vecchia rispetto a quella in dotazione.
Prima d'inizializzare il Mac, ricordatevi che tutti i file andranno eliminati e non sarà più possibile rientrarne in possesso.
Reinstallazione di macOS: come procedere dopo l'avvio da MacOS Recovery
Infine, dopo aver eseguito le operazioni necessarie all'avvio di MacOS Recovery per completare la procedura di reinstallazione è necessario: Scegliere di Reinstallare il sistema operativo cliccando l'apposito tasto dalla finestra Utility. Dopo di ché clicca su Continua seguendo le istruzioni che man mano ti compariranno sullo schermo del PC. Seguendo questo percorso ti troverai alla fine ad una finestra che tu chiederà di selezionare il disco di Avvio, scegli quello che desideri utilizzare e infine fai clic su Installa.
Durante quest'operazione molto probabilmente il sistema ti chiederà d'inserire la tua password e il tuo Apple ID, in questo modo potrai accedere ai tuoi servizi Apple anche dal computer. Terminata questa fase, partirà l'installazione del programma, alla fine della quale il Mac si riavvierà.
Se avete inizializzato il disco prima di procedere alla reinstallazione del sistema operativo, il numero di serie del tuo Mac sarà inviato a Apple che di conseguenza ti richiederà di inserire il tuo Apple ID. Anche in questo caso, poi, potrai procedere con l'installazione che sarà completata nel momento in cui si riavvia. Dopo il riavvio, il Mac verrà visualizzato con un'impostazione assistita, questa in caso di vendita o cessione del Mac, può essere chiusa premendo i tasti Comando e Q e lasciata compilare successivamente al nuovo proprietario del PC.