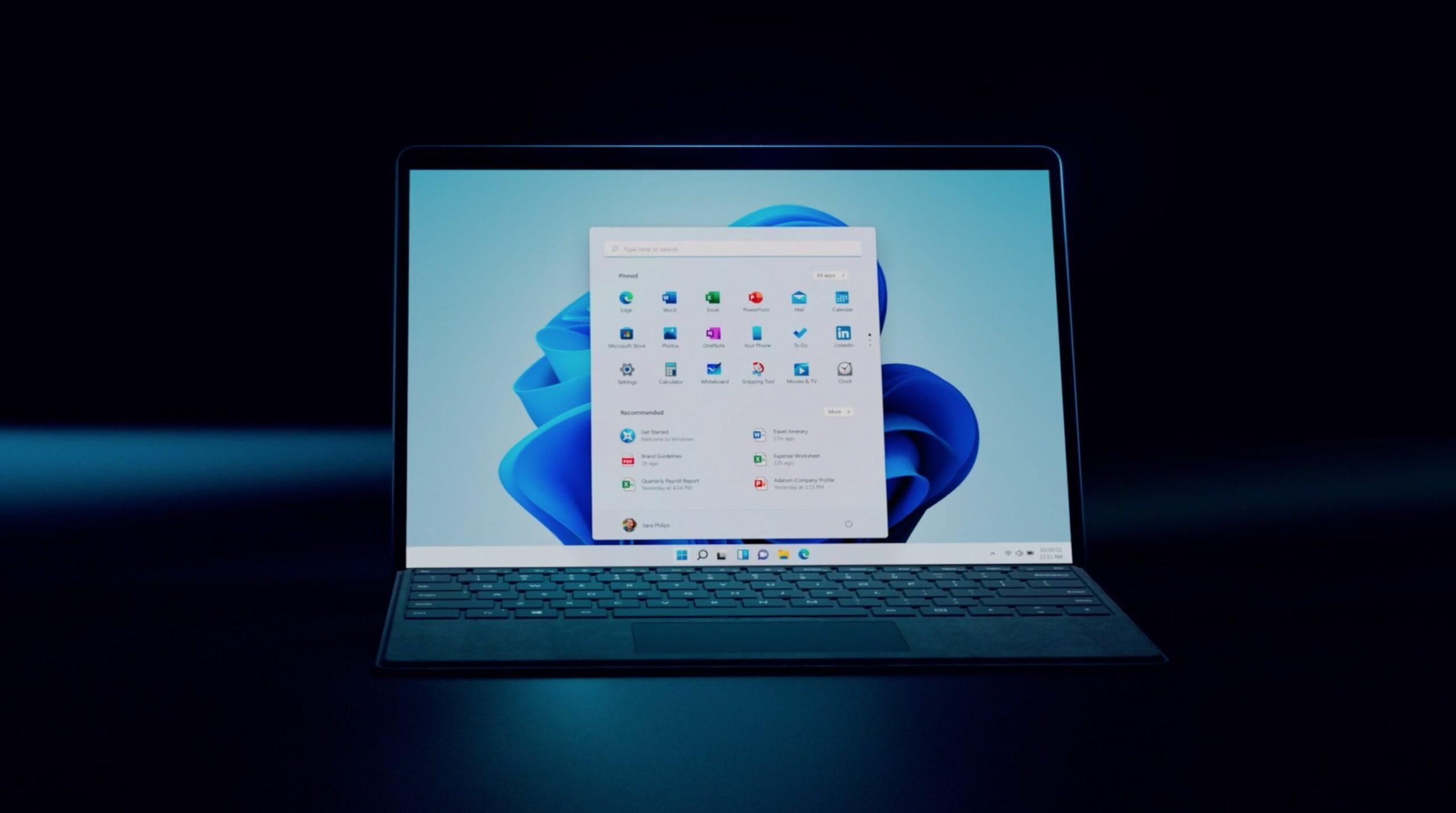Windows 11 offre l’opportunità di personalizzare moltissimi aspetti dell’esperienza utente.
Si tratta di un percorso iniziato diverse versioni fa, con Microsoft che ha via via affinato questo tipo di azioni. Tra le modifiche più desiderate ed eseguite c’è, senza ombra di dubbio, la riduzione delle dimensioni delle icone.

Indice dei contenuti
Ridurre le dimensioni delle icone in Windows 11: i 5 metodi
Le icone su Windows 11 possono sembrare un po’ troppo grandi, una caratteristica di design che forse è stata preferita per una migliore accessibilità di default. Se vuoi cambiare la loro dimensione comunque, tieni conto che puoi affidarti a diverse strade percorribili.
Menu contestuale del desktop
Per utilizzare la prima soluzione di questa lista, ti basta fare clic con il pulsante destro del mouse sul desktop e passare con il puntatore sopra l’opzione Visualizza.
Questo mostrerà le opzioni di dimensione disponibili: icone grandi, medie e piccole.
La dimensione predefinita dell’icona è media. Dunque, se vuoi ridurre le dimensili, ti basta scegliere l’opzione icone piccole.
Utilizza le scorciatoie da tastiera
Puoi anche utilizzare le scorciatoie da tastiera per ottenere lo stesso risultato del metodo precedente. Ciascuna delle tre opzioni ha la rispettiva combinazione di tasti di scelta rapida scritta accanto. Eccoli per una rapida consultazione:
- Icone grandi: Ctrl+Maiusc+2
- Icone medie: Ctrl+Maiusc+3
- Icone piccole: Ctrl+Maiusc+4
Quindi, per rendere le icone più piccole, premi semplicemente Ctrl+Maiusc+4.
Usa il mouse
Uno dei modi più veloci per modificare la dimensione delle icone è utilizzare la rotellina del mouse. Per fare ciò, seleziona tutte le icone che vuoi rimpicciolire.
Ora tieni premuto il tasto Ctrl e scorri verso il basso con la rotellina del mouse.
Nota bene: questo metodo consente più modifiche alle dimensioni rispetto a quelle fornite nei due metodi precedenti, consentendo di rendere le icone ancora più piccole.
Per aumentare le dimensioni, basta fare l’operazione inversa, premendo Ctrl e scorrendo verso l’alto.
Utilizza le impostazioni di visualizzazione
Un altro modo per far sembrare le tue icone più piccole è cambiare la risoluzione e/o le proporzioni dello schermo.
Aumentando la risoluzione del display, ottieni una visione più ampia dello schermo che fa apparire le icone più piccole. Ecco come modificare la risoluzione dello schermo per ridurre le icone:
- fai clic con il tasto destro del mouse sul desktop e seleziona Impostazioni schermo (in alternativa, premi Win+I per aprire Impostazioni);
- quindi clicca su Visualizza;
- ora scorri verso il basso fino a Risoluzione dello schermo e fai clic sul relativo menu a discesa;
- dunque seleziona la risoluzione più alta supportata dal tuo display;
- clicca su Mantieni modifiche.
L’altra modifica che puoi effettuare per far sembrare le icone più piccole è ridurre il ridimensionamento. Nella stessa pagina delle impostazioni di visualizzazione, fai clic sul menu a discesa accanto a Scala. Quindi scegli un’opzione di ridimensionamento inferiore.
Se le opzioni fornite non ti soddisfano, puoi anche inserire il tuo ridimensionamento personalizzato. Per fare ciò clicca su Scala. Accanto a Ridimensionamento personalizzato inserisci un nuovo numero (più basso è, meglio è).
Se vuoi mantenere le icone piccole, assicurati che il numero percentuale sia più vicino al 100%. Infine fai clic sul segno di spunta accanto ad esso per confermare.
Riceverai un messaggio che ti dice di uscire per rendere effettive le modifiche. Quindi fai clic su Esci ora.

Registri di sistema
L’opzione per modificare la dimensione delle icone dai registri di sistema è un po’ più complicata di quelle fornite sopra.
Se sei uno “smanettone” e vuoi approfondire questa modifica, seguendo queste istruzioni non dovresti comunque avere difficoltà.
Nota bene: intervenire sui registri di sistema può essere pericoloso. Se non sai cosa stai facendo potresti causare danni irreparabili al sistema operativo.
Per procedere premi Start, digita regedit e premi Invio. Dunque vai al seguente indirizzo:
HKEY_CURRENT_USER\Software\Microsoft\Windows\Shell\Bags\1\Desktop
In alternativa, copia quanto riportato sopra e incollalo nella barra degli indirizzi dell’editor del registro.
Premi Invio, dunque fai doppio clic sulla voce IconSize e seleziona l’opzione di base decimale.
A questo punto puoi inserire un numero un numero nel campo Dati valore. Per avere un’idea del rapporto tra numero e dimensioni considera che:
- con il 32 avrai a disposizione Icone di piccole dimensioni secondo gli standard di Windows
- con 48 Icone di medie dimensioni
- scegliendo 96 Icone di grandi dimensioni
- con 256 Icone extra large
Tuttavia, puoi inserire qualsiasi altro numero in base alle tue esigenze. Ed è proprio qui il reale vantaggio di mettere mano al registro: la possibilità di scegliere perfettamente le dimensioni delle icone.
Conferma la tua scelta cliccando su OK e poi, per confermare le modifiche, riavvia Esplora risorse. Per fare ciò, premi Ctrl+Maiusc+Esc per aprire Task Manager, quindi fai clic sulla casella di ricerca sulla parte alta della finestra.
Quindi digita explorer, fai clic con il pulsante destro del mouse sul risultato e seleziona Riavvia.
Una volta effettuato, le modifiche apportate al registro avranno effetto e le icone del desktop saranno ridimensionate in base alla tua scelta.
Se desideri modificare nuovamente le dimensioni dell’icona, torna alla chiave di registro e sperimenta altri valori per trovare la soluzione più confortevole.
Cambia la dimensione delle icone delle cartelle
Ora che sai come modificare le dimensioni delle icone del desktop, diamo un’occhiata a come modificare le dimensioni delle icone in Esplora file. Per fare ciò, premi Win+E e apri Esplora file.
Da qui, fai clic su Visualizza nella barra degli strumenti in alto: qui otterrai alcune diverse opzioni di dimensione dell’icona. Fare clic su Icone piccole per ottenere dimensioni più contenute e, così facendo, ridurrai la dimensione delle cartelle.
FAQ
Per concludere, diamo un’occhiata ad alcune domande frequenti sulla gestione delle dimensioni delle icone in ambiente Windows.
Perché le mie icone sono così grandi?
Su Windows 11, le icone sono un po’ più grandi del solito forse per renderlo più accessibile agli utenti. Tuttavia, se noti che queste sono molto più grandi del normale, potresti aver modificato accidentalmente la dimensione delle stesse o la risoluzione dello schermo. In tal senso puoi affidarti alle indicazioni qui sopra.
Qual è la tecnica migliore per modificare le dimensioni delle icone?
Il primo metodo e il secondo metodo che ti abbiamo mostrato sono i più semplici. A seconda delle necessità però potresti dover ricorrere alla modifica del registro o alla tecnica del tasto Ctrl abbinata alla rotellina del mouse.
Come cambio le icone del desktop in Windows 11?
Le icone del desktop possono essere modificate abbastanza facilmente. È sufficiente fare clic con il pulsante destro del mouse sull’icona che si desidera modificare e selezionare Proprietà, quindi seleziona Cambia icona. A questo punto puoi scegliere un’icona dall’elenco (o individuare un’immagine adatta allo scopo) e fai clic su OK.