I problemi di risoluzione dello schermo sono un fastidioso inconveniente in grado di rovinarti la visione di un film, l’esperienza di gioco oppure un lavoro che devi terminare con urgenza.
Risolvere un problema di risoluzione dello schermo in Windows 10 vuol dire capirne prima l’origine e poi successivamente riuscire ad individuarne la causa. Questi inconvenienti possono essere causati da problemi hardware fino ad arrivare a problemi alle impostazioni. Del resto, usando Windows 10 hai la possibilità di scegliere tra una vasta gamma di impostazioni per personalizzare la risoluzione dello schermo in modo da adattarla al tipo e alla situazione del monitor
E' chiaro che potresti aver scelto l'impostazione sbagliata per il tuo schermo: da qui i problemi alla risoluzione. Ma non temere: nel nostro articolo, ti spieghiamo quali possono essere le cause del problema di risoluzione dello schermo e come arrivare ad una soluzione definitiva.
Indice dei contenuti
Problemi di risoluzione dello schermo: le cause comuni

La maggior parte dei problemi di risoluzione dello schermo dipendono da una delle seguenti cause:
- Problemi di Windows Update;
- Le impostazioni non sono ottimizzate o sono state modificate;
- Problemi di driver;
- Installazione di un nuovo monitor;
- Problemi specifici dell'app;
- Problema hardware (monitor, scheda grafica)
E’ chiaro che, se hai un problema hardware, probabilmente dovrai sostituire l'hardware guasto: ciò accade quando gli schermi iniziano ad "invecchiare" e si deteriorano. In questo caso ti invitiamo a controllare il nostro articolo sui migliori monitor per computer che potresti mai comprare.
Tuttavia, se stai provando a giocare oppure a guardare un film con una risoluzione più alta rispetto a quella supportata dalla tua scheda grafica e dallo schermo, allora avrai sicuramente problemi.
I segnali che il problema potrebbe dipendere da questo, sono i seguenti:
- Schermo tremolante;
- Schermo sfocato indipendentemente dalle impostazioni modificate;
- Linee sullo schermo;
- Alcuni colori sono spenti;
- Schermo che diventa nero in modo casuale o rimane nero;
Ovviamente, in questo caso dovrai scegliere una risoluzione inferiore prima di guardare il tuo film preferito o di immergerti nel gioco che hai appena acquistato. YouTube ti consente, per esempio, di modificare la qualità del video: quest'impostazione ti aiuta ad avere una migliore visualizzazione dei contenuti e a trasmettere più velocemente sullo schermo.
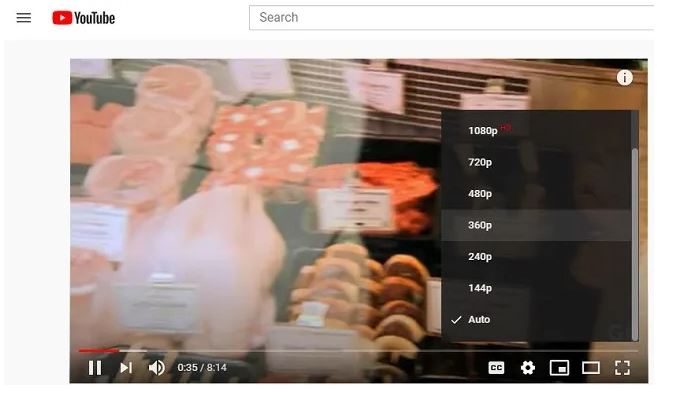
Per provare a risolvere gli altri problemi che abbiamo menzionato in questo paragrafo, è spesso sufficiente modificare alcune impostazioni.
Problemi di Windows Update
Prima di approfondire le impostazioni dello schermo, analizziamo quali possono essere i problemi di Windows Update.
Se i problemi di risoluzione dello schermo sono iniziati subito dopo che hai "fatto partire" un nuovo aggiornamento di Windows, allora il problema è probabilmente causato proprio da questa nuova attività: sovente accade che l'aggiornamento vada a modificare le impostazioni dello schermo o a cambiare il driver dello schermo o della grafica.
Regolazione della risoluzione
Puoi risolvere molti problemi di risoluzione dello schermo in Windows 10 semplicemente regolando la risoluzione. Aggiornamenti di Windows, app, secondi monitor e molto altro ancora possono andare a modificare le impostazioni predefinite o personalizzate.
Per regolare la risoluzione dello schermo, fai clic con il pulsante destro del mouse in un punto qualsiasi del desktop e scegli "Impostazioni di visualizzazione". Scorri verso il basso fino a visualizzare "Risoluzione display". Apri il menù a tendina per visualizzare le opzioni disponibili.
In genere, l'opzione "consigliata" è la migliore per lo schermo corrente. Ti consigliamo, comunque, di provare altre opzioni per individuare la risoluzione più adatta alle tue esigenze.
Puoi anche regolare la luminosità, il ridimensionamento e le impostazioni per gli schermi aggiuntivi collegati accedendo alle impostazioni dello schermo. Se hai bisogno di uno schermo più luminoso o più vibrante e l'HD è supportato dal tuo monitor, fai click su "Impostazioni colore Windows HD". Da qui potrai modificare le impostazioni soltanto se il tuo monitor supporta le citate caratteristiche. Puoi inoltre accedere alle impostazioni avanzate facendo clic su "Impostazioni di visualizzazione avanzate" nelle impostazioni di visualizzazione. Seleziona la visualizzazione che desideri modificare per visualizzare i dettagli, quindi fai clic su "Proprietà scheda di visualizzazione per visualizzazione".
Da questo menu puoi regolare le proprietà dell'adattatore, la frequenza di aggiornamento dello schermo (scheda Monitor) e la gestione del colore (scheda Gestione del colore).
Aggiorna i driver
A volte i driver possono causare molti problemi, perfino quelli di risoluzione dello schermo su Windows 10.
Uno schermo tremolante, ad esempio, può essere causato dai driver del pc. Ma non solo: i driver sono spesso la causa di una risoluzione sfocata, di frequenze di aggiornamento scadenti e molto altro ancora.
Gli aggiornamenti di Windows 10 possono aiutarti a risolvere i problemi di risoluzione dello schermo, ovviamente a patto che sia stato anche aggiornato il driver.
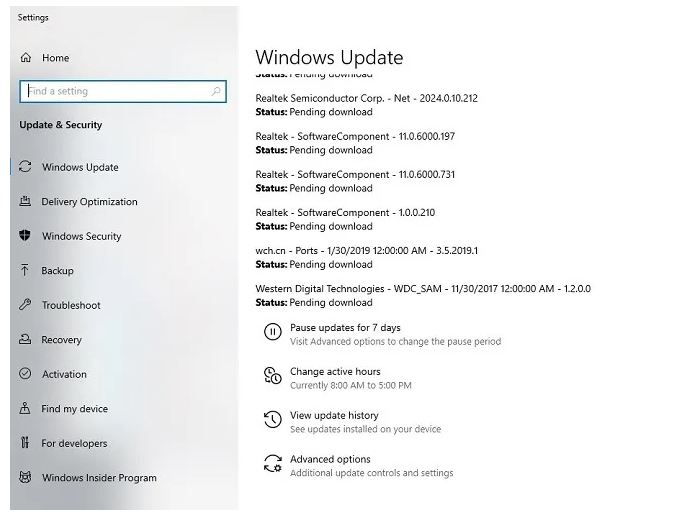
Andiamo ora a controllare i driver manualmente. Apri il menù Start, digita "Windows Update" e fai clic su "Impostazioni di Windows Update". Se non visualizzi alcun aggiornamento, fai clic su "Controlla aggiornamenti". In caso contrario, se li hai messi in pausa, devi riattivare gli aggiornamenti. Se l'aggiornamento non funziona, dovrai aggiornare il driver manualmente. Fai clic con il pulsante destro del mouse sul menù Start e scegli "Gestione dispositivi". Espandi "Schede video". Clicca con il pulsante destro del mouse sulla scheda video e scegli "Aggiorna driver". Segui le istruzioni per cercare e per installare un nuovo driver. Se hai installato un nuovo monitor, espandi "Monitor" e fai la stessa cosa.
Hai seguito tutti questi passaggi ma continui ad avere problemi? Allora clicca con il pulsante destro del mouse sulla scheda video e scegli "Disinstalla dispositivo". Riavvia il computer e consenti a Windows di reinstallare automaticamente il driver. Ti consigliamo anche di visitare il sito Web del produttore della scheda video per scaricare direttamente da qui il driver più recente.
Impostazioni specifiche dell'app
Se hai installato recentemente un nuovo gioco, app, lettore video o qualcosa di simile, l'app potrebbe essere la causa dei problemi di risoluzione dello schermo. Questo accade a maggior ragione se i problemi di risoluzione si verificano soltanto all'interno di quella specifica app.
Controlla le impostazioni dell'app per la risoluzione o le impostazioni di visualizzazione. Infine, verifica anche i requisiti dell'app in modo da assicurarti che lo schermo supporti le impostazioni di risoluzione ottimali.
Stai cercando di collegare più monitor al tuo pc senza riuscirci? Prova queste soluzioni per utilizzare più monitor con Windows 10.


