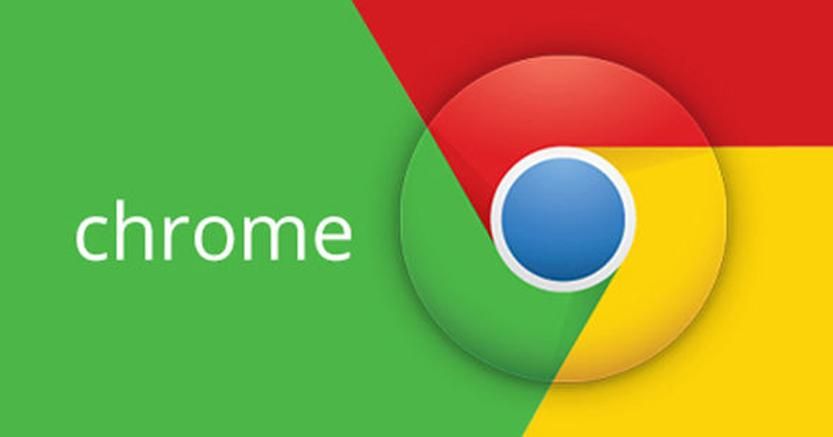Quando si tratta di usare il mouse, ognuno è diverso e ha necessità differenti: ad alcuni piace il doppio clic veloce, ad altri lo scorrimento naturale, ci sono utenti che amano il Magic Mouse di Apple, mentre altri preferiscono un mouse tradizionale con i pulsanti.
Qualunque siano le tue preferenze sappi che anche se hai un Mac puoi personalizzarle le impostazioni del mouse in base alle tue esigenze. In questa guida, quindi, spieghiamo come puoi modificare le preferenze di utilizzo del mouse con il tuo Mac in modo da lavorare in maniera confortevole e rapida.

Indice dei contenuti
Impostazioni del mouse sul Mac: scorrimento, clic destro e velocità puntatore
Il sistema operativo MacOS ti consente di apportare modifiche alle azioni di base del mouse con pochi semplici passaggi. Nota che se hai un mouse wireless questo deve essere connesso al Mac affinché tu possa vedere e modificare le preferenze. Per cominciare fai clic sull’icona Apple nell’angolo in alto a sinistra dello schermo e seleziona Preferenze di Sistema dal menù a tendina.

All’interno della finestra Preferenze di Sistema prima seleziona l’icona del mouse e poi l’opzione “Punta e fai clic”. Qui si aprirà una scheda con diverse funzioni che puoi decidere di attivare. Spunta la casella “Direzione di scorrimento: naturale” per far scorrere il mouse nella stessa direzione in cui si muove il dito. Ti consigliamo anche di spuntare la casella “Clic secondario” per abilitare il clic con il tasto destro. Sotto “Clic secondario” avrai la possibilità di personalizzare quale tasto del mouse usare come tasto principale e quale come secondario. Fai attenzione perchè quest’opzione che permette di scegliere tasto primario e secondario non è disponibile su tutti i mouse non Apple.
Infine, puoi scegliere anche la Velocità del puntatore che permette di regolare la velocità con cui il puntatore segue il movimento del mouse.
Modifica la velocità del doppio clic
Se sei uno che si muove molto velocemente a volte potresti attivare accidentalmente il doppio clic anche se non intendevi farlo. Per questo il sistema operativo MacOS permette di modificare la velocità con cui è necessario fare clic una seconda volta per attivare questa funzione.

Sempre all’interno delle Preferenze di Sistema, fai clic su Accessibilità, scorri verso il basso la lista delle funzioni sul lato sinistro della finestra e seleziona Mouse e Trackpad. (Fai attenzione a partire da macOS 10.10 Yosemite potresti trovare al suo posto Controllo Puntatore). Muovi il cursore verso destra o verso sinistra per aumentare o diminuire la rapidità con cui devi cliccare per attivare la funzione di doppio clic. Il livello più lento consente un ritardo fino a quattro secondi tra i clic.
Spunta la casella “Ritardo elementi a impulso” per abilitare la funzione che apre automaticamente una cartella quando ci passi sopra con un file. Nota che questa funzione è generalmente abilitata per impostazione predefinita. Muovi il cursore “Ritardo elementi a impulso” a destra o a sinistra per aumentare o diminuire il tempo che una cartella impiegherà ad aprirsi quando ci “appoggia” sopra un file trascinandolo.
Come scegliere la velocità di scorrimento di un mouse su un Mac
All’interno della scheda Accessibilità nella finestra Preferenze di Sistema è possibile personalizzare anche la velocità di scorrimento. Nella sezione Mouse e Trackpad (o in alternativa sotto Controllo Puntatore, a seconda del sistema operativo) che compare nel menu sul lato sinistro della finestra fai clic su Opzioni mouse.

Qui puoi spostare il cursore Velocità di scorrimento verso destra o verso sinistra per aumentare o diminuire la velocità con cui puoi scorrere verso il basso su una pagina. Dopo aver impostato questa funzione secondo le tue esigenze ricordati di fare clic su OK per confermare le impostazioni.
Come modificare le impostazioni del Magic Mouse
All’interno delle Preferenze di Sistema puoi modificare e personalizzare tutte impostazioni relative al tuo Magic Mouse. Ovviamente il Magic Mouse deve essere collegato per poter essere impostato. Vai su > Preferenze di Sistema > Mouse e poi scegli “Punta e clicca”.
Seleziona la casella Smart Zoom per abilitare la possibilità di toccare due volte il Magic Mouse per ingrandire o ridurre una finestra. Tuttavia le impostazioni che puoi settare sono molte. Se clicchi sull’opzione “Altri gesti” comparirà un elenco di altre funzioni da impostare secondo le tue esigenze.
- Seleziona la casella “Scorri tra le pagine” per utilizzare il dito per girare le pagine verso sinistra e destra sul Magic Mouse. Fai clic sulla freccia sotto “Scorri tra le pagine” per scegliere se scorrere a sinistra e a destra con un dito o con due dita.
- Spunta la casella “Scorri tra le app a schermo intero” per abilitare la possibilità di scorrere verso sinistra o destra per spostarti tra le app a tutto schermo.
- Spunta la casella “Mission Control” per abilitare la possibilità di toccare il Magic Mouse con due dita per entrare in Mission Control.