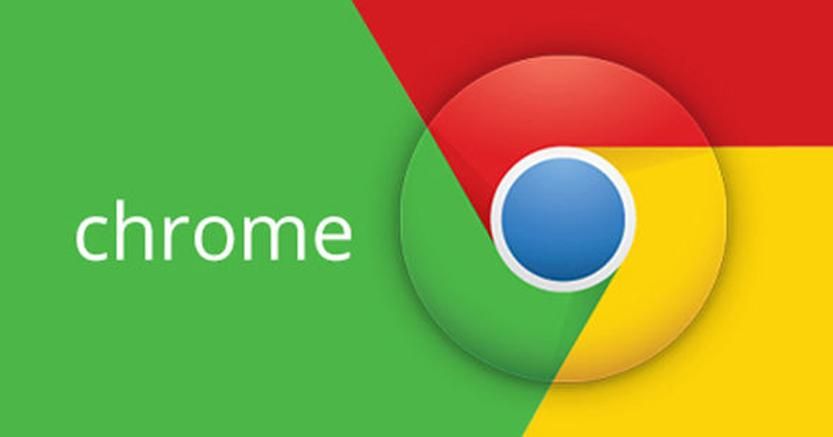Fino a qualche anno fa, lavorare tramite accesso remoto a un computer richiedeva una serie di software piuttosto complessi. Spesso, i programmi in questione, costavano parecchio e non erano dunque alla portata di tutti.
Per fortuna negli ultimi anni è cambiato praticamente tutto. Tra i software disponibili per questo genere di operazioni, spicca Chrome Remote Desktop di Google. Questa app permette di accedere a qualunque tipo di sistema operativo sia montato su un computer (Windows, Mac, Chrome OS, Linux o Android), potendolo gestire tranquillamente da remoto.
Gli utilizzi a livello pratico non mancano: l’assistenza remota a un amico o a un membro della propria famiglia, per esempio, consente di poter rimediare a problemi sul dispositivo in questione anche se si è lontani centinaia di chilometri. Allo stesso modo, accedendo a un computer da remoto, è possibile lavorare nel proprio ufficio anche se si è a casa.
Indice dei contenuti
Chrome Remote Desktop è uno strumento poco conosciuto ma molto potente
Anche se esistono altri software che compiono azioni simili, Chrome Remote Desktop è una delle soluzioni migliori. In questa breve guida ti spiegheremo come utilizzare tale app nel modo migliore possibile.
Primo passo: come preparare il computer per la connessione
Se vuoi essere in grado di accedere al tuo computer da distanza, via desktop o da dispositivo mobile, inizia aprendo Chrome sul computer host (il browser in questione è essenziale). All’interno di Chrome, cerca e installa l’estensione Chrome Remote Desktop. Quindi, torna alla tua scheda originale e troverai un messaggio che ti chiede di rinominare il tuo computer.
Puoi dare al tuo dispositivo il nome che preferisci, basta che sia difficile da dimenticare. Dopo aver assegnato un nome al computer e aver fatto clic sul pulsante Avanti, ti verrà richiesto di creare un PIN con almeno sei cifre. Per motivi di sicurezza, oltre a essere collegato al tuo account Google, avrai bisogno del PIN per poter accedere al computer da remoto.
E questo è tutto: il tuo sistema operativo potrebbe mostrarti un avvertimento chiedendoti di consentire all’app di accedere a una connessione remota ma, dopo aver dato conferma, la scheda di Chrome confermerà di essere pronta all’azione. Il computer “contattabile” via PIN, sarà disponibile per ogni tipo di azione da remoto. Il dispositivo rimarrà disponibile ogni volta che viene acceso e Chrome è in esecuzione.

Come disabilitare Chrome Remote Desktop
Se desideri disabilitare le connessioni remote, cerca la scheda remotedesktop.google.com/access via browser, come se fosse un comune indirizzo web. In alternativa puoi fare clic sull’icona di Chrome Remote Desktop a destra della barra degli indirizzi del browser. Puoi quindi fare clic sull’icona del cestino accanto al nome del tuo computer per rimuoverlo dall’app. In alternativa, puoi semplicemente disinstallare completamente l’app facendo clic con il pulsante destro del mouse sull’icona e selezionando Rimuovi da Chrome…
Secondo passo: connettersi al computer da un altro desktop o dispositivo mobile
Il computer host è dunque pronto a ricevere i tuoi comandi. Ora è tempo di collegarsi. Per fare ciò è necessario andare all’indirizzo web remotedesktop.google.com/access all’interno del browser Chrome. Naturalmente dovrai accedere a Chrome, utilizzando lo stesso account Google che hai utilizzato sul sistema host, ma non avrai bisogno di installare app o estensioni particolari: vedrai solo il nome del tuo computer e potrai cliccarci sopra per iniziare la connessione.
Dopo pochi secondi, sarai pienamente attivo e potrai spostarti sullo schermo, fare clic ed eseguire qualunque tipo di azione, come se ti trovassi sul posto. Un pannello sul lato destro dello schermo fornirà le opzioni per la regolazione del display e l’invio di comandi complessi come la pressione dei tasti Ctrl – Alt – Canc (la cui pressione creerebbe un conflitto tra i due sistemi coinvolti). Ti consentirà inoltre di sincronizzare gli appunti tra il tuo computer corrente e il computer host, in modo che tu possa copiare e incollare il testo senza interruzioni tra i due.
Collegarsi via iOS e Android
Per l’accesso mobile, ti consigliamo di scaricare l’app Chrome Remote Desktop per iOS o Android. A condizione che il tuo telefono sia connesso allo stesso account Google che hai usato sul tuo computer, l’app mostrerà automaticamente il computer e ti permetterà di collegarti ad esso con un semplice tocco e una digitazione del tuo PIN.
Potrai quindi muoverti sul tuo desktop usando le dita, potendo scorrere in qualsiasi direzione. Nell’app Android, scorrendo verso il basso dalla parte superiore dello schermo, viene visualizzata una barra di controllo che ti consente di passare alla modalità trackpad, in cui puoi fare clic con il pulsante sinistro toccando con un dito o facendo clic con il pulsante destro del mouse toccando con due. In iOS, devi toccare il pulsante del menu nell’angolo in basso a destra dello schermo per accedere alle stesse opzioni.
Naturalmente non è il modo più comodo ed elegante per gestire un computer e, molto probabilmente, utilizzerai il controllo da mobile solo per emergenze. Nonostante ciò risulta comunque una possibilità piuttosto intrigante.
Utilizzare Chrome Remote Desktop per accedere al computer di qualcun altro
Finora abbiamo visto come usare questa app per gestire un computer con il proprio account Google. Ma se dovessi intervenire sul dispositivo di qualcun’altro per dover sistemare alcuni problemi? In questo caso la procedura di configurazione di Chrome Remote Desktop è leggermente diversa. Dal momento che presumibilmente non sarai presente fisicamente dove è attivo il computer host, dovrai fornire queste istruzioni alla persona che controlla tale dispositivo.
Sul computer a cui desideri accedere da remoto, è necessario installare l’estensione Chrome Remote Desktop. Torna alla scheda originale e troverai un messaggio che ti chiede di fare clic sul pulsante Genera codice per consentire l’accesso a qualcun altro. Quando lo fai, il sito creerà un codice di accesso una tantum che rimarrà valido per soli cinque minuti a partire dal momento della creazione. Condividi quel codice con la persona a cui vuoi dare l’accesso.

Collegarsi al computer host
Dall’altra parte, una volta che hai ottenuto il codice generato, recati all’indirizzo remotedesktop.google.com/support e inserisci il codice di accesso sotto Assegna supporto, quindi seleziona il pulsante Connetti per iniziare.
La persona all’altra estremità dovrà fare clic manualmente su un pulsante per approvare la connessione, quindi sarai ufficialmente connesso al computer e potrai fare clic e controllarlo nella stessa maniera descritta nella prima parte di questa guida.