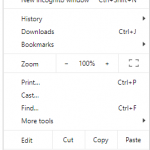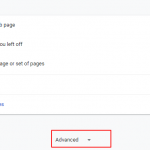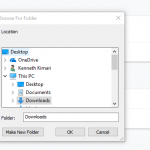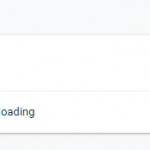Accade spesso che l’utente salvi troppi dati sul disco rigido e, di conseguenza, lo spazio disponibile si esaurisca. Google Chrome salva automaticamente tutti i nostri Download nel percorso:
C:\Users\"Nome Utente"\Download
L’eventuale assenza di spazio libero potrebbe quindi rendere impossibile il download di nuovi file. La soluzione, in realtà, è molto semplice e alla portata di tutti gli utenti: cambiare il percorso e conservare il file in un altro supporto (una partizione secondaria, un hard disk esterno, una chiavetta USB o un’altra delle numerose soluzioni). Continua a leggere l’articolo per scoprire il procedimento che ti consentirà di modificare il percorso in cui destinare i download.
Indice dei contenuti
Cos'è Google Chrome?
Rilasciato nell'ormai lontano 2008, Google Chrome è uno tra i browser più utilizzati nel mondo. Matthew Moore, nome noto di The Daily Telegraph, più di 10 anni fa, ha commentato l’arrivo di questo strumento con queste parole:
Google Chrome è attraente, veloce e ha alcune nuove impressionanti funzionalità.
Chrome, anno dopo anno, ha ricevuto numerosi aggiornamenti che hanno contribuito a renderlo perfetto per quasi tutti gli utenti, da coloro i quali lo utilizzano per effettuare ricerche online; fino ad arrivare ai web designer, che curano l’aspetto grafico dei siti web.
Google, per colpire gli utenti, decise di pubblicizzare il proprio prodotto con un fumetto disegnato da Scott McCloud e distribuito gratuitamente online.
Il 7 febbraio 2012, la tecnologia, che fino a quel momento era riservata ai desktop, è sbarcata anche su Android, con la prima versione del browser mobile sviluppato da Google.
Nel 2015, Google Chrome era utilizzato da quasi il 65% degli utenti, rubando la prima posizione a Mozilla Firefox.
Come scaricare il browser
Scaricare Google Chrome è molto semplice e bastano pochi minuti.
Windows/Mac:
Google Chrome è scaricabile gratuitamente dal sito web ufficiale, raggiungibile cliccando qui. Per far partire il download, ti basterà cliccare il pulsante posto nella parte centrale, su cui è presente la dicitura “Scarica Chrome”. Il tempo necessario per completare il download dipende dalla velocità della tua connessione. Dopo aver effettuato il download, dovrai aprire il file e completare l’installazione. Attento, ricorda sempre il percorso in cui installare il software (ti servirà successivamente).
Android:
Per scaricare Google Chrome in un dispositivo Android, dovrai aprire Google Play Store, cercare, sfruttando l’apposita sezione, il browser e pigiare sul pulsante “Installa”. Se non riesci a trovare l’app, puoi rintracciarla immediatamente cliccando qui. Attendi che l'app sia stata scaricata e, solo successivamente, installata (varia in base alla qualità della tua connessione, dovrebbero essere sufficienti pochi minuti al massimo).
iOS:
Chrome è disponibile anche su iPhone e iPad: apri App Store e cerca “Google Chrome” (in alternativa, puoi cliccare qui). Pigia sul pulsante “Ottieni” e attendi il tempo necessario.
Cambiare la cartella dei download
Veniamo ora al sodo della questione: come si cambia la cartella in cui i download vengono salvati? Il procedimento è accompagnato dalle immagini che compongono la galleria che segue.
- Apri Google Chrome (puoi cercarlo sfruttando il tasto “Start”, raggiungendo la cartella selezionata durante l’installazione o cercandolo l'icona nel desktop).
- Effettua un singolo click sui tre punti, posizionati nella parte alta, alla tua destra (immagine 1), con cui poter aprire il menu e seleziona la voce “Impostazioni” (“Settings”, se hai scelto la lingua inglese).
- Scendi fino a trovare il link che permette di aprire le impostazioni avanzate (“Avanzate” o “Advanced”) e selezionalo (immagine 2).
- Cerca la voce “Download” e prendi in considerazione la sezione “Posizione” (o “Location”).
- Clicca con il mouse su “Cambia” (“Change”, in inglese).
- Seleziona il percorso che più preferisci e clicca su “OK” (immagine 3).
- Fatto! Ora tutti i tuoi download saranno inseriti in questo specifico percorso.
Se vuoi scegliere il percorso ogni volta che effettui un download (e organizzare al meglio i tuoi file), puoi attivare, grazie all'apposita spunta, la funzione “Chiedi dove salvare i file prima di scaricarli” (“Ask where to save each file before downloading”, immagine 4).
Trovare un file scaricato con Google Chrome
Non sai dove è finito quel file che ti serve? Non temere, Google Chrome permette di trovare e aprire quello specifico file con estrema semplicità.
- Clicca la combinazione di tasti “CTRL+J” per aprire la pagina dei download.
- Cerca, utilizzando l’apposita funzione, se necessario, il file desiderato.
- Clicca su “Mostra nella cartella” (o “Show in folder”).
- Ecco il file e la cartella dedicata ai download.