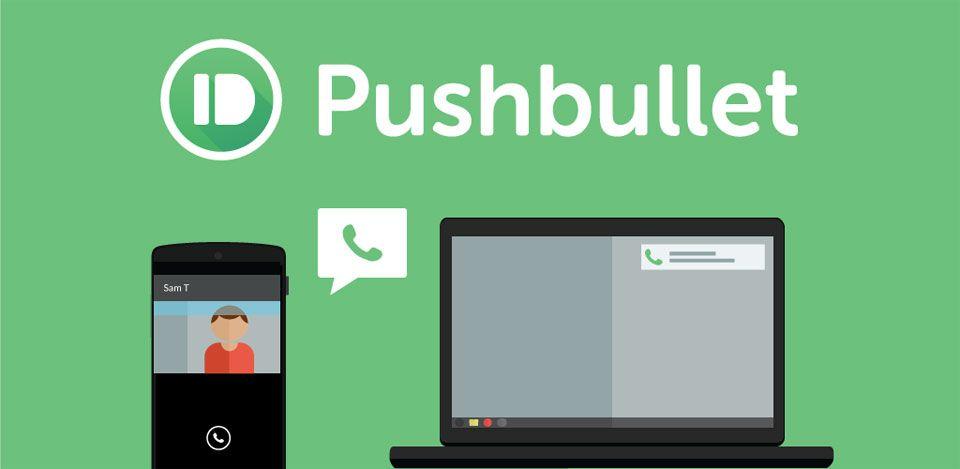Indice dei contenuti
Volete inviare messaggi o effettuare chiamate dal vostro computer Windows? Come sempre abbiamo la soluzione per voi!
Va dato atto a Windows che, nonostante tutti gli storici problemi dei suoi sistemi operativi, con Windows 10 (e Windows Anniversary) è stato fatto un lavoro certosino e all’avanguardia, al punto da aver anche introdotto la connettività fra pc e smartphone con sistema operativo Windows. Questo significa che, grazie a queste nuove funzioni, potrete finalmente leggere i messaggi sul pc e ricevere le notifiche dello smartphone: potrete inoltre dettare messaggi di testo a Cortana per poi inviarli direttamente. Tuttavia, se desiderate avere un maggiore controllo sul vostro smartphone da Windows 10, l’app Pushbullet è la scelta ideale: questo software, infatti, vi consentirà di fare tantissime operazioni da pc senza nemmeno estrarre il cellulare dalla tasca.
Come installare Pushbullet su Smartphone, Browser e Pc
Per installare Pushbullet sul PC, dovrete semplicemente andare sul sito ufficiale, scaricare il programma, lanciare il file .exe e seguire le istruzioni che vi verranno fornite dal software: nello specifico, dovrete possedere un account Google o Facebook per poter utilizzare questo servizio. In alternativa, sappiate che potrete anche installare Pushbullet sul vostro browser sotto forma di estensione, ma solo su Firefox, Safari, Opera e Chrome: il vantaggio è dovuto al fatto che, in caso abbiate deciso di sincronizzare un browser fra più pc, potrete utilizzare Pushbullet anche sugli altri computer che hanno accesso al vostro navigatore.
Infine, dovrete installare Pushbullet anche sul vostro smartphone. In questo caso vi basterà aprire l’App Store o il Google Play Store, cercare Pushbullet e installare l’app: anche in questo caso, per accedere ed utilizzarla dovrete loggare col vostro account Facebook o Google.
Come inviare messaggi di testo da Windows 10
Per inviare messaggi di testo da Windows 10, dovrete cliccare sulla voce SMS dal menu a sinistra di Pushbullet. Qui potrete vedere la lista delle vecchie conversazioni e l’elenco dei contatti: vi basterà selezionare il contatto desiderato o la conversazione, e iniziare a digitare un messaggio, oppure crearne uno nuovo cliccando su “Nuovo messaggio di testo”. Prima di inviarlo, dovrete anche selezionare il dispositivo attraverso il quale desiderate farlo, come ad esempio lo smartphone. Inoltre, quando riceverete un nuovo messaggio di testo, vedrete una notifica comparire nell’angolo in basso a destra del vostro desktop su Windows 10: potrete cliccare su “Rispondi”, oppure semplicemente chiudere il pop-up. In ogni caso, qualsiasi messaggio scriverete o riceverete su PC, comparirà anche sul vostro cellulare.
Pushbullet funziona anche per rispondere alle chiamate?
No, Pushbullet non vi consente di rispondere alle chiamate su PC (a meno che non abbiate acquistato la versione PRO), ma vi permette comunque di ricevere una notifica tutte le volte che il vostro smartphone squilla: tale notifica vi informerà anche sul numero di telefono che vi sta chiamando e sul nome del contatto, fornendovi anche la foto, se presente in rubrica. Si tratta di una funzione ideale se avete il cellulare in modalità silenziosa, o se l’avete dimenticato in un’altra stanza.
Inviare file sul telefono con Pushbullet
Una delle funzioni più utili di Pushbullet è la possibilità di inviare rapidamente qualsiasi tipo di file dal pc allo smartphone: come fare? Dovrete selezionare il file (o i file), fare click col tasto destro e selezionare la voce “Pushbullet”: dopo aver selezionato anche il dispositivo di destinazione, i file verranno immediatamente spediti sul telefono. Ma Pushbullet funziona egregiamente anche al contrario: potete infatti utilizzarlo per inviare file dal cellulare al PC, senza per questo trafficare con l’e-mail o pasticciare con il Bluetooth. Per farlo, dovrete semplicemente selezionare un file, cliccare su Condividi, selezionare Pushbullet e scegliere il dispositivo destinatario.
Utilizzare Cortana per rispondere ai messaggi
Se disponete dell’app Cortana installata su Android, potrete utilizzarla per visualizzare le notifiche su pc e per rispondere ai messaggi. Per attivare questa funzione, dovrete selezionare le notifiche sincronizzate, e attivare le notifiche relative alle chiamate perse, ai messaggi in entrata, e attivare anche “Sincronizzazione notifiche App”.
Spostatevi poi sul PC, andate su Impostazioni e attivate “Invia notifiche fra dispositivi”. Adesso, tutto quello che dovrete fare sarà dire “Hey Cortana”, dettare il testo e dire il nome del contatto al quale desiderate inviare il messaggio: in questo modo Pushbullet sfrutterà Cortana per convertire la voce in testo e per rispondere al messaggio. Questo significa che potrete fare tantissime cose senza per questo scomodare il vostro smartphone, che potrà rimanere tranquillo sul tavolo o nella vostra tasca, mentre voi continuate a lavorare al PC.