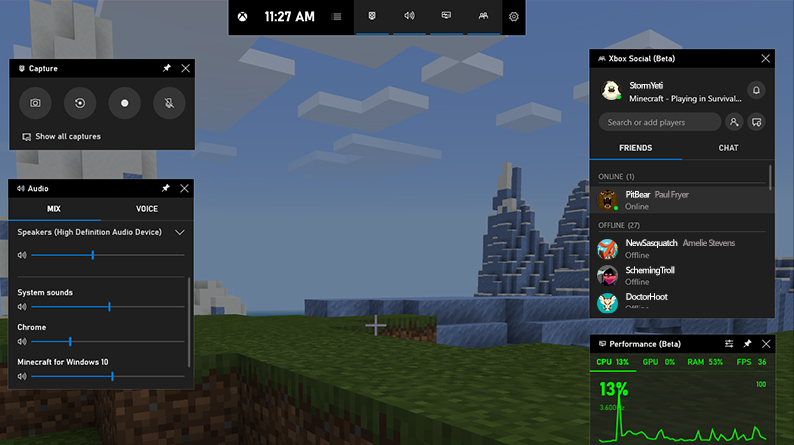Non tutti i videogiocatori sanno che è possibile vedere gli FPS dei giochi su Windows 10 senza software extra.
Si tratta di una funzione integrata nella poco conosciuta Xbox Game Bar. Si tratta di un’app poco conosciuta ma capace di interagire con qualunque gioco tu stia facendo girare su Windows 10. Attraverso questo software è possibile realizzare clip, effettuare screenshot e tanto altro. Tra le funzioni più apprezzate, appunto, vi è un apposito contatore di FPS (Frame Per Second) che permette di analizzare la reale fluidità di un titolo videoludico.
In questo articolo andremo a vedere come utilizzare questo strumento così interessante.

Visualizzare FPS dei giochi su Windows 10? Ecco un tool che in pochi conoscono
Per accedere a Xbox Game Bar da Windows 10 devi premere il tasto Win + G. Nota bene: se la barra di gioco non viene visualizzata, vai su Impostazioni – Giochi – Xbox Game Bar e assicurati che sia impostata su Attivato. Qui è possibile anche impostare eventuali shortcut per utilizzare al meglio questo strumento.
Nella barra orizzontale superiore, cerca Menu Widget (dovrebbe essere la seconda icona) e qui, seleziona la voce Prestazioni. Il widget così attivato, mostrerà diversi parametri riguardanti al computer in uso. Oltre a un grafico dell’utilizzo della CPU infatti, saranno presenti dati riguardanti CPU, GPU, VRAM, RAM e, per l’appunto, FPS.
Come noterai però, quest’ultima voce non sarà probabilmente attiva. Per poter seguire in tempo reale i FPS dei giochi su Windows 10 dunque, è necessario cliccare sul widget in corrispondenza proprio della scritta FPS.

Sul lato destro, fino a poco prima occupato dal grafico che mostrava il lavoro della CPU, dovrebbe apparire una scritta del tipo “Per recuperare le informazioni FPS, è nececssario l’accesso esteso al Controllo dell’account utente…“. Cliccando su RICHIEDI ACCESSO e inserendo le proprie credenziali di Windows, sarà possibile dunque attivare finalmente questa funzione.
Dopo aver confermato l’accesso, dovrai riavviare il PC per abilitare questa funzione. Il misuratore FPS infatti, non funzionerà fino al riavvio. In seguito al riavvio del PC, avvia un gioco per PC e apri la Xbox Game Bar. Il widget Prestazioni mostrerà i tuoi FPS insieme alle precedenti informazioni elencate.
Per vedere un grafico dell’FPS al variare del tempo, fai clic sulla voce FPS (potrebbe essere necessario posizionare il cursore del mouse sul widget e fare clic sul pulsante freccia destra “>“).
Invece per mantenere il misuratore FPS sempre sullo schermo in ogni momento, fai clic sull’icona Pin nella parte superiore del widget mobile nell’interfaccia di Xbox Game Bar. Ora, anche quando nascondi Xbox Game Bar, rimarrà sullo schermo mentre tu potrai giocare tranquillamente.
Nota bene: ovviamente puoi posizionare la finestra mobile sullo schermo trascinandola nella sovrapposizione della barra di gioco. Puoi anche scegliere la sua dimensione, in modo che la stessa non interferisca con il gameplay.
Infine, per eliminare la finestra Prestazioni, torna all’overlay della barra di gioco (Win+G) e fai clic sul pulsante a forma di X per chiuderla. Tornando sul menu widget poi, potrai eventualmente riaprirla oppure scegliere altri widget da far apparire.