Si potrebbero riscontrare, anche occasionalmente, dei problemi nel funzionamento della tastiera del MacBook. Se con il tuo Mac ci hai già fatto caso, allora dovresti consultare la presente guida, così da pervenire nel più breve tempo possibile ad una soluzione.

Nello specifico, può capitare che, premendo un tasto, appaia una lettera diversa o un simbolo diverso. Diversamente, potrebbero smettere di funzionare del tutto alcuni tasti, così come di colpo tutta la tastiera si ritrovi non operativa. Ma in realtà, se stai pensando già di sostituire la tastiera del Mac, dovresti invece fermarti qui.
Vi sono infatti molti casi in cui la tastiera, seppur presentando una delle predette situazioni, non abbia smesso davvero di funzionare. Con ciò s'intende che non si tratta di un guasto hardware, ma solamente di un problema di altra natura e temporaneo, che può essere facilmente risolto. Vediamo le soluzioni da proporre qui di seguito, in relazione al possibile (e risolvibile) problema.
Indice dei contenuti
La pulizia occorrente della tastiera
Potrebbe sembrare addirittura scontato, o semplicistica come soluzione ma molte volte è proprio la tastiera non pulita, a determinare di per sé il malfunzionamento. Si parla, ricollegandoci a quanto affermato sopra, non di un guasto effettivo. Pertanto, procediamo con un'accurata pulizia volta alla rimozione di polvere e altri residui che si annidano nelle fessure dei tasti, e anche al di sotto di essi.

I tasti potrebbero smettere di funzionare per l'accumulo di polvere, funzionare a tratti, o risultare appiccicosi nell'utilizzo. Un apposito kit di pulizia della tastiera ci aiuterà, permettendoci di compiere l'operazione facilmente. In alcune occasioni anche un dispositivo ad aria compressa che ci ritroviamo già in casa potrebbe bastare allo scopo.
Il kit è comunque l'opzione più consigliabile, da sfruttare in diverse occasioni e con un procedimento ordinato, stando a quanto riportato sulle istruzioni. In effetti sarebbe un vero peccato danneggiare la tastiera accidentalmente, nel tentativo di pulirla.
L'aggiornamento del sistema operativo
Anche questa soluzione corrisponde ad un'ipotesi che, ad una prima considerazione, potrebbe apparire banale e che, parimenti, non è invece da sottovalutare. La necessità di un nuovo aggiornamento potrebbe far apparire la tastiera come guasta e da cambiare, senza che effettivamente lo sia.
Verosimilmente, con un precedente aggiornamento del sistema macOS installato, potrebbe essersi introdotto un bug per il malfunzionamento della tastiera. Se è così, Apple farà tutto il possibile, e anche nel più breve tempo possibile, per risolvere l'inconveniente agli utenti. E lo farà ovviamente con il rilascio di una nuova versione macOS.
La scelta opportuna sarà di confrontarsi con i forum delle varie community di utenti Apple presenti in rete e constatare se si stia effettivamente affrontando il problema di cui sopra. Se sì, non resterà che attendere e controllare periodicamente a stretto giro la sezione Update fra le impostazioni del MacBook.
Disabilitare l'opzione "Tasti del mouse" per la tastiera
Esiste, in ambito iOS, una particolare opzione selezionabile per la tastiera, che si chiama "Tasti del mouse". L'opzione fa sì che determinati tasti, anziché svolgere la loro funzione originariamente assegnata, si occupino di spostare il puntatore del mouse sullo schermo.
Anche questo fenomeno potrebbe essere erroneamente ricondotto ad un guasto, ma leggendo queste righe avrai scoperto che non è così. Tutto ciò che dobbiamo fare nell'ipotesi è cliccare sul logo Apple nella barra di menù, andare su "Impostazioni di sistema", e poi su "Accessibilità".
Da qui, nella scheda che appare, si dovrà scorrere verso il basso e cliccare su "Controllo puntatore". È in questo menù che si può disabilitare il controllo del puntatore del mouse da parte della tastiera. Poi, cliccando su "info" si può continuare ulteriormente la configurazione. Qui possiamo decidere di ignorare il trackpad integrato nel momento in cui i tasti del mouse risultano attivi.
In questo modo la funzione "Tasti del mouse" non verrà attivata accidentalmente. Ciò perché ne è possibile l'attivazione rapida proprio dal trackpad, senza compiere questo passaggio. Dopodiché bisognerà disabilitare Tasti del mouse alla voce corrispondente nelle impostazioni di sistema. Nel primo caso infatti abbiamo disabilitato il controllo del puntatore, e nel successivo il subentro del touchpad. Per altre funzioni abilitate, si andrà nelle impostazioni.
Disattivazione dei tasti lenti
Se quanto visto finora non ha risolto il problema riscontrato, la nostra attenzione dovrà dirigersi verso la funzionalità "Slow Keys", anche detta "Tasti lenti". L'impostazione farà sì che i tasti non rispondano nell'utilizzo, a meno che ciascuno non venga premuto per alcuni secondi.
Anzitutto verifichiamo che l'opzione sia abilitata sul MacBook, e cioè possa rivelarsi come l'origine del problema. Clicchiamo sul menù di sistema, con il logo Apple, e rechiamoci nelle Impostazioni, poi in Accessibilità. Infine, clicchiamo su "Tastiera" nel menù di destra, dove possiamo deselezionare l'opzione "Slow Keys", laddove inserita.
Disattivazione dei tasti permanenti
Potrebbe ancora trattarsi di un'altra opzione, stavolta attinente ai tasti permanenti e indicata con la nomenclatura "Stick Keys". Se inserita, si rivela un'opzione utile per sostituire la combinazione di tasti premuta per ottenere un particolare risultato. Ma, una volta che l'azione predetta non serve più, essa è da debilitare.
Diversamente, se ci si dimentica, sembrerà che la tastiera abbia un funzionamento anomalo rispetto a quello che dovrebbe avere. Si pensi all'eventualità di applicare la scrittura sistematica in grassetto, premendo un tasto definito anziché la combinazione Cmd (tasto Comando) + B. Per riportare in ogni caso la tastiera a quelle che sono le sue normali funzionalità, procediamo nel modo seguente.
Clicchiamo sempre sul logo Apple del menù, apriamo le Impostazioni, e poi su Accessibilità. Praticamente come nel passaggio precedentemente descritto. Solo che qui, nella schermata ultima, dovremo cercare l'opzione Tasti permanenti da disattivare.
La riconfigurazione dei tasti di modifica
I tasti noti come "di modifica" sono tradizionalmente 5 sulla tastiera. Parliamo di Ctrl, Bloc Maiusc, Cmd, Globo, Opzione. Potrebbe accadere che uno, o anche più di questi tasti, di punto in bianco inizino a non funzionare come dovrebbero. Ma il che può essere dovuto anche per un'impostazione precedente, ossia volta a compiere un'azione diversa da quella predefinita.
Dovremo quindi riconfigurare i comandi in questione. Andiamo sempre nelle Impostazioni e poi in Tastiera. Clicchiamo adesso su "Scorciatoie da tastiera", sulla destra. Nella finestra di pop-up che subentra, selezioniamo "Tasti di modifica". Troveremo su ogni riga il tasto di modifica con la relativa funzione da selezionare.
Ovviamente selezioneremo per ognuno l'azione che gli è propria nella configurazione originale. Ma oltretutto non è necessario ridefinire l'azione sulla destra per ogni tasto, specie se sono tutti i tasti ad essere stati coinvolti dalle precedenti modifiche. Basterà infatti selezionare "Ripristina impostazioni predefinite".
Ridefiniti tutti i tasti nel modo giusto, salviamo come sempre le modifiche apportate, cliccando su "Fine" nella finestra medesima.
Il controllo dell'impostazione del layout
L'elemento problematico potrebbe rinvenirsi nel layout della tastiera, per come impostato. Anziché la propria lingua d'origine, esso potrebbe essere impostato su un'altra lingua. Si pensi al caso in cui, anziché sulla lingua italiana, il layout sia quello dell'inglese americano. Potremmo non trovarci nell'utilizzo della tastiera per questo motivo.
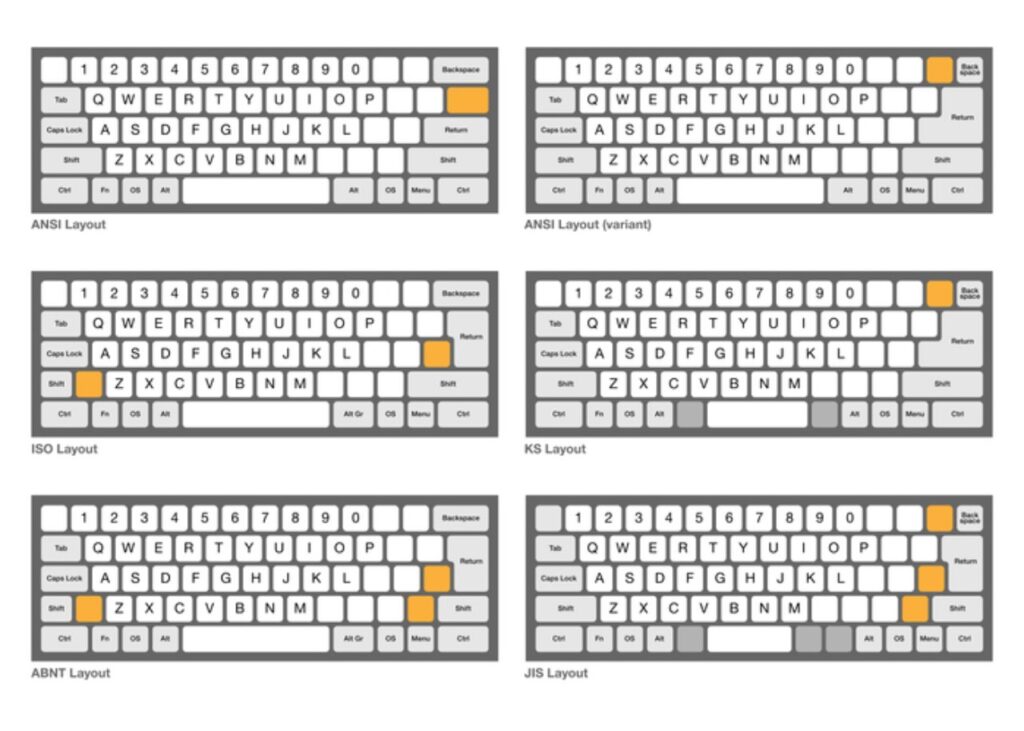
Il layout altro non è che la sorgente di input, e allora per modificarlo dovremo addentrarci nelle "Input Sources". Ripercorriamo la sequenza "Menù Apple" - "Impostazioni" - "Tastiera". Nel riquadro tastiera scorriamo verso il basso fino a trovare "Input di testo". Accanto vi è l'opzione "Modifica" sulla quale andremo a cliccare.
Ora, nella sezione dedicata "Input Sources", vi troveremo un elenco di alcuni layout da tastiera, sulla sinistra. Selezioniamo il layout con il quale non ci troviamo bene nell'utilizzo e clicchiamo sul segno "-" per rimuoverlo dall'elenco. Poi modifichiamo anche le sorgenti di input a cui si accede direttamente dalle impostazioni di sistema.
Laddove sia stata in precedenza impostata una lingua diversa dall'italiano, la troveremo anche in questo riquadro. Con lo stesso procedimento possiamo rimuovere il relativo layout tra quelli disponibili. Assicuriamoci in entrambi i casi che il layout da tastiera "ITA" sia quello impostato. Diversamente, per chi si dovesse trovare bene anche con l'inglese, può selezionarlo.
Il ripristino di NVRAM, PRAM ed SMC
Presentiamo altre opzioni da considerare qualora le precedenti non abbiano generato i risultati sperati. È anche il caso specifico di MacBook più datati e basati su processori Intel. L'acronimo NVRAM sta per "non-volatile random access memory", mentre PRAM corrisponde a "parameter random access memory", ed SMC a "system management controller".
Per resettare questi parametri, partiamo dal Mac spento. Accendiamolo, e in fase d'avvio, prima che compaia la schermata iniziale, teniamo premuti in contemporanea i tasti Command, Option, P, R.
I tasti vanno si tengono premuti fino a che non si sente il suono di riavvio del sistema, e allora andranno rilasciati. A Mac riavviato i parametri in questione saranno resettati. Laddove si possieda un MacBook più recente, tale procedura non servirà, e basterà il semplice riavvio di sistema selezionato dal menù Apple nella Home.
Disinstallazione di programmi e applicazioni
Può esserci un programma o un'applicazione che interferisce col funzionamento della tastiera. Se hai un dubbio relativo a qualcosa in particolare che sia stato scaricato e installato in un determinato momento, e i problemi con la tastiera sono cominciati proprio da quel periodo, meglio verificare.

Beninteso, l'app potrebbe essere innocua, ma molto meglio disinstallarla per controllare il ripristino della funzionalità originaria della periferica. A verifica effettuata, se nulla cambia, si potrà reinstallare l'app con pochi clic.
In ogni caso, l'avvertenza è quella di essere cauti ed installare solamente app che possano effettivamente servire ed essere usate, senza intasare il MacBook di programmi, specie d'origine non certificata, che oltre a rimanere quasi del tutto inutilizzati interferiscano con altri programmi o con le periferiche.
Fare affidamento sul supporto della casa madre
Se i sistemi fin qui elencati e descritti non hanno funzionato, serve un supporto specifico per risolvere il malfunzionamento, e il supporto Apple è chiaramente il top. Meglio prendere contatti con un punto vendita autorizzato Apple e far verificare lo stato del tuo sistema da un esperto di hardware del marchio.
Potrebbe a questo punto trattarsi di un problema hardware e presso il centro d'assistenza sapranno offrirti la migliore soluzione possibile. Se poi ti occorre effettuare un'operazione nel breve termine, meglio procurarsi una tastiera esterna, anche piccola, da collegare al tuo MacBook, in attesa di ottenerne la riparazione.



