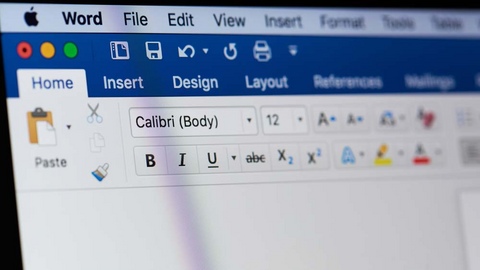Hai realizzato un contratto e vorresti che l’altra parte possa compilare solo ed esclusivamente alcuni campi con i propri dati? Microsoft ha deciso di includere in Word uno strumento di sviluppo che renderà questa azione semplicissima.
I contratti sono sempre più comuni tra i privati, liberi professionisti e le società. Spesso, però, la persona che riceve il documento, invece di limitarsi a inserire i propri dati negli appositi spazi, modifica liberamente tutto il testo. Oggi scopriremo come evitare questo spiacevole inconveniente, grazie a uno strumento integrato in Microsoft Word.
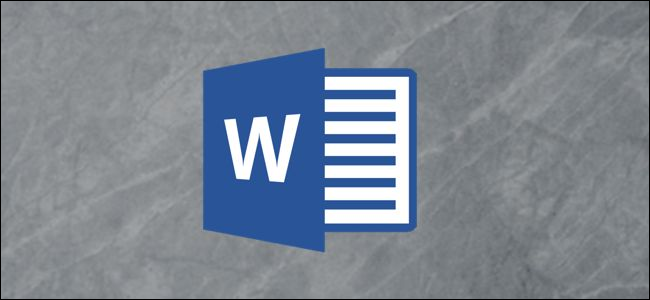
Prima di iniziare, per migliorare l’esperienza con il software, ti consigliamo di leggere la guida “Come migliorare il correttore grammaticale di Microsoft Word”.
Creare un documento
Hai deciso di scrivere un contratto che dovrai inviare ai tuoi clienti, ma vuoi essere sicuro che non venga modificato? Grazie a questa guida potrai creare un documento Word che potrà essere esclusivamente letto e compilato.
Passo 1: creare o trovare un file
Prima di tutto, dovrai scegliere il documento di tuo interesse. Puoi:
- Crearlo tu, aprendo Word, cliccando su “File”, scegliendo “Nuovo” e “Vuoto”.
- Utilizzare un modello incluso nel software, recandoti su “File”, “Nuovo” e scegliendo uno tra i numerosi esempi disponibili.
- Scaricandolo da internet, grazie alle società che offrono, anche gratuitamente, contratti che potrai utilizzare liberamente. Ti consigliamo Oscon, uno tra i modelli più diffusi in Italia.
Nel caso in cui tu abbia deciso di scaricare un file Word da internet, dovrai estrarre l’archivio “.zip”, effettuando un click destro su di esso e scegliere “Estrai qui”. Dopo aver compiuto questa semplice azione, dovrai aprire Microsoft Word e attivare la sezione pensata per gli sviluppatori, inizialmente disabilitata.
Passo 2: aprire la scheda riservata agli sviluppatori
- Apri il software Microsoft Word;
- Scegli il file di tuo interesse;
- Clicca su “File”;
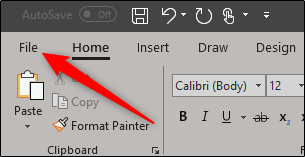
- Si aprirà un menù: seleziona, nella parte bassa, la voce "Opzioni";
- Dovrai cercare "Personalizza barra multifunzione" nella schermata laterale;
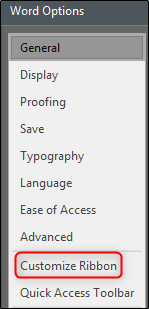
- Trova la voce “Sviluppatore” e inserisci la spunta nell'apposito riquadro;
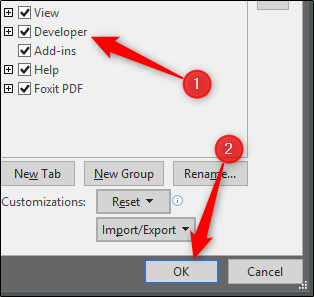
- La scheda “Sviluppatore” verrà aggiunto alla barra superiore.
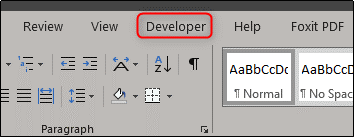
Passo 3: inserire elementi editabili
Giunto a questo punto, dovrai recarti nella scheda “Sviluppatore”. Trova il gruppo "Controlli", dove vedrai diverse opzioni per controllare:
- Il normale testo;
- Le immagini;
- Le caselle combinate;
- Gli elenchi a discesa;
- I selettori di date;
- Caselle di controllo;
- I blocchi predefiniti.
Insomma, qui avrai il totale controllo del tuo documento.
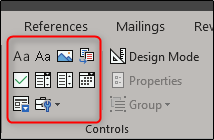
Ora proveremo queste funzioni, inserendo in un semplice contratto dei campi compilabili: la data e il nome.
- Sposta il cursore del mouse nel punto desiderato;
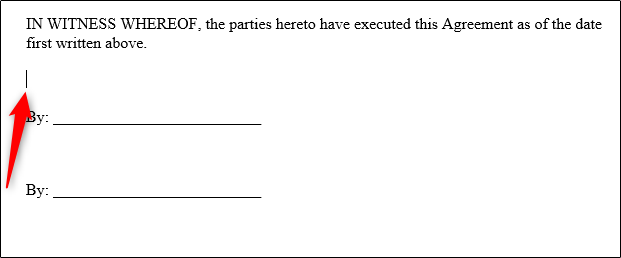
- Ora, nella scheda “Sviluppatore”, scegli la voce "Selettore data", delineata da un’icona che riprende un calendario abbastanza stilizzato;
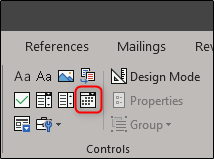
- Si aprirà una nuova finestra: scegli una qualsiasi data;
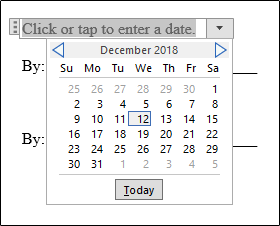
- Per inserire, invece, un testo che l’utente potrà modificare liberamente, utilizzeremo un’altra funzione inclusa nella scheda “Sviluppatore”, ovvero “Rich Text”;
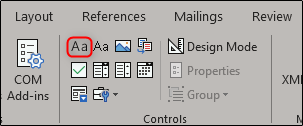
- Recati, spostando la freccia del mouse, nell'area in cui intendi inserire questo campo e seleziona la specifica voce dalla scheda posizionata nella parte alta del software;
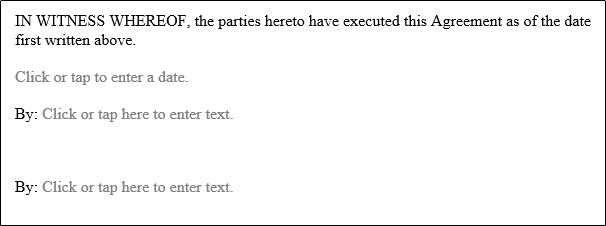
- Ora, quindi, avrai a disposizione un testo semplice e una data, entrambi liberamente modificabili da chiunque abbia accesso al file.
Questi elementi hanno particolarmente senso nel caso in cui tu voglia inviare il documento a più persone, cambiando quindi solo i dati personali. Puoi inserire tutti gli elementi modificabili che vuoi, senza limitazioni.
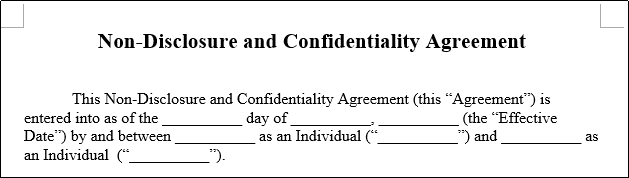
Passo 4: rendere il documento non modificabile
L’ultima cosa che dovrai fare è rendere il documento Word non modificabile. Per farlo, dovrai:
- Seleziona tutto il testo, con l’ausilio del mouse o cliccando Ctrl + A (per velocizzare l’azione);
- Recati nella scheda “Sviluppatore” e scegli il gruppo “Proteggi”;
- La voce di nostro interesse, che dovrai quindi selezionare, è "Limita modifica";
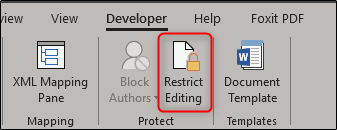
- Apparirà, subito dopo, sulla destra, una schermata chiamata "Limita modifica": clicca "Restrizioni di modifica";
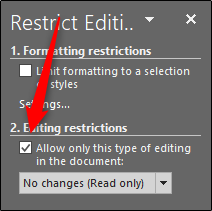
- Seleziona, nella stessa pagina, la freccia, in modo da aprire il menu a tendina, e scegli "Compilazione dei moduli";
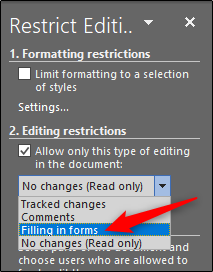
- Per concludere la procedura, non dovrai far altro che effettuare un click su "Sì, avvia l'applicazione della protezione".
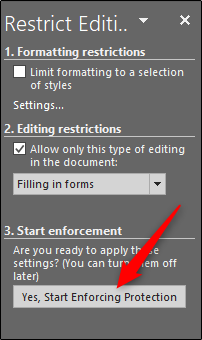
Passo 5: inserire una password (opzionale)
Subito dopo ti verrà chiesto di inserire una password, in modo da rendere il documento Word ancora più sicuro. Scegli se inserire o meno una parola chiave, che dovrai stare attento a non dimenticare e confidare a coloro i quali dovranno aprire il file, e clicca su “OK”.

Conclusione
Hai appena creato un file Word che gli utenti potranno compilare, seguendo le tue indicazioni, ma non editare. Non dovrai più preoccuparti di fastidiose modifiche accidentali o intenzionali che l’altra parte interessata poteva prima effettuare.
Gli usi sono praticamente infiniti: un questionario? La richiesta di dati? Un contratto? E tu, come hai usato il tuo file Word compilabile, ma non modificabile?