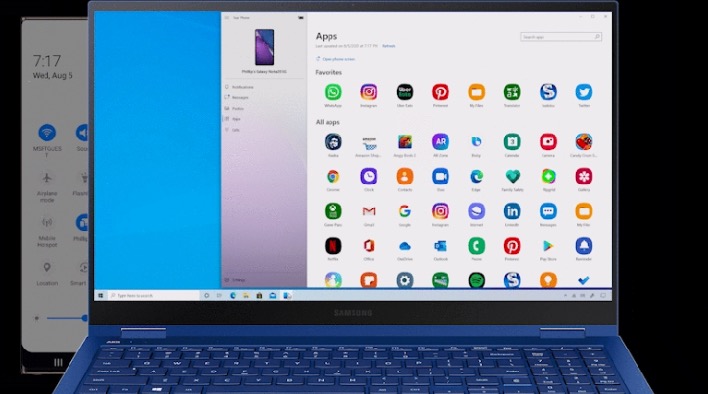Microsoft ha lavorato a lungo alla sua app per PC “Il tuo telefono” cercando di inserire funzionalità sempre più utili agli utenti. Un nuovo aggiornamento dell’applicazione Il tuo telefono permette a tutti gli utenti con Windows 10 di utilizzare il proprio smartphone direttamente da PC. Ecco, quindi, tutto ciò che devi sapere per collegare il tuo smartphone Android al PC Windows 10.

Indice dei contenuti
Nuovo aggiornamento per l’app “Il tuo telefono”
L’app Microsoft “Il tuo telefono” è stata aggiornata per consentirti di eseguire le app di Android sul tuo PC Windows 10, in modo che tu possa accedere immediatamente sul tuo computer a foto, messaggi e altri contenuti presenti nel tuo telefono. In realtà negli smartphone Android era già presente una funzione di mirroring dello schermo che ti permetteva di controllare il telefono utilizzando l’app sul PC, ma mancavano moltissime funzioni utili.
Con il nuovo aggiornamento, gli utenti potranno utilizzare le app Android installate e ci sarà anche un’opzione per aggiungere le app alla barra delle applicazioni in modo da poterle avviarle più rapidamente.

Cosa ti serve sul PC
Attualmente, la funzione “Il tuo telefono” consente solo di associare i dispositivi Samsung al PC. Di seguito è riportato un elenco dei requisiti necessari per eseguire app Android sul tuo computer.
- Aggiornamento a Windows 10 2009
- Telefono Samsung (controlla il sito Web di Microsoft per un elenco completo dei dispositivi)
- App Your Phone per PC (Qui trovi il link per il download)
- Collegamento all’app Windows (preinstallata sui dispositivi Samsung)
- Microsoft account
Cosa ti serve sullo smartphone: app “Il tuo telefono”
Con l’app Il tuo telefono, scaricabile gratuitamente dal Play Store, puoi accedere immediatamente alle app Android installate sul tuo dispositivo mobile direttamente sul tuo PC. Utilizzando una connessione Wi-Fi, l’app ti consente di navigare, giocare, ordinare, chattare e altro ancora, il tutto utilizzando lo schermo e la tastiera più grandi del tuo PC al posto del piccolo display del tuo cellulare. Puoi aggiungere le tue app Android come preferite sul tuo PC, aggiungerle al menu Start e alla barra delle applicazioni e aprirle in finestre separate per utilizzarle fianco a fianco con le app sul tuo PC, aiutandoti a rimanere produttivo.
Smartphone supportati
Questa nuova funzionalità si trova su dispositivi Android con Android 9 e versioni successive, ma attualmente Microsoft offre il supporto per le app solo ai seguenti dispositivi:
- Samsung Galaxy Note 9
- Samsung Galaxy S9 / S9 +
- Samsung Galaxy Note10 / Note10 + / Note10 Lite
- Samsung Galaxy Fold
- Samsung Galaxy S10 / S10 + / S10 Lite / S10e
- Samsung Galaxy Note20 5G / Note20 Ultra 5G
- Samsung Galaxy A8s
- Samsung Galaxy A30s
- Samsung Galaxy A31
- Samsung Galaxy A40
- Samsung Galaxy A41
- Samsung Galaxy A50
- Samsung Galaxy A50s
- Samsung Galaxy A51
- Samsung Galaxy A51 5G
- Samsung Galaxy A60
- Samsung Galaxy A70
- Samsung Galaxy A70s
- Samsung Galaxy A71 / A71 5G
- Samsung Galaxy A80
- Samsung Galaxy A90s
- Samsung Galaxy A90 5G
- Samsung Galaxy S20 / S20 + / S20 Ultra
- Samsung Galaxy Fold
- Samsung Galaxy XCover Pro
- Samsung Galaxy Z Flip / Z Flip 5G
Per verificare se il tuo dispositivo supporta la nuova funzionalità su Windows 10, controlla l’elenco completo dei dispositivi supportati in questa pagina: “Quali dispositivi supportano le app”.
Configurare le app Android sul tuo PC Windows 10

L’app “Collegamento a Windows” ti consente di connettere il tuo telefono al PC. L’applicazione, che si trova preinstallata nei dispositivi Samsung, utilizza il mirroring per visualizzare lo schermo del telefono sul PC.
- Nella casella di ricerca sulla barra delle applicazioni del computer digita il tuo telefono e seleziona l’app Il tuo telefono nei risultati.
- Selezionare Android come tipo di telefono, quindi continuare.
- Ti verrà chiesto di accedere con il tuo account Microsoft. Assicurarsi di usare lo stesso account con cui si è eseguito l’accesso con il dispositivo Samsung.
- Segui le istruzioni per completare il collegamento dei dispositivi.
Nel dispositivo Samsung:
- Scorrere rapidamente verso il basso dalla parte superiore dello schermo per visualizzare il pannello Accesso rapido.
- Tocca Collegamento a Windows.
- Accedi con lo stesso account Microsoft che usi sul PC.
- Quando ti verrà richiesto premi OK per consentire le autorizzazioni.
Il nome del PC Windows 10 viene visualizzato sotto Collegamento a Windows quando i tuoi dispositivi sono stati collegati.
Nell’app Il tuo telefono (su PC) fai clic su “App” dal pannello laterale sinistro. Riceverai una notifica sul tuo telefono che il PC sta richiedendo l’accesso. Vai avanti e concedi l’accesso all’app. Ora dovresti vedere un elenco di tutte le app installate sul tuo telefono nel tuo computer. Fai clic sull’app di cui hai bisogno per avviarla comodamente sullo schermo del tuo computer!
Utilizzare le app del tuo smartphone sull’app “Il tuo telefono”
Dopo aver configurato questa funzionalità su Windows 10 sarà necessario sapere come utilizzare le periferiche di input disponibili sul computer. Puoi utilizzare il mouse, la tastiera, il trackpad, la penna del PC o qualsiasi altro dispositivo abilitato al tocco con le app supportate. Per iniziare a utilizzare le app e navigare intorno è necessario conoscere i seguenti controlli:
- Clic singolo: funzionerà come un singolo tocco sullo schermo del telefono
- Clic destro: torna alla schermata precedente
- Fare clic e tenere premuto: funzionerà come toccare e tenere premuto, selezionando più contenuti
- Fare clic, tenere premuto e trascinare: spostare e selezionare il contenuto
- Scorrimento su / giù: spostati tra le pagine verticalmente o lateralmente
Come inserire un’app nella barra applicazioni del tuo PC
Il nuovo aggiornamento ti consente anche di aggiungere le app che preferisci alla barra delle applicazioni di Windows, così potrai avviarle facilmente e velocemente. Per inserire un’app nella barra delle applicazioni connetti il PC al telefono e poi vai alla scheda “App”. Fai clic con il pulsante destro del mouse sull’app che desideri aggiungere e seleziona “Aggiungi alla barra delle applicazioni”. Noterai che l’app è ora disponibile sulla barra delle applicazioni del tuo PC.
Problemi con l’app “Il tuo telefono”? Prova queste soluzioni
Abbiamo compilato un elenco di problemi che potresti incontrare quando utilizzi l’app “Il tuo telefono” sul tuo computer Windows 10.
- Non riesco a vedere la schermata del telefono
Se non riesci a vedere lo schermo del telefono, non preoccuparti. Basta toccare “Apri schermo telefono” sopra l’elenco delle app e dovresti essere in grado di vedere i contenuti del tuo telefono che vengono rispecchiati sul display del tuo PC in una finestra separata dall’app Il tuo telefono.
- L’app Il tuo telefono non può connettersi al tuo dispositivo
Come accennato in precedenza, l’app Il tuoTelefono funzionerà e mostrerà le tue app solo quando il telefono e il PC possono comunicare tra loro. Affinché ciò avvenga, entrambi i dispositivi devono essere collegati alla stessa rete come una comune rete WiFi domestica.
Verifica se il tuo telefono è connesso alla stessa rete del PC aprendo Impostazioni e andando su Connession i> Wi-Fi. Sul tuo PC, puoi fare lo stesso andando su Impostazioni > Rete e Internet > Wi-Fi.
- Impossibile accedere alle app se hai un profilo Android multi-utente
Se sei qualcuno che utilizza più profili utente sul tuo telefono Android dovresti sapere che l’app Il tuo telefono non supporta tale funzionalità. Al momento, nell’app Il tuo telefono verranno visualizzate solo le app disponibili nel tuo profilo predefinito.
- Altre correzioni generali
Se le app non vengono ancora visualizzate nell’app Il tuo telefono ti consigliamo di provare queste soluzioni indicate qui di seguito:
- Verifica che il tuo telefono sia acceso
- Controlla che la funzione risparmio energetico sia disabilitata su telefono e PC
- Il dispositivo Android non deve avere la modalità aereo abilitata
- Accedi a Link to Windows sul telefono e sul PC con lo stesso account
- Disattiva eventuali VPN sia sul telefono che sul computer
- Correggi gli account di sistema andando su Impostazioni> Sistema> Esperienze condivise.