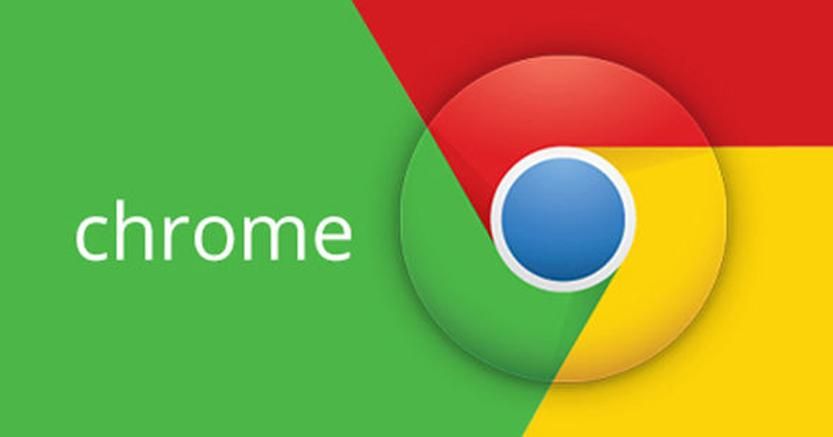I problemi del Wi-Fi su Mac sono un evento tutt’altro che raro. I dispositivi Apple infatti, così come qualunque altro computer, sono piuttosto vulnerabili sotto questo punto di vista.
Gli utenti di questa piattaforma infatti, dopo il riavvio del router, potrebbero accorgersi di come tutti i dispositivi della casa si riallacciano facilmente alla linea Wi-Fi… tranne il Mac. In questo articolo andremo proprio ad approfondire tutte le problematiche che riguardano la connessione wireless di un Mac, proponendo soluzioni adatte per ogni singolo caso.

Problemi del Wi-Fi su Mac: la fase di diagnosi
Prima di farsi prendere dal panico, è necessario comprendere qual è la fonte del problema. In tal senso, macOS offre uno strumento di diagnosi integrato specifico per le reti Wi-Fi.
Per aprire lo strumento di diagnostica macOS è necessario:
- Tenere premuto il tasto Opzione
- Quindi fare clic sull’icona Wi-Fi nell’angolo in alto a destra del desktop
- A questo punto, fare clic su Apri diagnostica wireless.
Fatto ciò, è possibile seguire la procedura guidata per alcuni suggerimenti di base, ma la funzione davvero utile è il Grafico delle prestazioni, a cui è possibile accedere facendo clic su Finestra nella parte superiore dello schermo, quindi su Prestazioni.
Così facendo, si aprirà un grafico che mostra la velocità di trasmissione e la qualità del segnale sulla rete Wi-Fi. La velocità di trasmissione e la qualità del segnale tendono ad essere strettamente collegate tra loro. Con un segnale non ottimale, anche la velocità di trasmissione tenderà a risultare piuttosto bassa. In tal senso, è possibile cercare un miglioramento avvicinando il Mac al router.
Se il problema persiste, è possibile cercare un canale Wi-Fi migliore, accedendo direttamente tramite browser alle impostazioni del router, cercando migliore fortuna con la banda da 2,4 GHz o quella da 5 GHz.
In alcuni casi, il problema potrebbe essere proprio il router, vecchio o danneggiato in qualche modo. In tal senso, l’unica soluzione plausibile, è ricorrere a un nuovo modello, optando possibilmente per un prodotto di alta qualità.
Spegnimento Wi-Fi dopo la sospensione del Mac
Questo problema è piuttosto comune nell’ambito Mac. In realtà si tratta di un sistema che il dispositivo adotta per risparmiare energia ma che, per molte persone, non è altro che una scocciatura.
Di fatto, quando un Mac non viene utilizzato e va in sospensione, questo si sconnette dalla linea WiFi. In tal senso però, esiste una soluzione alquanto semplice da attuare. In tal senso è necessario:
- Andare nel Menu Apple
- Selezionare Preferenze di Sistema e poi Rete
- Nel riquadro a sinistra, cliccare su Wi-Fi e poi su Avanzate in basso a destra
- Nella schermata successiva, selezionare tutte le reti nell’elenco utilizzando Comando + A e utilizzare l’icona “–” per rimuoverle tutte.
Tornando alla finestra Rete, è dunque necessario fare clic sul menu a discesa Posizioni, quindi sull’icona “+” per assegnare poi una nuova località con un nome identificativo a propria scelta. Infine, potrai terminare la procedura facendo clic su Fine.
Alla fine di questo percorso, è dunque possibile riconnettersi alla Wi-Fi domestica e, se tutto è andato per il verso giusto, la modalità sospensione non dovrebbe più creare problemi.
USB e wireless
Un’altra tipologia di problemi del Wi-Fi su Mac riguarda le prese USB. Molti utenti Mac hanno segnalato che la disconnessione di alcuni dispositivi USB 3 e USB-C risolve eventuali problemi di connessione. In tal senso dunque, se la linea Wi-Fi non risulta stabile, è possibile provare a scollegare tutti i dispositivi non indispensabili dal Mac in uso.
Perché succede questo? Alcuni dispositivi USB emettono segnali wireless che possono interferire con il Wi-Fi, mentre è noto che dispositivi come gli hub USB possono persino disabilitare completamente la porta Wi-Fi.

Reimpostare NVRAM, PRAM e SMC
Un’altra tipologia di problematica che va a influenzare il rapporto tra Wi-Fi e Mac, riguarda NVRAM, PRAM e SMC.
Se dopo un riavvio del computer la linea Wi-Fi è assente o ha qualche difficoltà di troppo a funzionare, è possibile agire reimpostando i valori di PRAM (Parameter Random-Access-Memory), NVRAM (Non-Volatile Random-Access-Memory) e SMC (System Management Controller). Queste sono le parti del tuo Mac che controllano le operazioni di base fondamentali per le funzioni di base del sistema.
NVRAM e PRAM
Per agire su valori come NVRAM e PRAM è necessario:
- Genere premuto il pulsante di accensione sul Mac per spegnerlo completamente. I dischi rigidi e le ventole devono smettere di girare e lo schermo deve spegnersi completamente
- Accendere il Mac
- Immediatamente dopo aver sentito il suono di avvio, premere e mantenere premuti i tasti Comando + Opzione + P + R.
- Continuare a tenerli premuti finché non si si sente di nuovo il suono di avvio e appare il logo Apple sullo schermo
- Rilasciare i tasti e la PRAM / NVRAM sarà stata ripristinata.
SMC
Questo processo varierà notevolmente a seconda della tipologia e della versione di Mac in uso. A grandi linee però, la procedura prevede di:
- Fare clic su Preferenze di Sistema dal dock (o cliccare su di esso dal menu a discesa del logo Apple in alto a sinistra)
- Selezionare la voce Rete dalla finestra appena aperta.
Da qui in poi, ogni modello ha delle procedure diverse. In tal senso, il consiglio è di contattare eventualmente l’assistenza Apple.
Riconfigura il DNS
I problemi del Wi-Fi su Mac possono riguardare anche i DNS, ovvero i Domain Name Server. Si tratta di un malfunzionamento piuttosto diffuso anche in ambiente Windows.
Essenzialmente, il DNS cambia gli indirizzi web che siamo in grado di leggere (ad esempio www.google.com) in indirizzi IP che i server, i PC e i browser possono comprendere meglio. Funziona come una sorta di “rubrica telefonica” per il web. A volte il DNS fornito dal provider non funzionerà correttamente, nel qual caso è possibile utilizzare opzioni DNS pubbliche e sicure come quelle di Google. Per procedere è necessario:
- Fare clic su Avanzate
- Selezionare DNS dalle impostazioni di rete
- Fare clic sull’icona “+“
- Digitare 8.8.8.8 o 8.8.4.4 nella casella e premere Invio (queste sono le opzioni DNS di Google)
- Cliccare su OK.
Ora non resta altro che provare a navigare sulla rete, cercando di vedere se i precedenti problemi si presentano nuovamente.
Regolare le dimensioni dei pacchetti
Se i problemi persistono, è bene cercare altre potenziali soluzioni. Nello specifico, se alcune pagine si caricano correttamente e altre non si caricano per niente, il problema potrebbe essere legato ai pacchetti di trasmissione dati.
In tal senso, è possibile intervenire in questo senso:
- Cliccare su Avanzate
- Iniziare selezionando Hardware nelle impostazioni di rete
- Modificare l’impostazione Configura da Automatico a Manualmente
- Cambiare il valore MTU da Standard (1500) a Personalizzato
- Aggiungere il valore 1453 nella casella e premere Invio
- Fare clic su OK.
Ovviamente, una volta terminata la procedura, è bene provare la connessione navigando un po’.

Cambia posizione e rinnova lease DHCP
A volte la posizione automatica del Wi-Fi e delle linee, determinate solitamente dal Mac non sono le migliori ottenibili. In certi casi, intervenire manualmente infatti, può portare vantaggi piuttosto consistenti. In questo caso è dunque possibile intervenire modificando il lease DHCP e l’indirizzo IP.
In poche parole è possibile intervenire nel seguente modo:
- Sempre nelle impostazioni di rete, fare clic su Modifica posizioni dal menu a discesa in cui è attualmente selezionato Automatico
- Fare clic sull’icona “+” e assegnare un nome a questa nuova posizione, con un nome a scelta dell’utente
- Premere Invio e poi su Fine.
Sulla barra dei menu a sinistra, a questo punto, dovrebbe apparire la dicitura nessun indirizzo IP.
A questo punto dunque, è necessario procedere in questo modo:
- Fare clic su Avanzate
- Selezionare TCP / IP dalla barra dei menu
- Cliccare su Renew DHCP Lease (verrà così assegnato un nuovo indirizzo IP)
- Infine fare clic su OK e provare a navigare sul web.
Finita questa procedura e testata la navigazione, dovrebbe essere possibile ottenere una connessione decisamente migliore. In caso contrario, è bene ricorrere all’assistenza Apple o contattare il proprio provider (o il produttore del router).