Se hai bisogno di sapere come liberare spazio su disco del tuo computer Windows, ci sono diverse opzioni che puoi esplorare per eliminare i file e le cartelle che occupano spazio sul tuo disco rigido o SSD. Ci sono molti file di Windows che possono essere eliminati in sicurezza senza causare problemi al sistema operativo o alle applicazioni. In questa guida, ti mostreremo i file e le cartelle di Windows che puoi tranquillamente eliminare per liberare spazio su disco. Segui i nostri consigli e libererai rapidamente spazio prezioso sul tuo computer, senza compromettere la stabilità del sistema.

Indice dei contenuti
Come esaminare i file e le cartelle di Windows
Prima di procedere all'esame dei file e delle cartelle di Windows che possono essere rimossi in sicurezza, è importante comprendere che l'eliminazione manuale di tali elementi non rappresenta il metodo più efficace per farlo. In effetti, oltre a richiedere un notevole dispendio di tempo e risorse, tale operazione potrebbe comportare rischi per la sicurezza del sistema operativo, quali la rimozione accidentale di file importanti o l'uso improprio di cartelle e directory.
Pertanto, è fortemente consigliato affidarsi allo strumento integrato di Pulizia disco, il quale effettua un'accurata scansione del computer e rimuove i file non necessari in modo rapido e sicuro. La pulizia disco rappresenta una soluzione semplice ed efficace per recuperare spazio su disco sul proprio computer Windows. Per avviare lo strumento, basta cercare "Pulizia disco" nel menu Start e selezionare l'unità da analizzare (di solito C:).
Una volta completata la scansione, saranno presenti diverse categorie di file che possono essere eliminati. Per ulteriori opzioni, è possibile selezionare "Pulisci file di sistema" e fornire le autorizzazioni di amministratore prima di procedere alla cancellazione. Nel caso di difficoltà nell'utilizzo di tale interfaccia, è possibile accedere alle Impostazioni di Windows e selezionare "Archiviazione" per utilizzare il nuovo strumento di pulizia dell'archiviazione in Windows 10 e 11.
Dopo aver selezionato "File temporanei" dall'elenco delle opzioni, sarà possibile visualizzare un elenco simile a quello offerto dalla Pulizia disco.
Quali file eliminare
Di seguito, alcune opzioni che comportano un basso impatto sull'effettivo funzionamento del sistema (si raccomanda di selezionare "Pulisci file di sistema" per visualizzarle tutte):
- Pulizia di Windows Update: questa opzione consente di eliminare le vecchie copie dei file di Windows Update. In generale, questi file non rappresentano un problema e possono essere rimossi in sicurezza. Tuttavia, se si riscontrano problemi relativi all'aggiornamento, è opportuno conservarli per poterli utilizzare successivamente per eventuali operazioni di risoluzione dei problemi.
- File di registro dell'aggiornamento di Windows: si tratta di file di dati che Windows Update memorizza per aiutare l'utente a risolvere eventuali problemi relativi agli aggiornamenti o alle installazioni. Analogamente a quanto sopra, è possibile eliminarli se non si sono riscontrati errori di aggiornamento di Windows a una nuova versione.
- File di risorse linguistiche: questa opzione consente di eliminare facilmente qualsiasi lingua o layout di tastiera precedentemente scaricato ma non più utilizzato.
- Cestino: è possibile svuotare il Cestino attraverso la sua finestra dedicata, ma è altrettanto semplice farlo tramite lo strumento Pulizia disco. Tuttavia, prima di procedere con l'eliminazione, è importante assicurarsi che non ci sia niente al suo interno di cui si ha ancora bisogno.
- File temporanei: come suggerisce il nome, i file temporanei non vengono utilizzati a lungo termine e pertanto possono essere cancellati senza preoccupazioni.
È importante notare che questi file si trovano di solito sull'unità C:, ma potrebbero essere presenti anche su altri dischi di archiviazione nel caso in cui si sia installato Windows con opzioni personalizzate. In ogni caso, consigliamo di prestare sempre attenzione e di verificare con attenzione i file e le cartelle che si desidera eliminare per evitare eventuali inconvenienti o perdite di dati importanti.
File della modalità ibernazione
La modalità di ibernazione presente sui PC è simile alla modalità di sospensione, con la differenza che il sistema salva tutti i dati di lavoro aperti sull'unità di archiviazione e si spegne. Questa modalità consente di rimuovere la batteria dal laptop e di restare in ibernazione per diversi giorni, al fine di riprendere il lavoro dal punto in cui era stato interrotto successivamente. Ciò comporta l'occupazione di spazio sull'unità di archiviazione, che è lo scopo del file di ibernazione. In base alle dimensioni dell'unità di archiviazione, il file di ibernazione potrebbe occupare diversi gigabyte o più.
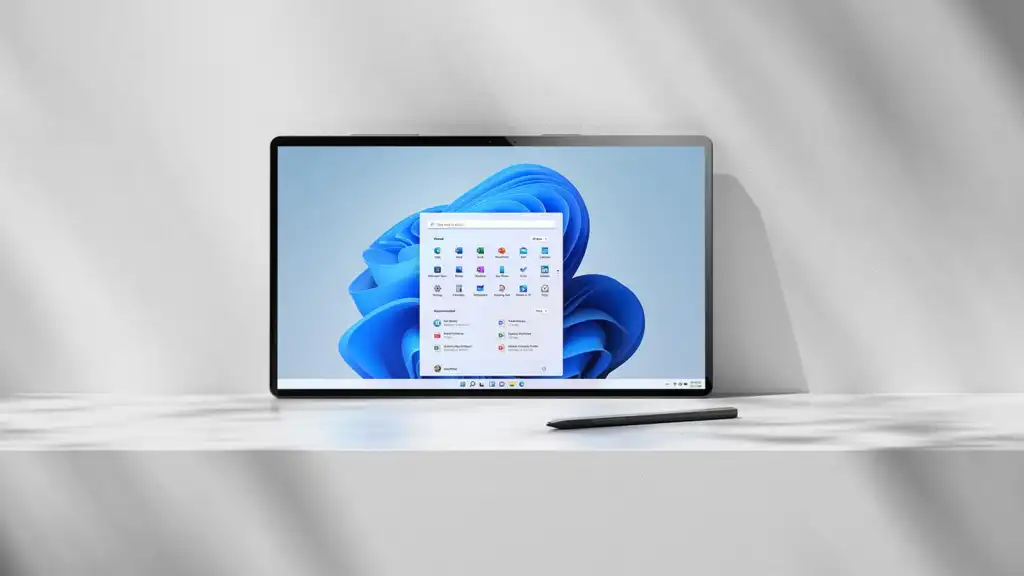
Se non si utilizza l'ibernazione e si desidera disabilitarla, è possibile farlo facilmente utilizzando la riga di comando. È importante notare che non si dovrebbe semplicemente eliminare il file hiberfil.sys, poiché Windows lo ricreerà nuovamente. Invece, è possibile disabilitare l'ibernazione facendo clic con il pulsante destro del mouse sul pulsante Start o premendo Win + X, quindi aprendo una finestra del Prompt dei comandi (Admin), Windows PowerShell (Admin) o Terminale di Windows (Admin) dal menu risultante.
Digitando il seguente comando "powercfg.exe /hibernate off" è possibile disabilitare l'ibernazione. Windows dovrebbe eliminare hiberfil.sys da solo quando si esegue questa operazione; è possibile cancellarlo successivamente se si desidera. Bisogna tenere presente che la disabilitazione della modalità di ibernazione impedirà anche al proprio computer di utilizzare l'avvio rapido in Windows 10 e 11.
Questa funzione non è essenziale e può causare problemi di lentezza durante l'avvio di Windows e altri problemi. Se non si utilizza la modalità di ibernazione, la sua disabilitazione può essere vantaggiosa in termini di spazio su disco e prestazioni del sistema.
File temporanei di Windows
Come suggerisce il nome, i file temporanei di Windows non sono importanti oltre il loro utilizzo iniziale. Questi file contengono informazioni che Windows ha utilizzato in passato, ma che al momento non sono più necessarie per il corretto funzionamento del sistema. È possibile eliminare il contenuto di questa cartella manualmente, se si preferisce, invece di utilizzare lo strumento Pulizia disco.
Per farlo, basta accedere alla cartella dei file temporanei di Windows e selezionare tutto il contenuto premendo Ctrl + A. Successivamente, è sufficiente premere il tasto Elimina. Durante questa operazione, Windows potrebbe segnalare un errore su alcuni elementi presenti nella cartella: in tal caso, è possibile ignorare questi elementi e cancellare tutto il resto. È importante sottolineare che questa cartella si riempirà di nuovi elementi nel tempo, il che è un processo normale del funzionamento di Windows.
Bisogna prestare attenzione quando si eliminano i file temporanei manualmente, poiché potrebbe esserci la possibilità di eliminare accidentalmente dei file importanti per il corretto funzionamento del sistema operativo. Pertanto, è sempre consigliabile prestare attenzione quando si eliminano i file temporanei, e nel caso di dubbi o incertezze, utilizzare lo strumento Pulizia disco per una pulizia più sicura ed efficace.
File del cestino
Il Cestino è una cartella speciale protetta da Windows che si trova sotto l'unità C:. Ogni volta che si elimina un file dal sistema, Windows lo invia al Cestino, dove viene conservato fino a quando non viene eliminato definitivamente o ripristinato. Nonostante ciò possa sembrare ovvio, è importante ricordare che diversi gigabyte di vecchi dati possono accumularsi nel Cestino. Per accedere al Cestino, è possibile utilizzare il collegamento presente sul desktop o digitare "shell: RecycleBinFolder" nella barra di navigazione di Esplora file.

Una volta aperto il Cestino, sarà possibile visualizzare tutti i file eliminati di recente. È possibile eliminare definitivamente i file singoli facendo clic con il pulsante destro del mouse e scegliendo "Elimina", oppure ripristinarli nella loro posizione originale scegliendo "Ripristina". Nella scheda Strumenti del Cestino presente nella barra multifunzione in alto, sono presenti i pulsanti per svuotare il Cestino o ripristinare tutti gli elementi contemporaneamente.
Per modificare il funzionamento del Cestino, è possibile fare clic su "Proprietà del Cestino" (che potrebbe trovarsi sotto il menu a tre punti). In questa finestra di dialogo, è possibile impostare la dimensione massima del Cestino o scegliere l'opzione "Non spostare i file nel Cestino". Questa opzione non è consigliata perché il Cestino offre una seconda possibilità in caso di cancellazione accidentale.
Abilitare la finestra di dialogo di conferma dell'eliminazione richiederà un passaggio aggiuntivo ogni volta che si elimina un file. Il Cestino è uno strumento utile per evitare la perdita accidentale di dati importanti. È importante prestare attenzione alla quantità di dati presenti nel Cestino e svuotarlo regolarmente per liberare spazio sul disco.
File della cartella Windows.old
Ogni volta che si aggiorna la versione di Windows, il sistema crea una copia dei file precedenti chiamata Windows.old. Questa cartella contiene tutti i contenuti dell'installazione precedente di Windows, nel caso in cui qualcosa non sia stato trasferito correttamente durante l'aggiornamento. La cartella Windows.old può essere utilizzata per ripristinare una versione precedente di Windows e, se necessario, è possibile recuperare alcuni file dalla cartella.
Windows rimuove automaticamente la cartella Windows.old poco dopo l'aggiornamento, ma se si ha poco spazio sul disco, è possibile rimuoverla manualmente. La cartella non verrà eliminata se si prova ad accedervi attraverso Esplora file, quindi per cancellarla correttamente dall'unità, è necessario utilizzare lo strumento Pulizia disco. Per farlo, è possibile digitare "Pulizia disco" nel menu Start e avviare lo strumento come descritto in precedenza.
Successivamente, è necessario fare clic su "Pulisci file di sistema" nella parte inferiore della finestra e consentire all'utilità di eseguire una nuova scansione. Al termine della scansione, è possibile cercare le installazioni precedenti di Windows ed eliminarle utilizzando lo strumento. Tieni presente che la rimozione dei file presenti nella cartella Windows.old rende più difficile il recupero dei dati e la risoluzione dei problemi di Windows in caso di problemi.
Pertanto, dopo aver eseguito un aggiornamento di Windows anche solo all'ultima versione di Windows 10 o 11, si consiglia di conservare la cartella Windows.old finché non si è sicuri che tutto funzioni correttamente.
File della cartella LiveKernelReport
La cartella LiveKernelReports è una directory che potrebbe comparire durante la scansione dei file di grandi dimensioni presenti sul computer. Questa cartella contiene i file di dump, che rappresentano registri di informazioni in corso che Windows conserva. In caso di problemi riscontrati dal computer, è possibile analizzare il contenuto dei file di registro tramite il Visualizzatore eventi per iniziare a risolvere il problema.
Tutti i file di grandi dimensioni che terminano con l'estensione file DMP presenti nella cartella LiveKernelReports possono essere eliminati senza problemi se non è necessario esaminarli più a fondo. Come per le posizioni sopra citate, si consiglia di utilizzare lo strumento Pulizia disco invece di eliminare i file manualmente. Quando si verificano problemi gravi con il computer, come un arresto anomalo di Windows, non è consigliabile eliminare immediatamente i file di dump presenti nella cartella LiveKernelReports. È possibile utilizzare programmi come WhoCrashed per ottenere maggiori informazioni dai file di dump.
File della cartella Rempl
Anche se la cartella Rempl non è di grandi dimensioni, potrebbe sorprenderti vederla apparire sul tuo sistema. Contiene diversi file di piccole dimensioni e potresti notare alcuni processi di Task Manager ad esso collegati. Questa cartella è associata alla consegna degli aggiornamenti di Windows 10 e 11 e include miglioramenti dell'affidabilità che aiutano a garantire che gli aggiornamenti di Windows procedano senza intoppi e risolvano eventuali problemi di compatibilità.
L'eliminazione dei file nella cartella Rempl non ha effetti negativi ma dato che la cartella occupa solo pochi megabyte e può contribuire a rendere gli aggiornamenti di Windows meno frustranti, è consigliabile mantenerla.
Conclusioni su come liberare spazio su disco in Windows
Anche se può richiedere un po' di tempo, il tuo computer contiene molti file e cartelle che non sono necessari. Le versioni moderne di Windows sono progettate per mantenere il sistema operativo pulito in modo efficace, quindi non è necessario eliminare costantemente il contenuto di queste cartelle, a meno che non si abbia uno spazio su disco molto limitato. L'esecuzione dello strumento Pulizia disco una volta al mese dovrebbe essere sufficiente per mantenere il sistema pulito da file inutili.
Se hai ancora bisogno di liberare molto spazio, prova a disinstallare alcuni software di Windows non necessari. Questo ti aiuterà a liberare spazio su disco e migliorare le prestazioni del tuo computer. In conclusione, mentre il tuo computer può contenere molti file e cartelle inutili, le versioni moderne di Windows sono progettate per mantenere il sistema operativo pulito in modo efficace.



