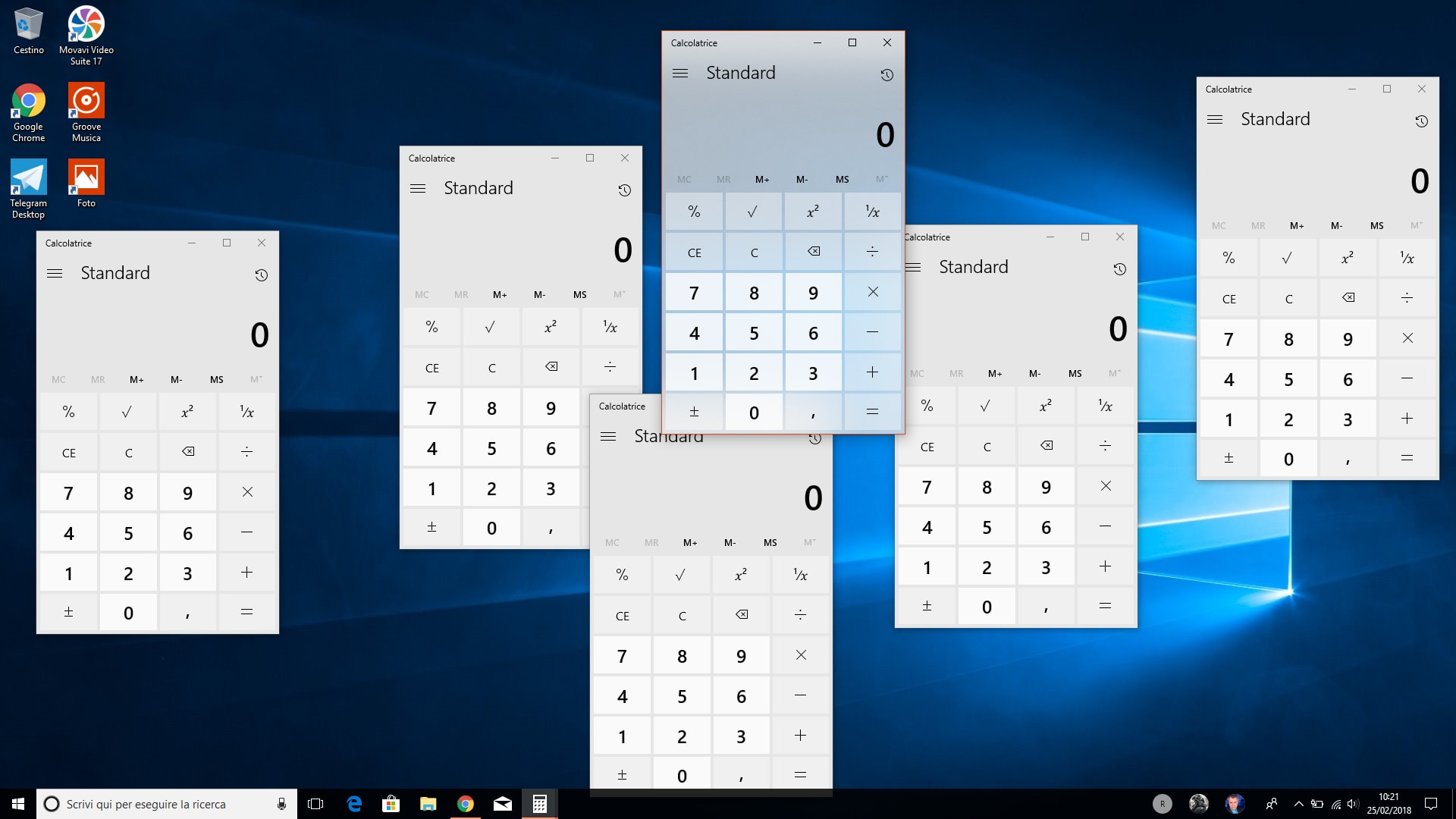Ti sarai trovato molto spesso, in qualità di utente Windows, ad eseguire più istanze di un programma., ovvero avviare più volte lo stesso programma. Le istanze dovrebbero essere in grado di funzionare separatamente e, se necessario, con account diversi. Numerosi sono i modi per eseguire un’altra istanza della stessa applicazione. Nella nostra guida ti illustriamo alcuni di questi metodi e cerchiamo anche di spiegarti quale sarebbe preferibile per un tipo specifico di programma.
Indice dei contenuti
Riavviare semplicemente il programma
 Il metodo più semplice per eseguire un’altra istanza del programma è semplicemente riavviarlo mentre è aperto. Questo metodo funziona meglio per browser, applicazioni Microsoft Office e utilità Windows come Paint, Calcolatrice, WordPad, Prompt dei comandi e persino software di terze parti. Esistono molti modi diversi per riavviare il programma. E’ possibile cercarlo dal menu Start e fare clic sul programma da avviare nuovamente. Il riavvio può essere eseguito anche con un semplice clic o tramite la modalità Amministratore.
Il metodo più semplice per eseguire un’altra istanza del programma è semplicemente riavviarlo mentre è aperto. Questo metodo funziona meglio per browser, applicazioni Microsoft Office e utilità Windows come Paint, Calcolatrice, WordPad, Prompt dei comandi e persino software di terze parti. Esistono molti modi diversi per riavviare il programma. E’ possibile cercarlo dal menu Start e fare clic sul programma da avviare nuovamente. Il riavvio può essere eseguito anche con un semplice clic o tramite la modalità Amministratore.
Se il programma (ad esempio un browser) è bloccato sulla barra delle applicazioni, puoi fare clic su di esso tutte le volte che desideri per aprire più istanze. In alternativa, puoi usare Ctrl + N per riavviare programmi come, ad esempio, un documento di Microsoft Word. Puoi anche utilizzare contemporaneamente Maiusc + clic del mouse per riavviare più istanze del programma dalla finestra della barra delle applicazioni.
Avvia utilizzando la finestra Esegui in Windows 10
Un altro modo per avviare un programma Windows è utilizzando la finestra Esegui: puoi accedere a questa finestra con Win + R. Innanzitutto, traccia la posizione del file .exe del programma e copia l’intero percorso. Poi digita quanto segue nella casella “Esegui” per aprire una nuova istanza.
Usa Windows + Maiusc + Numero barra delle applicazioni
Uno dei modi più veloci per riavviare un’istanza di programma è identificare la sua sequenza numerica dalla posizione corrispondente nella barra delle applicazioni. Per far ciò, devi determinare il numero richiesto da “sinistra” a “destra”, come puoi vedere qui sotto, dal file Paint.

Per aprire una nuova istanza, utilizza la seguente scorciatoia da tastiera: Win + Maiusc + Numero del programma sulla barra delle applicazioni.
Utilizza la versione web del programma
 Se hai utilizzato uno dei metodi di cui sopra, ti sarai accorto che è difficile riavviare i programmi da Microsoft Store che includono applicazioni come Skype, WhatsApp per desktop, Zoom e molte altre.
Se hai utilizzato uno dei metodi di cui sopra, ti sarai accorto che è difficile riavviare i programmi da Microsoft Store che includono applicazioni come Skype, WhatsApp per desktop, Zoom e molte altre.
In questi casi, puoi eseguire più istanze utilizzando la versione web del programma. Per Skype, puoi accedere facilmente a una nuova versione da web.skype.com. Puoi utilizzare diversi account Skype o lo stesso programma sul desktop e sul browser.
Puoi ottenere risultati migliori utilizzando la “modalità di navigazione in incognito” del browser. Come avrai intuito dall’esempio di Skype, è davvero semplice eseguire tre o più istanze di un programma utilizzando la sua versione web.
Riavvia il programma come un utente Windows diverso
È possibile riavviare il programma come un utente Windows diverso dall’amministratore. Dal menu Start, vai a “Impostazioni -> Account -> Famiglia e altri utenti”. Qui puoi aggiungere un membro della famiglia o “qualcun altro su questo PC”. Se scegli l’ultima opzione, puoi utilizzare un ID Outlook o dichiarare che “non hai le informazioni di accesso della persona”.
A questo punto, per procedere, devi aggiungere un utente senza un account Microsoft. In alternativa, puoi creare un nuovo account Microsoft. Assegna un nome utente e una password a questo nuovo account. Rispondi e salva le domande di sicurezza.
Scegli un programma presente sul desktop, tieni premuto il tasto Maiusc, fai clic con il pulsante destro del mouse e seleziona “Esegui come utente diverso”. Immetti le credenziali che hai scelto per l’account locale. Questo ti permette di eseguire il programma separatamente da qualsiasi altra istanza come amministratore.
Alcune applicazioni sono progettate per impedire a più utenti di accedervi dallo stesso dispositivo: ci riferiamo, in particolare, a software premium con licenze limitate. Se nessuno dei metodi precedenti funziona, puoi provare anche a configurare una macchina virtuale e ad eseguire l’applicazione dall’interno.