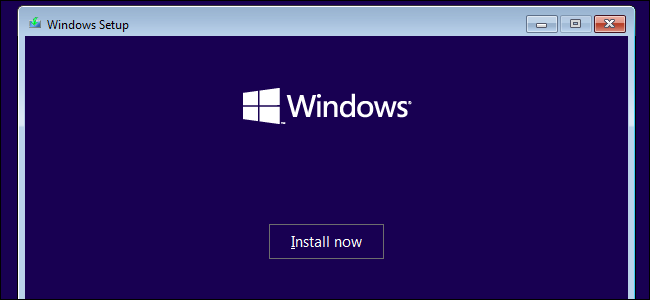Indice dei contenuti
Backup di immagini e backup di file
Un backup dell’immagine copia tutto sul tuo disco, incluse le partizioni e il settore di avvio. È l’unico modo per eseguire correttamente il backup dell’installazione di Windows, con tutti i programmi e le impostazioni. Non confondete per nessuna ragione al mondo questo con un backup di file, che copia solo i file di dati (documenti, foto, fogli di calcolo e via dicendo).
Tra i due, il backup dei file è di gran lunga il più importante. È sempre possibile reinstallare Windows e le applicazioni, ma non è possibile reinstallare i record aziendali o le foto di famiglia. È consigliabile eseguire il backup dei file di dati ogni giorno.
In confronto, un backup di immagine ti salva semplicemente l’intero sistema operativo per poi in un secondo momento reinstallare il tutto. Vi consigliamo per questo di creare un backup dell’immagine tre o quattro volte all’anno, salvandolo su un disco rigido esterno.
Come creare un backup dell’immagine in Windows 10
- Collegate il disco rigido esterno, che dovrebbe disporre di spazio sufficiente per contenere tutto sull’unità interna. Assicuratevi che Windows possa accedere all’unità;
- Ora virate la vostra attenzione su Pannello di controllo > Backup e ripristino;
- Fate clic su Crea un’immagine di sistema in alto a sinistra.
- Nella schermata seguente, assicuratevi che sia selezionata l’unità di backup (o viceversa scegliere l’opzione per il backup su DVD o un percorso di rete).
- Premete Avanti , assicuratevi che sia selezionata l’unità C: (così come tutte le altre unità di cui vuoi eseguire il backup) e fate semplice un clic sul pulsante Avvia backup
Il backup potrebbe richiedere alcune ore. Potete tranquillamente continuare a lavorare mentre il processo di backup è in atto. Tuttavia, è preferibile avviare il backup alla fine della giornata lavorativa in modo che non si presentino blocchi o rallentamenti.
Al termine del backup, vi verrà chiesto se desiderate creare un disco di ripristino del sistema. Se il vostro PC ha un’unità ottica, create il disco in tutta tranquillità.
In caso contrario, creare un’unità di ripristino: collegate un’unità flash vuota, aprire lo strumento Ripristino del Pannello di controllo, fate clic su Crea un’unità di ripristino e seguite alla lettera le istruzioni. Questa unità vi consentirà di ripristinare l’immagine del vostro sistema quando sarà il momento giusto.
Ripristinare il backup
Quando Windows è in fase critica e i problemi ci sono e sono evidenti, è necessario mettere in atto il prima possibile il recupero per ripristinare l’immagine. Ecco tre efficaci modi per farlo il più velocemente possibile:
- Se è ancora possibile avviare Windows: selezionate Start> Impostazioni> Aggiornamento e sicurezza. Selezionate Ripristino nel riquadro sinistro, quindi selezionate Riavvia ora;
- Se Windows non si avvia e si dispone di un disco di riparazione del sistema: inserite il disco nell’unità ottica e avviate il PC. Quando vi viene chiesto di “Premere un tasto qualsiasi …”, premete un tasto qualsiasi. Quindi scegliete una lingua;
- Se Windows non si avvia e si dispone di un’unità di ripristino: inserite l’unità flash di ripristino in una porta USB e avviate il PC. Se il PC salta l’unità flash e tenta di avviare Windows, riavviate e accedete alla schermata di installazione (in genere F2 funziona, in caso contrario, controllare il manuale). Cercate un’opzione di avvio. Dopo aver avviato correttamente l’unità flash, selezionate una lingua.