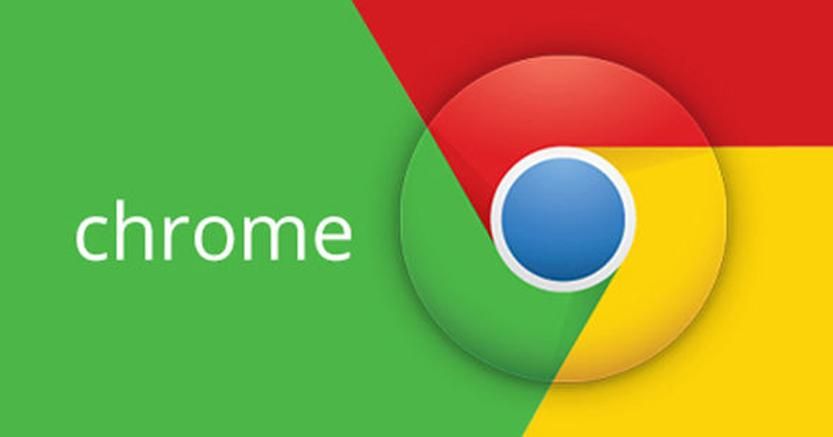Due o più persone che condividono un PC per lavoro potrebbe essere il preludio a nervosismo, incomprensioni e problemi legati alla privacy. Avere un collega di lavoro che può potenzialmente leggere, modificare ed eliminare i tuoi file e le tue cartelle, può essere qualcosa che influisce negativamente sulla tua serenità. Se poi dovesse cominciare ad eliminare o sostituire le tua app preferite? E per quanto riguarda le personalizzazioni del sistema operativo?
Anche se può sembrarti assurdo, in alcuni uffici i computer sono condivisi tra due o più lavoratori e il tutto si svolge nel modo più tranquillo possibile. Ciò avviene grazie a Windows 10, un sistema operativo che ha ottimi strumenti per consentirti di condividere con altri utenti un PC senza paure di sorta.

Indice dei contenuti
Condividere con altri utenti un PC? Ti spieghiamo come sfruttare Windows 10 a tal proposito
Windows 10 consente a più persone di condividere lo stesso PC. Per farlo, basta creare account separati per ogni persona che utilizzerà il computer in questione. Ogni utente ottiene così il proprio spazio di archiviazione, le proprie applicazioni e un desktop personale nonché le proprie impostazioni personali. L’amministratore del PC imposta e gestisce tutti gli account. L’account amministratore viene stabilito quando Windows viene installato o utilizzato per la prima volta sul PC in questione.
Una volta che sei un amministratore, configurare un account utente è facile:
- fai clic sul pulsante Start
- seleziona Impostazioni e quindi scegli Account
- nella schermata Account, seleziona Famiglia e altri utenti dal menu a sinistra
- per impostare un account a un collega, vai alla sezione Altri utenti e fai clic su Aggiungi un altro utente al PC
Dopo aver creato un account per qualcun altro, il nome viene visualizzato nella pagina Account. Avrai bisogno dell’indirizzo email della persona per la quale desideri creare un account. Teoricamente, dovrebbero essere le informazioni di accesso per l’account Microsoft della persona in questione, in modo che possa utilizzare tutte le impostazioni Windows personali, che possa accedere allo spazio di archiviazione OneDrive e scaricare e installare app da Microsoft Store.
Nella schermata visualizzata, inserisci l’indirizzo email della persona per cui desideri creare un account utente, fai clic su OK e quindi su Fine. Il nome dell’utente viene ora visualizzato nella pagina degli account Famiglia e altri utenti.
Come usare un nuovo account
Se sei il proprietario del nuovo account, ci sono due modi per iniziare a usarlo. È possibile fare clic sull’icona che rappresenta l’account dell’utente corrente del PC. Questo mostra tutti gli account presenti sul PC. Fai clic sul nome che corrisponde al tuo profilo e accedi al tuo account con la password dell’account Microsoft. In alternativa puoi riavviare il PC. La schermata di login di Windows ora avrà due account: il tuo e quello dell’amministratore. È possibile fare clic sul nome dell’account e accedere con le credenziali personali.
L’account avrà il proprio spazio di archiviazione OneDrive separato. I file e le cartelle locali di ciascun utente non saranno accessibili all’altro. Vedrai le app di Windows che hai installato, ma non quelle di altri, e viceversa. Dato che si tratta di un account Microsoft, i file e le impostazioni verranno sincronizzati con tutti gli altri dispositivi collegati al tuo account.

Creare un nuovo utente senza utilizzare un account Microsoft
Creare un PC condiviso se l’altra persona non ha un account Microsoft richiede un po’ più di lavoro. Per farlo, vai in Impostazioni – Account – Famiglia e altri utenti – Aggiungi un altro utente a questo PC. Dalla schermata che appare, fai clic su Non ho le informazioni di accesso di questa persona. Quindi, nella parte inferiore della schermata successiva, fai clic su Aggiungi un utente senza un account Microsoft.
Ora puoi aggiungere un nome utente e una password. Il nome dell’account della persona verrà visualizzato come se si trattasse di un già citato account Microsoft. Quando crei un account per qualcuno in questo modo, viene definito come account locale. Come è facilmente intuibile, a differenza di un account Microsoft, non sincronizzerà le impostazioni tra i dispositivi e non darà accesso a OneDrive. Inoltre, quando qualcuno ha un account locale, non sarà in grado di scaricare o installare app da Microsoft Store. Non sarà possibile installare da soli le applicazioni desktop (quando si prova a installarle, viene richiesta la password dell’account dell’amministratore). Quindi un amministratore dovrà essere nelle vicinanze per digitare la password ogni volta per installare le applicazioni desktop.
Passare da un account all’altro
Una volta che il tuo account è stato configurato, è facile passare dall’account attualmente in esecuzione al tuo. Se qualcun altro ha utilizzato fino a pochi minuti prima Windows 10 e vorresti accedervi, puoi fare clic sul pulsante Start, selezionare l’icona che rappresenta l’account dell’utente corrente, quindi fare clic sul tuo e digitare la password. Naturalmente, è anche possibile accedere anche dalla schermata di blocco, che mostra tutti gli account utente sulla macchina. Nota bene: Quando un PC viene riavviato o spento, tutti gli utenti vengono automaticamente disconnessi. Quindi, diciamo che, se qualcuno è collegato al suo account e non ha ancora salvato il lavoro e avviene un cambio di account, il lavoro andrà irrimediabilmente perso.
In generale è comunque sempre consigliabile disconnettersi dal proprio account prima di consentire a qualcun altro di utilizzare lo stesso computer. Ci vuole solo un attimo: basta fare clic sul nome del tuo account nella parte superiore del menu Start, quindi selezionare Esci.
Come gestire gli account degli utenti su Windows 10
Se vuoi consentire a un altro utente di avere accesso come amministratore, è semplice. Seleziona Impostazioni – Account – Famiglia e altri utenti, seleziona l’account a cui desideri assegnare i diritti di amministratore, fai clic su Cambia tipo di account, quindi su Tipo di account. Scegli Amministratore e fai clic su OK. Puoi invertire il processo per “degradare” un amministratore in utente standard (a patto che tu sia Amministratore).
Per eliminare definitivamente un account devi seguire il seguente percorso: Impostazioni – Account – Famiglia e altri utenti, dunque fare clic sull’account che desideri rimuovere e quindi su Rimuovi. Viene visualizzata una schermata che avverte come, eliminando l’account, si cancellano anche tutti i dati ad esso associati, inclusi file, impostazioni desktop, app, musica e così via. Inoltre, tieni presente che puoi eliminare un account solo se non è attualmente in uso.
Un piccolo trucco: come attivare un account amministratore “speciale”
Come ho spiegato in precedenza, l’account che crei quando installi Windows è l’account dell’amministratore del PC: questo ti dà pieno controllo sul funzionamento di Windows 10 e sui successivi account creati. Ma Windows 10 imposta anche un account amministratore nascosto durante l’installazione.
Questo account nascosto ha un vantaggio rispetto a un normale amministratore: quando lo si utilizza, non si riceveranno richieste di controllo dell’account utente (UAC). Ciò rende molto più facile la risoluzione dei problemi e la personalizzazione di Windows, perché non infastidisce l’utente con fastidiose notifiche UAC.
È facile accendere e utilizzare l’account amministratore nascosto. Come prima cosa è necessario assicurarsi di utilizzare un normale account da amministratore. Quindi fare clic sul pulsante Start, scorrere verso il basso attraverso le app e fare clic su Sistema Windows. Fai clic con il tasto destro del mouse su Prompt dei comandi dal menu a discesa visualizzato scegliendo poi Esegui come amministratore. Viene avviato il prompt dei comandi.
Nel prompt dei comandi, digitare:
net user administrator / active: yes
e premere il tasto Invio. Ciò attiva l’account dell’amministratore nascosto. Verrà visualizzato nella schermata di accesso di Windows 10 e nella schermata del menu Start: è sufficiente fare clic su di esso per utilizzarlo come qualsiasi altro account. Se si desidera disabilitare l’account nascosto, è necessario tornare sul prompt dei comandi e digitare net user administrator / active: no e premere Invio.