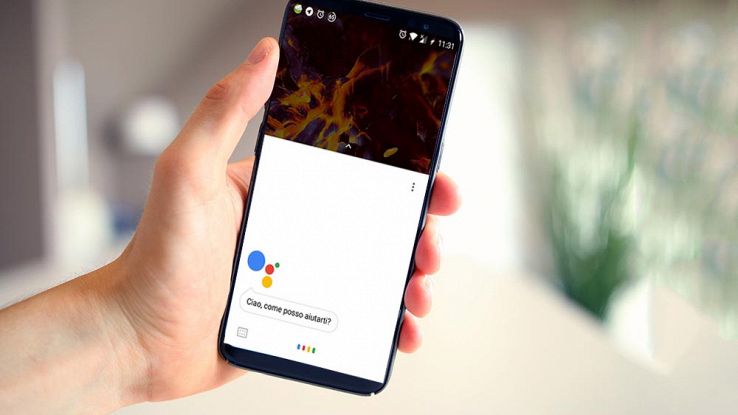Utilizzi molto l’assistente vocale di Google e ti chiedi se la funzionalità del vivavoce possa essere sfruttata anche per sbloccare oppure per bloccare lo smartphone? Lo sappiamo che, in questo momento, molte domande si stanno affollando nella tua mente: posso usare l’Assistente Google mentre il telefono è bloccato? E come posso impostare un comando di blocco usando l’assistente vocale? Noi di Outofbit rispondiamo a tutte le tue domande in questa guida: dopo averti svelato come ricordare dove hai parcheggiato con l’Assistente Google, ti sveliamo come bloccare e sbloccare lo smartphone sfruttando l’assistente vocale.
Indice dei contenuti
Assistente Google su Android: come averlo

Per poter iniziare ad utilizzare la funzione di sblocco vocale con l’assistente vocale devi ovviamente avere l’Assistente Google sul telefono. Gli smartphone Android più recenti (in genere quelli con sistema operativo Android 7.0 Nougat e versioni successive) sono dotati di Assistente Vocale già installato. Se questo è il tuo caso, devi semplicemente abilitare la funzione dell’assistente vocale in fase di configurazione del nuovo telefono e poi concedere all’app Google le autorizzazioni pertinenti.
Se non sei sicuro che l’Assistente Vocale sia già abilitato, apri la tua app Google e clicca sul pulsante Altro, poi scegli Impostazioni > Assistente Google per effettuare una verifica. Se disponi di una versione precedente di Android, potrai aggiungere l’Assistente Google attraverso un aggiornamento automatico. Qualsiasi telefono con Android Lollipop (5.0) o versioni successive può eseguire l’app: basta scaricarla da Google Play.
L’aggiornamento può essere ostacolato (o ritardato) da alcuni elementi. Ecco perché, se il tuo smartphone è compatibile con l’Assistente Google ma non hai ricevuto alcuna richiesta di aggiornamento, allora ti consigliamo di effettuare la seguente verifica.
Per prima cosa, controlla che la lingua che hai selezionato per il tuo telefono sia una di quelle supportate dall’Assistente Google. Se hai impostato la lingua corretta ma ancora non trovi l’Assistente Google, assicurati che l’app Google Play Services sia aggiornata. Ricorda che i dispositivi meno recenti e meno potenti non sono compatibili con l’Assistente Google: avrai bisogno di almeno 1 GB (Android 5.0) di memoria e di uno schermo con risoluzione di 720p.
Puoi sbloccare lo smartphone con l’Assistente Google?
Abbiamo una brutta notizia per te: mentre Android ti permetteva in precedenza di sbloccare il telefono usando un comando vocale impartito all’Assistente Google, questo non è più possibile. Le versioni precedenti di Android hanno supportato per un po’ di tempo questo comando vocale ma le versioni più recenti lo hanno rimosso. Inoltre, a partire dal 2021, risulta rimossa questa funzione in tutte le versioni Android.
Ma c’è una buona notizia: Android ti permette ora di utilizzare l’accesso all’Assistente Google ed i comandi vocali anche sulla schermata di blocco. Dunque, potrai impartire i tuoi comandi all’assistente vocale senza dover sbloccare il telefono.
Comunque, puoi anche utilizzare una soluzione alternativa per bloccare il telefono utilizzando l’Assistente Google: sei curioso di scoprire come? Allora continua a leggere i paragrafi che seguono!
Come utilizzare l’Assistente Google quando il telefono è bloccato
Per utilizzare l’assistente vocale di Google quando lo smartphone è bloccato, devi prima creare un modello vocale affidabile. Per farlo, apri l’app Google e vai su Impostazioni > Assistente Google, quindi, scorri verso il basso fino a Voice Match. In questo menu, puoi insegnare a Google a riconoscere la tua voce e puoi anche abilitare l’accesso all’assistente quando lo schermo è spento.
Per consentire all’Assistente Google di accedere ad altre app private (come email e messaggi di testo) mentre lo schermo è spento, apri il menu Blocca schermo nelle impostazioni dell’Assistente Google. Poi apri accedi ad Impostazioni> Personalizzazione per abilitare Risultati personali in modo che l’assistente possa fornire risultati specifici pensati per te. Attivando questa opzione, permetterai a Google di inviare messaggi ed e-mail, chiamare i tuoi contatti, accedere al tuo calendario e molto altro ancora. In questo modo, inoltre, puoi utilizzare anche il comando “Ehi Google” per riattivare il telefono e per impartire comandi vocali all’assistente, anche mentre lo schermo è ancora bloccato.
Come bloccare lo smartphone con la voce usando l’Assistente Google

Bloccare il telefono con l’Assistente Google è un’operazione molto più semplice che, tuttavia, richiede di essere configurata dato che l’app non ha funzionalità native che le permettono di bloccare il telefono.
E allora, come risolvere questa carenza? Per farlo, useremo un comando personalizzato. Forse non lo sai ancora ma puoi impostare comandi personalizzati e catene di comandi (le cosiddette “routine”) nell’Assistente Google. E’ chiaro che l’impostazione di comandi vocali personalizzati con le routine è una scelta in grado di espandere le capacità e le funzionalità di Assistente Google. Il blocco dello smartphone è soltanto uno dei modi in cui puoi utilizzare questa funzione.
Molteplici sono le app che hanno come unico scopo quello di bloccare il telefono, dunque ti basterà semplicemente accoppiare una di queste app con un comando Google personalizzato. Per farlo, potresti provare ad usare due app gratuite: Off+ e Screen Lock. Entrambe le app richiedono le autorizzazioni di amministratore per bloccare il telefono, quindi dovrai valutare se vale davvero la pena rischiare la sicurezza del tuo smartphone.
Se scegli di rischiare, installa le app e concedi loro le autorizzazioni necessarie. Ecco fatto: d’ora in poi, ogni volta che apri l’app, essa spegnerà lo schermo e bloccherà il tuo smartphone.
Come aggiungere un comando per spegnere lo schermo del telefono
Per spegnere lo schermo dello smartphone senza toccarlo, devi chiedere all’Assistente Google di aprire per te una delle app menzionate. Per farlo, accedi al menu Impostazioni dell’assistente, seleziona Routine e aggiungi un nuovo comando personalizzato con il pulsante +Nuovo.
Sotto l’intestazione Come iniziare, tocca Aggiungi> Comando vocale ed inserisci un comando del tipo: “Blocca il mio telefono” oppure “Blocca lo schermo”. Questi sono soltanto esempio, va bene qualsiasi comando e puoi aggiungere tutte le varianti che ti piacciono. Ricorda, infatti, che questi rimarranno sempre e solo comandi personali, dunque non nativi di Assistente Google.
A questo punto, sotto l’intestazione Questa routine, tocca Aggiungi azione e digita “Apri l’app [ad esempio Screen Block]”: inserisci il nome dell’app di blocco schermo che hai scelto ed installato. Assicurati di includere l’intero nome dell’app così come appare sullo smartphone, poi salva il comando ed hai finito!
Ecco fatto: d’ora in poi, quando pronunci una frase di blocco, Assistente Google bloccherà automaticamente lo schermo.