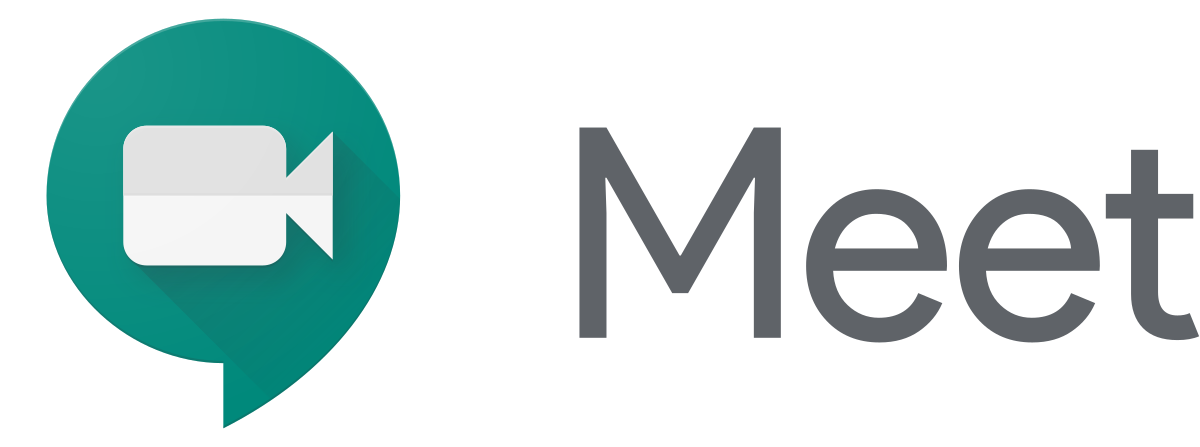Hai bisogno di aprire le porte del router per migliorare la connessione a internet? Che tu stia cercando di ottimizzare la tua esperienza di gaming online o di usare programmi come i client torrent, aprire le porte del router è una procedura fondamentale. Sebbene molti router abbiano impostazioni automatiche, a volte è necessario eseguire questa operazione manualmente. In questa guida, ti spiegherò come fare, con istruzioni dettagliate per i modelli di router più diffusi: D-Link, TP-Link, NetGear, e Asus.
Indice dei contenuti
Cos’è l’apertura delle porte del router e quando è necessaria?
Aprire le porte del router significa configurare il dispositivo per consentire a determinate applicazioni di comunicare in modo diretto con la rete. Questo processo è cruciale per applicazioni come giochi online, software per torrent, e software di comunicazione che richiedono connessioni specifiche per funzionare correttamente.

Come aprire le porte del router
Come Aprire le Porte su Router D-Link:
- Accedi all’interfaccia del router: Inserisci 192.168.1.1 nel campo URL del browser.
- Login: Usa le credenziali predefinite admin/admin.
- Naviga nel menu: Vai su “Avanzato” e seleziona “Port Forwarding”.
- Aggiungi le porte: Inserisci l’IP del tuo PC, il protocollo (TCP/UDP), e le porte da aprire.
- Riavvia il router: Salva le modifiche e riavvia il dispositivo per attualizzare le impostazioni.
Come Aprire le Porte su Router TP-Link:
- Accedi all’interfaccia del router: Digita 192.168.1.1 nel browser e inserisci le credenziali.
- Configurazione avanzata: Vai su “Configurazione Avanzata”, quindi seleziona NAT e Virtual Server.
- Aggiungi il servizio: Seleziona “Aggiungi” e inserisci l’IP del dispositivo, la porta e il protocollo (TCP/UDP).
- Salva e applica: Clicca su “Salva” e poi su “Applica” per confermare.
Come Aprire le Porte su Router NetGear:
- Accedi all’interfaccia del router: Inserisci 192.168.0.1 nel tuo browser.
- Naviga nelle impostazioni: Vai su “Avanzate” e seleziona “Configurazione Avanzata”.
- Aggiungi le porte: Inserisci il nome del programma, la porta (TCP/UDP), e l’IP del dispositivo.
- Applica le modifiche: Clicca su “Applica” per completare.
Come Aprire le Porte su Router Asus:
- Accedi al router: Usa le credenziali admin/admin.
- Vai su Advanced Settings: Seleziona LAN, poi DHCP Server.
- Configura l’IP: Aggiungi l’indirizzo IP del dispositivo interessato.
- Salva le modifiche: Clicca su “Apply” per confermare.
Utilizzare Simple Port Forwarding
Può un semplice programma gratuito risolvere tutti i nostri problemi quando si tratta di aprire le porte del router, bypassando le lunghe e noiose procedure sopraelencate? A quanto pare sì.
Il software in questione si chiama Simple Port Forwarding e, una volta scaricato e installato, non sarà particolarmente facile da installare. Anzi, per rendere ancora più facile questa fase, il consiglio è di optare per la versione portatile.
Una volta che il software sarà pronto all’uso, dovrai cliccare sul file spf e per aggiornare la lista dei router presenti nel database di Simple Port Forwarding. Come prima cosa, clicca sul menu a tendina (in basso a sinistra) scegliendo la lingua italiana.
A questo punto comincia la procedura vera e propria per aprire le porte del router:
- Dal menu File, scegli Aggiungi e poi Aggiungi personale
- Scrivi il nome del programma per cui vuoi aprire le porte, scegliendo naturalmente tra TCP, UDP o entrambe
- Scrivi per due volte il numero delle porte da aprire
- Controlla che l’indirizzo ip mostrato corrisponda a quello del tuo computer
- Clicca su Aggiungi
Per aggiungere eventualmente altre porte, dovrai ripetere nuovamente tutti questi passaggi già illustrati. Finito il lavoro, potrai chiudere la finestra e poi cliccare su Aggiorna router.
Aprire le porte del router è una procedura relativamente semplice, ma fondamentale per ottimizzare la tua esperienza online, sia che tu stia giocando a giochi multiplayer, scaricando file tramite torrent o utilizzando altre applicazioni che richiedono una connessione diretta. Segui questi passaggi per i vari router e, se preferisci una soluzione automatica, prova Simple Port Forwarding per semplificare il processo.