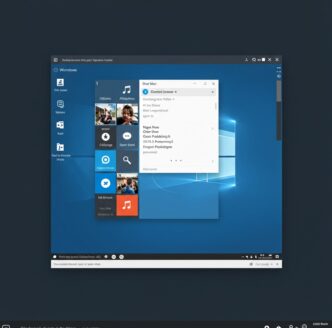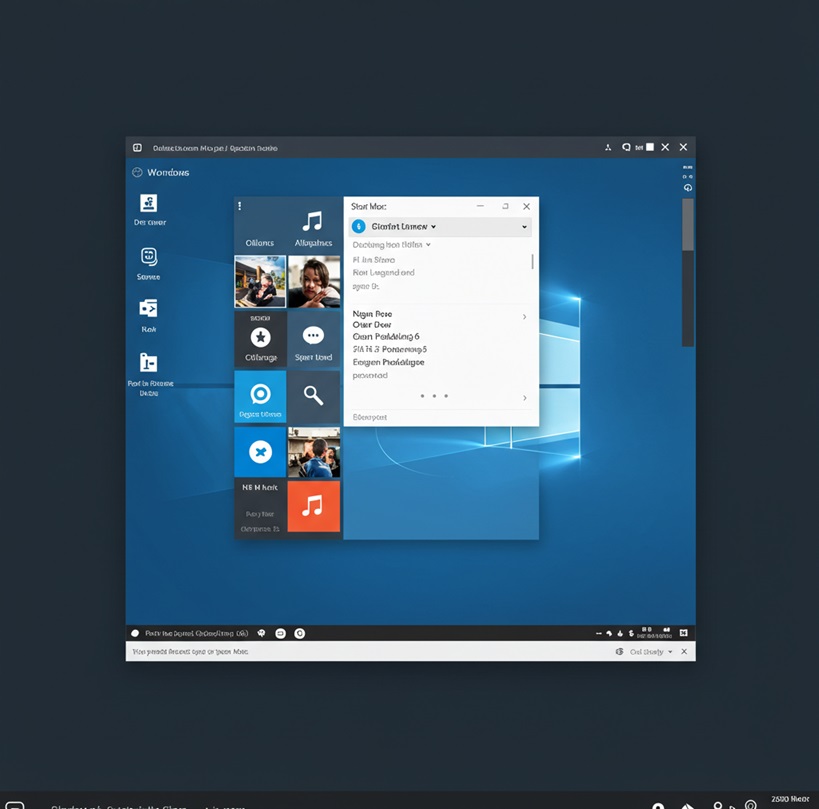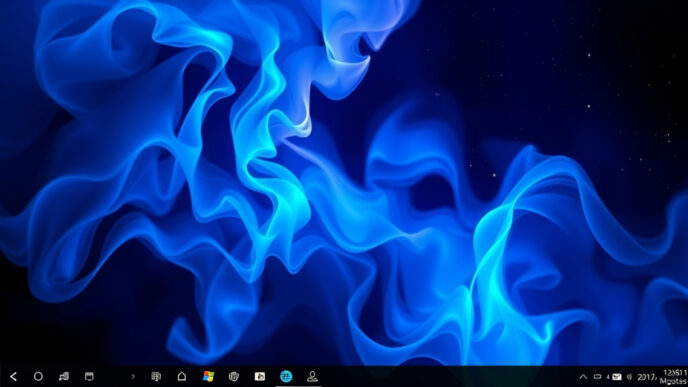I file di grandi dimensioni sono spesso scomodi da utilizzare. Se vuoi inviarli via e-mail, ad esempio, potresti avere difficoltà, poiché le piattaforme di posta elettronica in genere hanno rigide limitazioni di dimensione dei file e non ti consentono di inviare nulla che le superi.
Può anche essere difficile trasferire file di grandi dimensioni su un’unità flash o in un archivio cloud.
Ebbene, ci sono modi per dividere file di grandi dimensioni in Windows 11, trasformandoli in pezzi più piccoli con cui è molto più facile lavorare. Proviamo a condividerne alcuni!
Indice dei contenuti
Come dividere file di grandi dimensioni in Windows 11 con WinRAR
WinRAR è un’applicazione di compressione file a esecuzione prolungata. Viene utilizzato sia per comprimere i file di massa in un unico comodo archivio, sia per suddividere i file più grandi in file più piccoli. Ecco come dividere file di grandi dimensioni in Windows 11 con WinRAR:
Passaggio 1. Scarica e installa WinRAR dal sito ufficiale.
Passaggio 2. Trova il file di grandi dimensioni che desideri dividere in Esplora file.
Passaggio 3. Fai clic con il pulsante destro del mouse sul file, quindi passa il cursore su “WinRAR” e seleziona “Aggiungi all’archivio”.
Passaggio 4. Successivamente, è necessario decidere in che modo WinRAR deve dividere il file. Cerca la casella “Dividi in volumi, dimensioni” e digita la dimensione (in MB, per impostazione predefinita) che desideri sia ogni nuovo piccolo pezzo di file. Premi “OK” quando hai finito.
Passaggio 5. Attendi il tempo necessario mentre WinRAR divide il tuo file. Vedrai apparire nuovi file più piccoli nella stessa cartella, con lo stesso nome, ma con “Parte 1”, “Parte 2”, ecc. alla fine di ciascuno. Se vuoi unirli di nuovo, fai clic con il pulsante destro del mouse sul primo, quindi passa il mouse su “WinRAR” e seleziona “Estrai file…”
Come dividere file di grandi dimensioni in Windows 11 con 7-zip
7-Zip è uno strumento simile a WinRAR. Ha la maggior parte delle stesse funzioni, ma è gratuito e open-source, senza licenze da pagare. Ecco come puoi usarlo per dividere file di grandi dimensioni in Windows:
Passaggio 1. Scarica e installa 7-Zip dal sito ufficiale.
Passaggio 2. Trova il file che desideri dividere in Esplora file.
Passaggio 3. Fai clic con il pulsante destro del mouse sul file, vai su “Mostra altre opzioni”, quindi su “7-Zip” e infine su “Aggiungi all’archivio”.
Passaggio 4. Nella sezione “Dividi in volume, byte”, digita la dimensione dei singoli file più piccoli in cui desideri dividere quello grande. Ad esempio, digitando “100M” verranno creati file di 100 MB. Puoi anche regolare altre impostazioni qui, come l’aggiunta di una password per proteggere i tuoi file, quindi fare clic su “OK” quando sei pronto per dividere.
Come dividere file di grandi dimensioni in Windows 11 con PowerShell
Non è necessario utilizzare un’app scaricata per dividere file di grandi dimensioni in Windows 11. Puoi anche utilizzare l’utilità PowerShell integrata, anche se questo è un po’ più complicato e adatto solo a utenti avanzati.
Passaggio 1. Digita “PowerShell” nella barra di ricerca per trovare e accedere allo strumento. Fare clic per eseguirlo come amministratore.
Passaggio 2. Digita questo comando, sostituendo la parola PATH con il percorso completo della cartella in cui si trova il tuo file: “cd PATH”
Passaggio 3. Inserisci il comando seguente, sostituendo “MyFile” con il nome del file e “10MB” con la dimensione del file che desideri sia quella dei file più piccoli. PowerShell dividerà quindi il file per te, creandone di nuovi piccoli nella stessa cartella.