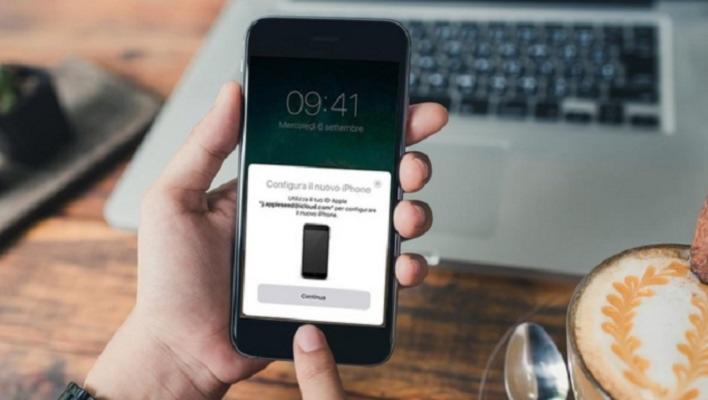Non è scontato che tutti sappiano come trasferire un file da smartphone a PC o da smartphone a un altro device, avente un sistema operativo differente. Anzi, molto spesso è proprio in azioni apparentemente semplici come queste che, spesso, le persone rischiano di perdersi in un bicchiere d'acqua.
Hai la memoria del telefono piena per via delle foto conservate, dei video girati e delle immagini scaricate dai social? Vorresti poter conservare quasi tutti i tuoi dati, ma ti serve che il tuo dispositivo sia libero per poter scaricare dell'altro e continuare a utilizzarlo?
Se non hai la più pallida idea su come passare le foto dal telefono al computer, questa è sicuramente la guida scritta apposta per risolvere il tuo dilemma e renderti la vita (almeno questa piccola porzione) molto più semplice e meno stressante.

Trasferire file da smartphone a PC è un'operazione che può essere compiuta in più modi e noi ti spiegheremo quali sono le diverse strategie da utilizzare. I metodi da dover sfruttare possono anche dipendere dal modello del device che possiedi. Ovviamente, i nuovi smartphone, quantomeno i top di gamma delle ultimissime generazioni, possiedono delle caratteristiche molto simili e ciò significa che un telefono mobile piuttosto recente, a prescindere da quale sia la casa produttrice, può sicuramente collegarsi ai computer in modi che ai vecchi telefoni sono preclusi.
Infatti, mentre un po' di anni fa per trasferire file da smartphone a PC era necessario possedere un cavo, oggi è quasi sempre possibile collegare il telefono al computer senza cavo. Nonostante questo, ti daremo dei consigli semplici da seguire, basati su più sistemi e non una metodologia esclusivamente wireless.
Trasferire file dal sistema Android a computer con cavo USB
Il primo sistema molto facile da praticare per riuscire a passare tutti quanti i tuoi preziosi dati dal tuo telefono mobile (a prescindere da quale sistema operativo vi sia installato) al tuo personal computer (o notebook o netbook) è sicuramente quello di collegare i due dispositivi tramite un piccolo cavo con porta usb.
D’altra parte, non possiamo dare per scontato che tutti quanti sappiano esattamente come svolgere questa azione e soprattutto come riconoscere il cavo adatto allo scopo. Quindi, se vuoi trasferire file da smartphone a pc con il cavo, dovrai eseguire i seguenti passaggi con precisione.
Da Android a Windows
Gli smartphone che vengono prodotti e venduti oggi sono come dei piccoli computer e in quanto tali funzionano grazie agli stessi ingranaggi: il loro organismo, infatti, è composto da una scheda madre, una RAM e naturalmente anche un sistema operativo. E il sistema operativo è un software che serve a gestire e far funzionare tutte quante le componenti hardware.
Se il tuo smartphone ha un sistema operativo Android (il più comune attualmente), allora andrà molto d’accordo con quello Windows del tuo computer e tutta quanta l’operazione di passaggio dei dati risulterà più semplice, con cavo o senza cavo.
Quando devi fare un collegamento tramite cavo, la prima cosa di cui ti devi assicurare è di usare il filo giusto. Quello che serve a te è il cavo usb, che ha un’estremità in alluminio di forma rettangolare. Il case del pc ha molte porte d’accesso per queste estremità: la maggior parte si trovano sul retro e in cima, vicino al tasto di accensione.
Windows ha la capacità di identificare in maniera automatica il maggior numero di dispositivi Android, sia smartphone che tablet. Il che significa che, per spostare le foto dal telefono al computer, dovrai semplicemente:
- Creare una connessione fisica, attraverso l’utilizzo del cavo usb tra il tuo dispositivo e il pc
- Dopodiché dovrai schiacciare sull’icona gialla, ossia quella cartella che vedi a sinistra sulla barra delle applicazioni nella parte inferiore del monitor
- Quando avrai schiacciato su “Esplora File”, avrai bisogno di un poco di pazienza, mentre il computer cerca di riconoscere il dispositivo e leggere ciò che si trova al suo interno (questa attesa si verifica soprattutto la prima volta che colleghi i due dispositivi)
- Nel frattempo che il computer legge la memoria del telefono, apparirà una barra di avanzamento che ti segnalerà il procedimento dell’operazione di riconoscimento
Nel caso di problemi, se l’operazione di lettura non dovesse andare a buon fine, ti consigliamo comunque di insistere, cercando informazioni più dettagliate su internet (basta scrivere sulla barra di ricerca di Google il modello del tuo telefono cellulare più ciò che vuoi fare). Internet, molto probabilmente, ti suggerirà di scaricare alcun i driver sul tuo computer e puoi farlo tranquillamente, a patto che essi provengano dai siti web dei produttori ufficiali.
Se il tuo computer riesce a leggere subito il tuo smartphone senza intoppi, allora tutto quanto filerà liscio come l’olio, dal momento che tutti i passaggi dell’operazione sono piuttosto intuitivi:
- Con il cursore vai sull’icona che rappresenta il tuo smartphone e per due volte premi il tasto sinistro del mouse per aprire la cartella
- Ti apparirà un numero variabile di altre cartelle, in ciascuna delle quali si trovano dei dati
- Vai con il cursore su quella che contiene i file che ti interessa trasferire (per esempio “Images”)
- Devi semplicemente sovrapporre il cursore all’icona del file che vuoi trasferire
- Oremi il tasto destro del mouse sull’icona
- Mentre tieni premuto il tasto destro, trascina l’icona dalla finestra relativa al contenuto del tuo smartphone fino allo spazio desktop del tuo computer
- Pochissimi secondi dopo ecco che il file si troverà nel PC e non occuperà più la memoria del tuo smartphone
Per trasferire video e fotografie sul computer in modo più organizzato, dividendoli in delle cartelle specifiche, vai sull’icona “Questo PC”, schiaccia il tasto destro del mouse del tuo dispositivo e seleziona dal menu che si apre “Importa immagini e video”.
Ricorda che tutti questi passaggi, per quanto possano sembrare tanti, sono molto veloci da eseguire ed estremamente facili da memorizzare. Sebbene tu possa pensare di non essere pratico con il computer, utilizzare gli apparecchi digitali al giorno d’oggi risulta una vera e propria passeggiata.
Ora vedremo insieme come fare l’operazione inversa e cioè analizzeremo quello che è il passaggio tra i file del tuo PC al tuo smartphone, andando a differenziare chiaramente tra il sistema operativo Android e iOS.
Trasferire file da PC al telefono: l'opzione principale da prendere in considerazione
Se ti trovi nella situazione nella quale hai bisogno di avere con te dei file importanti per un viaggio di lavoro e non hai voglia di portare il tuo pc, potrai spostarli senza troppa fatica nel tuo telefono cellulare.
Non parliamo di operazioni difficili ma chiaramente è necessario sapere tutte le opzioni possibili in modo che tu prenda in considerazione quella che ti è necessaria. Uno dei metodi più semplici per effettuare questa operazione di trasferimento file è legato al Bluetooth.
Grazie al Bluetooth non avrai bisogno di un cavo ma dovrai fare una semplice operazione: se il tuo cellulare possiede il sistema operativo Android dovrai utilizzare quello che è il il sistema di condivisione Bluetooth di Macos o Windows e trasportare cosi i file in modo semplice e diretto.
Per procedere all’invio da Windows ad Android dovrai fare due semplici passaggi e abbinare i due dispositivi:
- Nel tuo cellulare con sistema Android dovrai cercare l’opzione Preferenze di connessione e Bluetooth tramite il tasto impostazioni e attivare la levetta che vedi in alto nel tuo display
- Invece nel tuo PC con sistema Windows 10 dovrai cliccare su l'icona vicino all’orologio e premere sul tasto Bluetooth per illuminarlo. Poi fai un clic sul tasto destro del mouse e seleziona dalle impostazioni l’opzione Aggiungi dispositivo Bluetooth. Infine dovrai aspettare che il nome del tuo smartphone esca fuori tra i dispositivi che il sistema ha individuato, cliccarci sopra e seguire tutte le indicazioni utili per collegare i due device.
In questo modo avrai quasi completato il passaggio e dovrai fare un’ultima cosa: tornare nel tuo PC e scegliere quelli che sono i file che vuoi spostare, per poi selezionare le voci Invia dispositivo Bluetooth dal menu che stai visualizzando. Infine clicca sul tasto avanti (dopo aver premuto sul nome del telefono che prima avevi collegato) e su accetta per completare il trasferimento di ogni singolo file, che verrà salvato nella cartella Bluetooth di Android.
Invece nel caso in cui il trasferimento sia eseguito da macOS ad Android sarà necessario aprire le preferenze di sistema del tuo Mac, raggiungere la sezione Bluetooth e apporre il segno di spunta che trovi accanto alla voce Mostra Bluetooth nella barra dei menu e così facendo faciliterai l’accesso al trasferimento dei file.
Se invece i file vanno spostati da MacOS al tuo iPhone tramite Bluetooth le cose cambiano perché sarà necessario andare ad usare la tecnologia Airdrop, che permette di poter scambiare e trasferire in maniera abbastanza semplice e intuitiva documenti tra quasi tutti i dispositivi targati Apple, a patto che siano collegati nella stessa rete wireless e abbiano la connettività Bluetooth attiva.
Trasferimento file da pc a smartphone tramite Wi-Fi e Cloud
Ci sono altre soluzioni da prendere in considerazione per ultimare il passaggio di un documento dal tuo computer allo smartphone. Per esempio molte persone utilizzano il WiFi potendo sfruttare le potenzialità di Send Anywhere.
Questo servizio è disponibile in varie versioni: app iOS e iPadOS e Android, applicazione web e anche programmi per macOS e Windows. Tramite questo servizio si possono spostare facilmente tra dispositivi senza usare nessun cavo ma usando quindi il web e usando in pratica solo un sistema di link e codici molto intuitivo e semplice da usare.
Quindi dovrai fare solo una cosa molto semplice e cioè scegliere quelli che sono i file da trasferire sul computer e andare a digitare un codice numerico da scrivere sul proprio smartphone.
Molto apprezzata da tanti utenti anche un’altra soluzione: affidarsi a uno dei servizi cloud come Google Foto, iCloud drive e altre simili. Ognuno di questi servizi ha caratteristiche, funzionalità e condizioni diverse nonché modalità di uso ma in generale possiamo dire che basterà installare uno di essi sul proprio PC e caricare documenti/file nell’apposita cartella cloud, alla quale si potrà accedere tramite app o browser successivamente.
Come trasferire i file da smartphone a smartphone e da PC a PC
Uno dei metodi che puoi utilizzare per trasferire file da uno smartphone a un altro riguarda i servizi di messaggistica, che ormai usano più o meno tutti. Quindi se per esempio un tuo amico vuole vedere una foto che hai fatto in vacanza gliela potrai trasferire usando la famosissima app Whatsapp, che puoi trovare gratuitamente sul Play Store.
Come ormai tutti sanno questa app permette di effettuare conversazioni tra due persone e anche in gruppo, sia in modalità scritta che tramite chiamata o videochiamata, ma non solo: puoi anche condividere file multimediali, documenti, la tua posizione e anche i contatti in rubrica. Lo stesso discorso vale per altre due sistemi di messaggistica quali Messenger e Telegram.
I modi per condividere file tra due telefoni sono veramente tanti e un altro molto apprezzato ruota attorno alla sincronizzazione dati dell’account Google. Questa funzione molto utile pemette di trasferire varie cose:
- Dati di Google Chrome
- Le email e i file
- I dati delle app
- Calendario
- Contatti salvati
Infine può essere molto utile andare a scoprire come trasferire un file da Windows a Mac. La cosa principale da fare è andare a scaricare il programma Windows Migration Assistant sul proprio PC Windows.
Il programma in questione verrà eseguito in entrambi i dispositivi e ha la capacità di trasferire impostazioni e file su Mac. Durante il processo nel dispositivo Mac si andrà a creare un nuovo utente, al quale verranno trasferite tutte le informazioni personali e utili.
Ricordati una cosa molto importante: se vuoi che il programma Windows Migration Assistant lavori in maniera corretta dovrai accertarti che entrambi i dispositivi siano sulla stessa rete.
Ci sono vari modi per collegarli:
- Con un cavo ethernet CAT6
- Usando un router
- In modalità wireless, anche se in questo caso c'è il rischio di una potenziale disconnessione e quindi sicuramente non è una delle soluzioni più indicate
A questo punto dovrai far partire il programma e seguire tutte le indicazioni per completare il trasferimento dei file, tenendo conto che parliamo Windows Migration Assistant risulta essere abbastanza intuitivo e semplice da usare.