Una stampante che non funziona, in alcuni contesti lavorativi, può essere un vero e proprio disastro.
D'altro canto, la tecnologia a volte è strana e, nonostante sia possibile controllare la propria abitazione con la voce, così come 10 o 15 anni fa è possibile che una stampante si blocchi e smetta di funzionare. Alcune cose non cambiano mai!
Se la tua stampante ti restituisce un messaggio di errore (o semplicemente ignora completamente le tue richieste), ecco come risolvere il problema in modo da poter tornare al lavoro il prima possibile.

Indice dei contenuti
La stampante non funziona? Controlla le sue luci
Per quanto frustranti possano essere, le stampanti nella maggior parte dei casi hanno perlomeno la cortesia di comunicarti qual è il problema che non le fa funzionare. Il dispositivo, infatti, potrebbe mostrare un messaggio di errore, anche attraverso una serie di luci colorate lampeggianti, a volte un po' criptiche, sulla stampante stessa.
Non è sempre chiaro quali spie significhino cosa, quindi potrebbe essere necessario controllare il manuale di quel modello specifico per comprendere il "linguaggio" della stampante. Se hai perso il manuale, di solito puoi scaricare una copia PDF dalla pagina di supporto del produttore per la tua stampante. In altri casi, è comunque possibile fruire di forum o di assistenza di vario tipo dalla casa produttrice.
Una volta individuato l'errore, ad esempio l'inceppamento della carta nella stampante o l'assenza di inchiostro, puoi passare alla sezione corrispondente di questa guida per scendere maggiormente nel dettaglio. Se la tua stampante non mostra un errore noto, continua con la lettura di questa guida.
Cancella la coda di stampa
A volte, la coda di stampa del tuo computer può incepparsi con vecchi documenti che non sono stati stampati per un motivo o per l'altro, tenendo il documento di cui hai bisogno bloccato in un limbo apparentemente senza via di uscita.
Per risolvere, fai clic con il pulsante destro del mouse sull'icona della stampante nell'area di notifica di Windows, quindi scegli Apri tutte le stampanti per visualizzare un elenco degli elementi attualmente in coda. In macOS, puoi vedere la coda da Preferenze di Sistema - Stampanti e Scanner - Apri coda di stampa.
A questo punto fai clic con il pulsante destro del mouse su tutti i vecchi elementi e cancellali per liberare il dispositivo da questa zavorra. In alternativa, in Windows, puoi riavviare lo spooler di stampa, che proverà a stampare quei documenti come se fossero appena stati aggiunti alla coda (quindi non devi cancellarli). Ci sono alcuni modi per farlo, ma il più semplice prevede l'utilizzo del prompt dei comandi. Apri il menu Start, cerca Prompt dei comandi, fai clic con il pulsante destro del mouse sull'opzione visualizzata e scegli Esegui come amministratore. Quindi incolla i seguenti comandi, premendo Invio dopo ognuno di essi:
spooler di arresto netto
del %systemroot%\System32\spool\PRINTERS\* /Q /F /S
spooler di inizio rete
Con un po' di fortuna, questo riporterà in vita la tua stampante e otterrai il documento che stavi aspettando.
Consolida la connessione
Può sembrare sciocco, ma a volte una connessione ballerina è la causa del malfunzionamento non solo delle stampanti, ma anche di tanti altri dispositivi elettronici. Assicurati che il cavo USB sia collegato saldamente a entrambe le estremità e che il cavo di alimentazione sia collegato alla parete.
Se stai provando a stampare tramite Wi-Fi, prova a collegare il computer tramite USB. Se funziona, sai che il problema è legato alla connessione wireless e puoi agire in tal senso seguendo questa nostra guida.
La tua stampante riceve un segnale abbastanza buono? Verifica se la stampante viene visualizzata nell'elenco delle reti del router o prova ad avvicinare la stampante al router in modo da escludere che sia appena fuori portata.
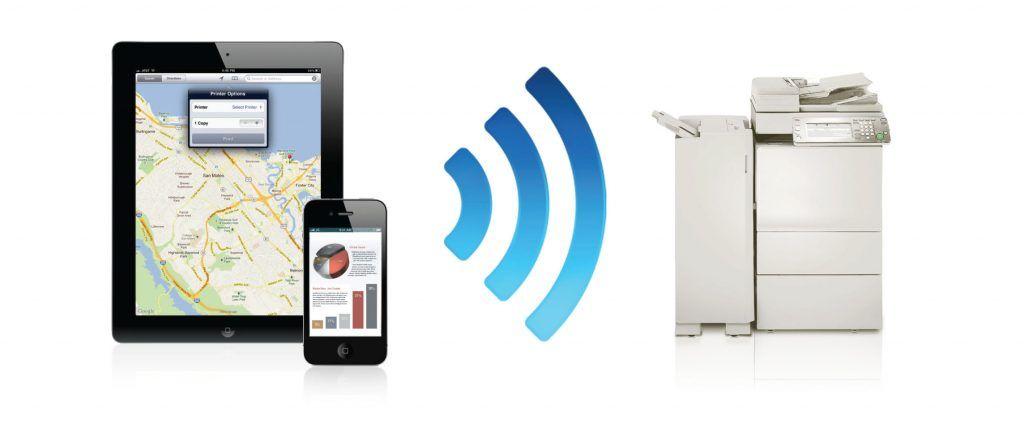
Assicurati di avere la stampante giusta
Ancora una volta, questo può sembrare semplice, ma sei sicuro di aver indirizzato il documento alla stampante corretta? Se hai utilizzato il computer con più stampanti, ad esempio se vai avanti e indietro tra casa e ufficio o se hai appena ricevuto una nuova stampante a casa, Windows potrebbe tentare di inviare documenti alla stampante sbagliata.
Prova a stampare di nuovo il documento e assicurati di scegliere File - Stampa dal menu anziché utilizzare una scorciatoia. Quindi, presta molta attenzione alle opzioni visualizzate: se il menu a discesa mostra una stampante di modello diverso rispetto a quella desiderata, fai clic su di essa per selezionare il dispositivo corretto prima di continuare.
In alcuni programmi, come Google Chrome, potrebbe anche essere necessario fare clic su Visualizza altro per un elenco completo delle stampanti collegate.
Installa i driver e il software legati al dispositivo
A volte una stampante non funziona semplicemente per un problema legato ai driverdella periferica.
Quando colleghi una stampante al PC, Windows di solito installa automaticamente i driver necessari. In rari casi, però, potresti dover visitare il sito Web del produttore, cercare la pagina di supporto per il tuo modello e scaricare manualmente il driver o il pacchetto software, quindi se non lo hai mai fatto, provalo ora.
Aggiungi stampante
Se stai utilizzando la stampante tramite Wi-Fi, potrebbe essere necessario aggiungerla all'elenco di stampanti disponibili nel sistema operativo manualmente.
In Windows 10, vai su Impostazioni - Dispositivi - Stampanti e scanner e fai clic sul pulsante Aggiungi una stampante o uno scanner. Se stai ancora utilizzando Windows 7 (anche se non dovresti), questo è in Pannello di controllo - Dispositivi e stampanti.
In ambiente macOS, vai su Preferenze di Sistema - Stampanti e scanner e fai clic sul segno +. Il tuo PC dovrebbe cercare le stampanti sulla rete e, quando trova quella che stai cercando, fai clic su di essa per aggiungerla all'elenco. Ora dovresti essere in grado di stampare un documento senza problemi.
Verificare che la carta sia presente (e non inceppata)
Immagino che tu ti sia già assicurato che la carta sia nel vassoio apposito, ma per ogni evenienza ricontrolla il vassoio. A volte, però, le stampanti sono poco "flessibili" e potrebbero avere difficoltà ad "afferrare" la carta presente, segnalando il vassoio come vuoto, in caso di posizionamento non perfetto. La prima soluzione è pertanto provare a rimuovere il vassoio della carta, riallineare la carta e reinserirla.
In altri casi, potrebbe esserci della carta inceppata nei meccanismi interni. In questi casi la tua stampante dovrebbe dirtelo tramite un'apposita notifica: per risolvere devi solo aprire il pannello di accesso ed estrarre la carta stropicciata per sistemare la situazione. Ancora una volta, potrebbe essere necessario fare riferimento al manuale d'uso se non si è sicuri di come agire.
La tua stampante può anche avvertire l'utente che c'è un inceppamento della carta anche se non vedi un foglio di carta bloccato nel meccanismo. Quando ciò accade, potresti avere piccoli pezzi di carta o altri residui bloccati all'interno dei rulli che non puoi vedere. Ciò significa che dovresti rimuovere alcuni di questi componenti per risolvere il problema. Se non ti senti a tuo agio nell'eseguire questa operazione, porta il dispositivo da un tecnico per risolvere la situazione.
Problemi legati alle cartucce e ai toner
Se la tua stampante ti dice che l'inchiostro/toner è esaurito, ma sai che non lo è, ci sono alcune cose che puoi fare. Innanzitutto, la testina di stampa potrebbe essere ostruita o sporca e puoi pulirla tramite la routine di pulizia integrata della stampante (che troverai dettagliatamente nel manuale).
Un altro piccolo problema legato alle testine potrebbe essere la piccola striscia di rame da cui fuoriesce l'inchiostro: puoi provare ad asciugarla con un tovagliolo di carta leggermente umido per pulirla. Una volta che l'inchiostro inizia a fluire più liberamente sul tovagliolo, tamponalo velocemente con un altro tovagliolo asciutto prima di reinserire la cartuccia.
Nota bene: prima di agire in questo senso, consigliamo di dare uno sguardo al manuale del produttore o al supporto online. Per alcune stampanti potrebbe infatti non essere un'operazione consigliabile.
Se hai una stampante laser, potresti riuscire a estrarre un po' più di toner dalla cartuccia scuotendola da un lato all'altro, quindi reinserirla.
È anche possibile che la tua stampante non si accorga che hai inserito nuove cartucce di inchiostro. Se non rileva automaticamente il nuovo inchiostro, potrebbe esserci un'impostazione sulla stampante che consente di "reimpostare" i livelli di riempimento. Controlla il manuale della tua stampante per vedere come sul tuo modello specifico. Ricorda che anche alcune cartucce di terze parti possono causare problemi, quindi in tal caso prova le cartucce originali del produttore della stampante per vedere se funzionano meglio.

Esegui l'autotest della stampante
Se ancora non riesci a capire il motivo per cui la tua stampante non funziona, potrebbe essere utile eseguire alcuni test diagnostici. Sia la stampante che il computer possono stampare pagine di prova che possono aiutarti a circoscrivere il problema.
Di solito puoi eseguire l'auto-test della stampante premendo una serie di pulsanti all'avvio della stampante, come troverai nel manuale della stampante. Le pagine di prova, possono anche essere stampate attraverso Windows. In tal senso, segui il percorso Impostazioni - Dispositivi - Stampanti e scanner, dunque seleziona la tua stampante, quindi fai clic su Gestisci - Stampa una pagina di prova.
Se la pagina di prova della tua stampante risulta corretta ma Windows genera un errore, puoi essere ragionevolmente sicuro di avere un problema software. Se la stampante non è nemmeno in grado di stampare la pagina test, ti consigliamo di concentrarti sulla riparazione fisica della stampante piuttosto che sui problemi relativi al driver o al software.
Se sei fortunato, la tua stampante potrebbe persino darti una pagina di prova con un codice di errore o altre informazioni che puoi decifrare e utilizzare per trovare, finalmente, una soluzione adeguata.


