Hai notato che la batteria del tuo Mac si sta scaricando in modo insolitamente veloce? Sappi che questo problema è tutt’altro che raro. I dispositivi Apple, così come gli altri laptop e i device mobile, in alcuni casi presentano dei cali drastici a livello di consumo batterie.
Il consumo eccessivo di energie, però, non è sintomo di un singolo problema. Si può trattare di un problema a livello di software, di un bug nel funzionamento del Mac o, nel peggiore dei casi, in un deterioramento hardware.
A parte l’ultimo caso, in cui si rende necessario ricorrere all’acquisto di una nuova batteria o alla sostituzione del Mac, esistono diverse vie da percorrere per risolvere la situazione. In questo articolo te ne elencheremo una decina.
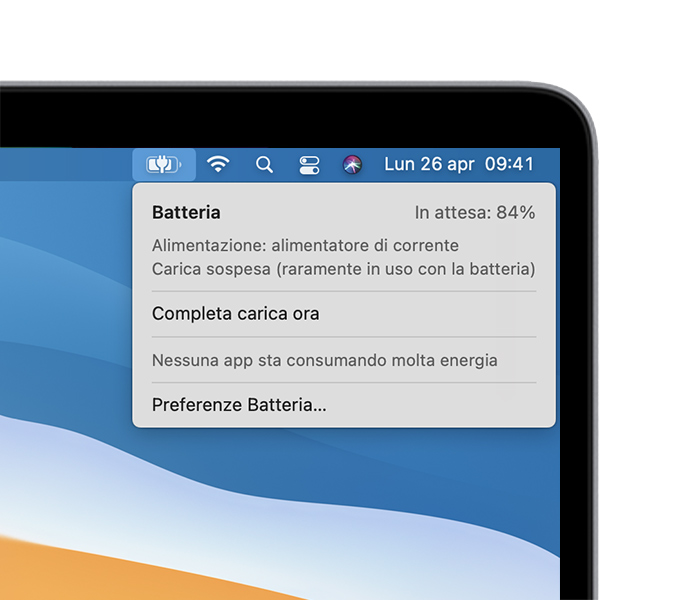
Indice dei contenuti
Riavvia il tuo Mac
Se sei un utente Mac da un po’, saprai bene come un buon riavvio può mettere a posto diverse situazioni. Prova andando in Apple - Riavvia: è sicuramente un ottimo punto di partenza per cercare di ripristinare i consumi standard della batteria.
Questo tipo di azione è efficace nel caso di problemi software o bug ma non è detto che sia sempre efficace.
Chiudi le app che richiedono più risorse
Se il consumo di energia è un problema più persistente, potrebbe essere dovuto alle applicazioni in esecuzione che sovraccaricano il sistema operativo. macOS generalmente fa un buon lavoro nella gestione del consumo energetico, specialmente sui modelli di Ma più moderni, ma ciò non significa che non puoi intervenire manualmente con dei “tagli” mirati.
Il modo più semplice per individuare un'app problematica è fare clic sull'icona della batteria della barra dei menu nell'angolo in alto a destra dello schermo. Le app che utilizzano una quantità considerevole di energia verranno elencate qui.
Per avere un'idea migliore di quanta energia utilizzano i vari processi, apri Monitoraggio Attività (utilizzando Spotlight o avviandolo da Applicazioni - Utilità. Fi clic sulla scheda Energia, quindi ordina i processi in base a Impatto energetico per vedere quante risorse sta utilizzando un'applicazione in questo momento o 12 ore di alimentazione per vedere un report storico delle app che hanno consumato più energia nelle ultime 12 ore.
Puoi interrompere un processo facendo clic su di esso e quindi utilizzando il pulsante di chiusura (quello a forma di X) nella parte superiore dello schermo. Meglio ancora, usa queste informazioni per valutare eventuali sostituzioni del software: se noti che un software consuma molta energia, valuta la possibilità di passare a un'app alternativa più efficiente.
Ad esempio, Safari è generalmente considerato il browser più efficiente dal punto di vista energetico che puoi utilizzare. Apple ottimizza il software tenendo presente il suo hardware, quindi scegliere di navigare con Safari può portare, a grandi linee, a un consumo minore delle batterie. È sempre una buona idea installare un browser alternativo, per prevenire ogni evenienza, ma ricorda che le app di terze parti come Firefox non sono ottimizzate allo stesso modo delle app proprietarie.
Puoi anche cercare di evitare determinate attività che richiedono molta energia mentre usi l'alimentazione a batteria se il tuo obiettivo è il risparmiare risorse. Il rendering di video o la riproduzione di giochi 3D, ad esempio, possono utilizzare una notevole quantità di energia, specialmente sui modelli con processore Intel meno recenti. Anche l'utilizzo di app Web può richiedere molto al tuo sistema e causare un consumo eccessivo della batteria.

Abbassa la luminosità dello schermo
I display sono uno dei maggiori fattori che influiscono sulla durata della batteria dei laptop. Abbassa la luminosità dello schermo, quando possibile, utilizzando i tasti F1 e F2 sulla tastiera: dovrai comunque scegliere un livello di luminosità che non ti causi difficoltà nel visualizzare il contenuto del display.
Se riesci a scegliere un punto buio o ombreggiato in cui lavorare, sarai in grado di utilizzare il tuo Mac con una luminosità dello schermo inferiore. L'utilizzo del tuo MacBook con il sole che punta diretto sullo schermo richiederà probabilmente di massimizzare la luminosità per vedere lo schermo. Anche alcune app che aumentano la luminosità del display vanno inevitabilmente ad aumentare i consumi.
Tieni presente che i modelli di MacBook Pro da 14 e 16 pollici introdotti nel 2021 possono raggiungere una luminosità di 1600 nit nei contenuti HDR. Evita questo tipo di attività e la tua batteria te ne sarà grata.
Abilita la modalità Risparmio energia
La modalità Risparmio energia può essere abilitata tramite Impostazioni - Batteria nell'impostazione Modalità energetica. Per impostazione predefinita, questo dovrebbe essere impostato su Automatico sia per la batteria che per le impostazioni di alimentazione di rete, ma puoi forzare per dare priorità alla durata della batteria rispetto alle prestazioni.
Non solo: scegliendo questa modalità di utilizzo ottieni anche il vantaggio di evitare surriscaldamenti e di limitare il rumore delle ventole.
Scollegare gli accessori non necessari
Scollega tutti gli accessori che assorbono energia dal tuo MacBook per preservare la durata della batteria. Il collegamento di un iPhone al Mac, per esempio, può essere utile ma va inevitabilmente a sottrarre energia al laptop.
Questo vale per tutto ciò che può assorbire energia dal tuo Mac, incluse unità rimovibili, dispositivi MIDI, microfoni e altre periferiche simili.
Identifica le app che impediscono la sospensione
Se ritieni che il tuo MacBook stia perdendo energia quando dovrebbe essere inattivo, puoi verificare se sono presenti processi impostati per impedire l'attivazione della modalità Sospensione. Per fare ciò, avvia Monitoraggio attività e fai clic sulla scheda CPU. Nella parte superiore dello schermo, fai clic su Visualizza - Colonne e attiva la colonna Prevenire sospensione.
Ora scorri verso destra nella visualizzazione del processo di Monitoraggio attività e potrai ordinare le app in attività attraverso la suddetta voce, agendo su quelle che preferisci.
Presta molta attenzione a eventuali processi di terze parti che impediscono il riposo del dispositivo. Non preoccuparti troppo dei processi interni macOS come WindowServer o powerd. Di contro, alcune delle app su cui effettuare i tagli sono i lettori multimediali o simili.

Controlla le richieste di riattivazione
macOS include un utile menu di panoramica della batteria in Impostazioni di sistema - Batteria che ti dà un'idea di come si sta scaricando la batteria del tuo MacBook. In condizioni di utilizzo normale, la batteria si esaurirà gradualmente, ma dovrebbe rimanere relativamente stabile durante la modalità di sospensione.
Se il tuo Mac si sta scaricando mentre dovrebbe essere inattivo, dunque, potresti notare dei dati anomali dal report che ti propone il tuo dispositivo. Un MacBook che si scarica durante la notte o mentre non è attivo, ha probabilmente qualche software che crea problemi.
Oltre a identificare le app che impediscono la sospensione, puoi vedere quali app o processi stanno specificamente riattivando il Mac quando non dovrebbe. Apri Terminale e digita (o incolla) il seguente comando, seguito da Invio:
pmset -g log |grep "Wake Request”
Ora vedrai un elenco di registri di riattivazione, potendo dunque capire qual è l’app colpevole.
Disabilita Power Nap (solo Intel)
Power Nap è una funzionalità che consente al tuo Mac di riattivarsi dallo stato di riposo, connettersi a Internet e ricevere aggiornamenti dai servizi Mail, Calendario e iCloud. Tutti i modelli Apple Silicon Mac (con un chip M1 o successivo) lo fanno automaticamente, ma per i modelli Intel puoi disattivare questa impostazione in Impostazioni di sistema - Batteria - Opzioni.
Ripristina controller di gestione del sistema (solo chip Intel)
Il controller di gestione del sistema, noto anche come SMC, è presente sui chip Intel e può influire sulla gestione dell'alimentazione. Se disponi di un Mac Intel, puoi ripristinare l'SMC sul tuo dispositivo nel tentativo di risolvere problemi come un eccessivo consumo di energia.
Dai uno sguardo a questo articolo, in cui viene spiegato come compiere questo tipo di intervento.
Controlla lo stato della tua batteria
Puoi controllare lo stato della batteria del tuo MacBook in Impostazioni - Batteria. Nella parte superiore del menu, vedrai un riepilogo dello stato della batteria, con accanto un piccolo pulsante i per maggiori informazioni. Fare clic su questo bottone per visualizzare maggiori dettagli, incluse le percentuali della batteria.
Puoi vedere il conteggio totale dei cicli di carica anche utilizzando Informazioni di sistema. Nella sezione Hardware della finestra, seleziona Energia. Puoi vedere il numero di cicli in corrispondenza alla dicitura Informazioni batteria.
La maggior parte dei MacBook moderni (ovvero quelli prodotti dopo il 2010) dovrebbe essere in grado di raggiungere 1000 cicli di ricarica prima che sia necessaria la sostituzione della batteria, almeno secondo alle linee guida di Apple.

Prendi in considerazione la sostituzione della batteria
Se la tua batteria non si comporta come ti aspetteresti e ha superato il numero di cicli consigliato, il problema potrebbe essere hardware. Secondo gli sviluppatori Apple, in questo caso è buona prassi affidarsi un servizio di assistenza e/o ricorrere alla sostituzione della batteria. Se il tuo Mac è ancora in garanzia o coperto da AppleCare, dovresti rivolgerti direttamente all'assistenza Apple e lasciare che se ne occupi loro.
Se il tuo Mac è al di fuori della garanzia, puoi comunque chiedere ad Apple di sostituire la stessa. Sfortunatamente, le sostituzioni della batteria sono più costose di una volta e avranno un prezzo superiore ai 100 euro. I negozi di riparazione di terze parti sono sempre un'opzione e addebiteranno meno di Apple, ma potrebbero utilizzare hardware di dubbia provenienza. In alternativa, puoi provare a sostituire la batteria da solo.
Procedi con il fai-da-te
Innanzitutto, scopri quale modello di MacBook hai utilizzando Apple - Informazioni su questo Mac. Dovrai cercare un kit di riparazione e una batteria adatta al modello con cui dovrai lavorare. Questo qui sotto è un esempio:
Alcuni modelli sono molto più difficili come intervento rispetto ad altri poiché le batterie sono incollate e dovrai usare un solvente per rimuoverle. L’unico consiglio che posso darti e di affidarti alle istruzioni del kit e di usare tutta la prudenza del caso.
Verifica la presenza di un aggiornamento che causa il consumo della batteria
È normale vedere un po' più di esaurimento della batteria subito dopo un aggiornamento sostanzioso di macOS come, ad esempio, quando si passa da macOS 12 a macOS 13. Il sistema operativo ha parecchio lavoro da fare che l'aggiornamento è stato applicato e non mancano processi in background, come l'indicizzazione, causare un maggiore consumo di energia, temperature più elevate e persino un maggior rumore della ventola.
È anche possibile che gli aggiornamenti più recenti portino alcuni piccoli problemi, con conseguente consumo maggiore della batteria. Sebbene non sia l'ideale, vale la pena aspettare un giorno o due prima di effettuare un aggiornamento, magari tenendo lo sguardo sui forum per capire se qualcuno segnali problematiche di qualunque tipo.
Se il consumo della batteria è causato da un bug, è probabile che Apple stia lavorando a una soluzione. Puoi sempre inviare una segnalazione e raccontare la tua esperienza utilizzando il modulo di feedback macOS di Apple.





