Ti sarà sicuramente capitato, almeno una volta, di non riuscire a cancellare un file. In ambiente Windows, questa situazione anomale può essere riconducibile a diversi fattori: potresti non avere i privilegi necessari per tale intervento, il file potrebbe essere in uso o potrebbero esservi altri problemi di vario tipo.
A prescindere da ciò che ti impedisce di cancellare il file in questione, in questo articolo troverai una guida che ti permetterà di compiere questa missione.

Indice dei contenuti
1- Utilizzare la scorciatoia per forzare l’eliminazione
Windows presenta una scorciatoia da tastiera che consente agli utenti di eliminare definitivamente un file. Ciò significa che, quest’ultimo, non passerà neanche per il Cestino: sarà totalmente cancellato senza tale passo intermedio.
Per eliminare definitivamente un file, prima selezionalo, quindi tieni premuto Maiusc e premi Elimina. Windows ti chiederà conferma per questa operazione. Selezionare Sì per continuare il processo.
2- Riavvia il PC
Se il precedente metodo non risulta efficace e/o ti appare un messaggio di errore, nella maggior parte dei casi, un semplice riavvio del PC è tutto ciò che serve per risolvere il problema.
Con una nuova sessione del sistema operativo aperta, si andrà infatti a “ripulire” Windows da piccoli bug e malfunzionamenti che si presentano dopo un utilizzo prolungato del computer.
3- Forza la chiusura delle app in esecuzione in background
Come ti ho già accennato, Windows non eliminerà un file se è attualmente utilizzato da un altro programma. Se c'è un’app che sta ancora lavorando sul file incriminato, chiudi il software in questione e prova nuovamente a cancellare i dati indesiderati.
C'è anche la possibilità che un programma abbia un processo in background che sta ancora utilizzando il file anche se ti sembra che l’app sia chiusa. Segui questi passaggi per forzare la chiusura dell'app:
- Fai clic con il pulsante destro del mouse sul menu Start e seleziona Gestione attività;
- Cerca un processo associato a un programma che ritieni possa utilizzare il file;
- Una volta trovato, selezionalo e fai clic su Termina attività per interromperlo.
Dovresti essere in grado di eliminare il file ora.
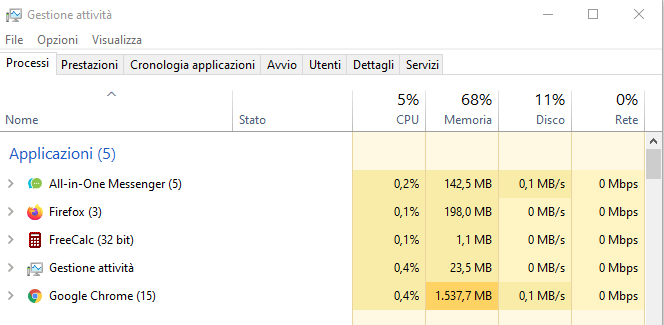
4- Utilizza Windows PowerShell
Windows PowerShell è un potente comando della console che può fare qualsiasi cosa a patto di essere istruito correttamente. Ad esempio, puoi forzare l'eliminazione dei file o delle app non cancellabili dal tuo PC seguendo questi passaggi:
- Trova il file che desideri eliminare utilizzando Esplora file, quindi fai clic con il pulsante destro del mouse e seleziona Copia come percorso;
- Fai clic con il pulsante destro del mouse sul menu Start e seleziona Windows Terminal (Admin) o Windows PowerShell (Admin);
- Quindi digita uno spazio, quindi premi Ctrl + V per incollare il percorso che hai copiato in precedenza;
- Infine, premi Invio.
5- Prendi la proprietà del file
Se Windows dà un errore informandoti che non hai il privilegio di eliminare il file, allora dovresti ricercare il problema nelle proprietà. Di solito, questo accade quando aggiorni Windows o ci sono più account utente impostati sul computer. Per fortuna, se sei l'amministratore del PC, puoi facilmente riprendere la proprietà di qualsiasi file, quindi eliminarlo.
Per semplificare le cose, puoi persino aggiungere un'opzione Assumi proprietà nel menu di scelta rapida in Windows utilizzando un'app di terze parti. Ecco come fare:
- Visita la pagina ufficiale di Winaero Tweaker e scarica il relativo strumento;
- Apri il pacchetto di installazione, fai clic su Normal mode e Next, quindi completa il processo di installazione seguendo le istruzioni;
- Apri l'app, scorri verso il basso nel riquadro di sinistra, fai clic su Take ownership, quindi abilita l'opzione Take Ownership context menu;
- Ora vai su Esplora file, trova il file che desideri eliminare, fai clic con il pulsante destro del mouse su di esso, quindi seleziona Take Ownership;
- Procedi con la cancellazione, come faresti con un qualunque altro file.
6- Usa un'app di terze parti
Esistono anche app di terze parti per risolvere problemi comuni rispetto al blocco di file e all’impossibilità di eliminare gli stessi.
Per questo esempio abbiamo scelto uno dei software più comuni in questo ambito come IObit Unlocker, ma puoi anche trovare diverse alternative in questo senso. Una volta installata la suddetta app, questa ti permetterà di sbloccare file e cartelle attraverso la sua interfaccia.
Procedi in questo modo:
- Scarica IObit Unlocker e installalo;
- Apri l'app e fai clic su Aggiungi;
- Trova e seleziona l'app che desideri rimuovere;
- Abilita Force Mode, fai clic sulla freccia rivolta verso il basso accanto a Unlock;
- Dunque seleziona Unlock and delete, quindi fai clic su OK.
Nota bene: se questo software non ti permette di ottenere risultati, puoi comunque cercare in rete una delle tante alternative disponibili.
7- Avvia in modalità provvisoria
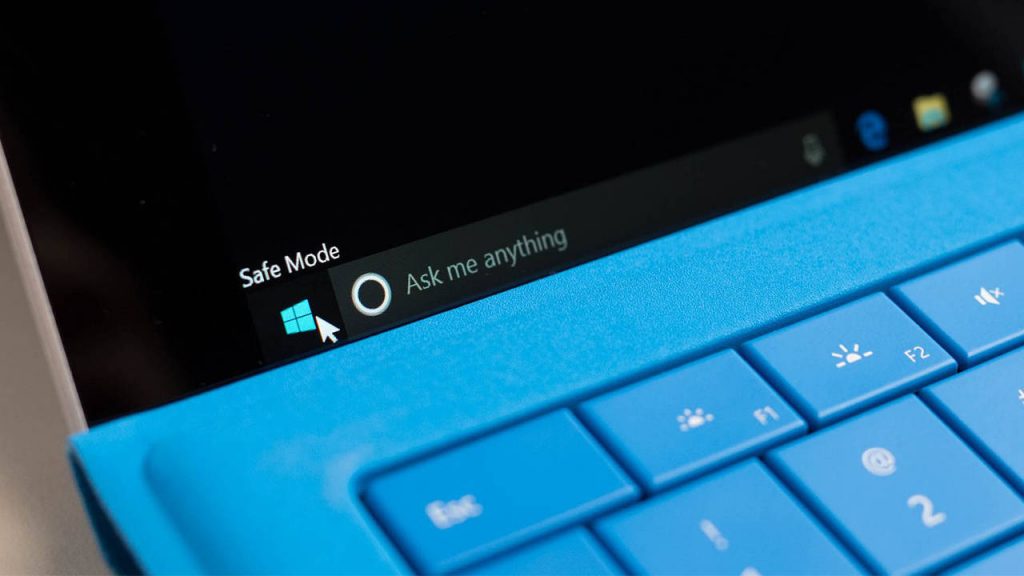
Se quanto hai fatto finora non ha sortito risultati, il file (e non solo) potrebbe essere infettato da un malware.
Non farti prendere dal panico e agisci in questo modo: avvia il PC in modalità provvisoria e prova ad eliminare il file compromesso. Come ben saprai, la modalità provvisoria carica solo il minimo di driver e file di sistema richiesti per mantenere attivo il PC. Ciò dovrebbe dunque tagliare fuori eventuali malware che si attivano con l’avvio standard di Windows.
Per avviare Windows in modalità provvisoria ti consiglio di dare uno sguardo a questa guida specifica.
Conclusioni
Esistono diversi motivi per cui potresti avere difficoltà a cancellare un file e, seguendo passo per passo la procedura che ti ho mostrato dovresti riuscire nel tuo intendo e anche capire il perché di questo comportamento anomalo.
In molti casi, si tratta di un semplice bug o di una svista (come il tentativo di cancellare un documento quando questo è ancora aperto con Word). In ogni caso, non farti prendere dal panico e prova ad eliminare il file indesiderato anche attraverso app specifiche e modalità provvisoria, se necessario.


