Hai mai indossato le cuffie e provato a riprodurre l'audio sul tuo computer Windows 10, solo per sentire svanire il suono pochi secondi dopo? Anche se potrebbe sembrare che questo sia un problema che hai solo, la realtà è che molti utenti si ritrovano nella stessa situazione. Capita spesso che Windows 10 aumenti o diminuisca il volume automaticamente.
Fortunatamente, puoi risolvere questo problema. Questa guida identificherà il motivo per cui il volume aumenta e diminuisce su Windows 10 e ti spiega cosa puoi fare al riguardo.

Indice dei contenuti
Perché il volume cambia da solo?
Sono molti i fattori scatenanti che cose possono causare il problema il cambio automatico del volume di Windows 10, incluso il regolatore del volume difettoso sull'auricolare o un problema tecnico dei driver.
Ecco alcune cause comuni che possono attivare questo problema in Windows 10:
- un pulsante del volume difettoso sull'auricolare può causare l'attivazione della funzione del volume: controlla se un pulsante del volume è allentato o rotto;
- l'usura del jack e della spina audio può anche attivare input multimediali non intenzionali come aumento/diminuzione del volume, riproduzione/pausa, eccetera;
- driver audio di Windows obsoleti o corrotti possono causare il malfunzionamento dell'audio del sistema e delle sue proprietà.
Indipendentemente dal motivo, la risoluzione di questo problema è relativamente semplice. Di seguito scoprirai come risolvere questo problema sul tuo dispositivo Windows 10.
Esegui lo strumento di risoluzione dei problemi audio di Windows
Windows 10 è dotato di uno strumento di risoluzione dei problemi audio dedicato a cui puoi accedere da Impostazioni. Esegui lo strumento di risoluzione dei problemi audio e troverà e risolverà automaticamente i problemi relativi all'audio.
Per eseguire lo strumento di risoluzione dei problemi audio di Windows:
- premi il tasto Windows + I per aprire Impostazioni;
- quindi vai alla sezione Aggiornamento e sicurezza;
- nel riquadro di sinistra, apri la scheda Risoluzione dei problemi;
- quindi nel riquadro di destra, scorrere verso il basso e verificare se sono disponibili strumenti di risoluzione dei problemi. In caso contrario fai clic su Ulteriori risoluzione dei problemi;
- nella finestra Risoluzione dei problemi aggiuntiva visualizzata fai clic sull'opzione Riproduzione audio;
- fai clic su Esegui lo strumento di risoluzione dei problemi per avviare lo strumento di risoluzione dei problemi audio di Windows. Questo scansionerà immediatamente il tuo sistema per potenziali problemi audio;
- se hai più dispositivi audio collegati, seleziona il dispositivo interessato e fai clic su Avanti;
- segui le istruzioni sullo schermo e applica le soluzioni consigliate.
Una volta applicate le correzioni collega il dispositivo e verifica se il problema di aumento e diminuzione del volume di Windows è stato risolto.
Disattiva effetti sonori e miglioramento audio
Il tuo driver audio Realtek è dotato di funzionalità di miglioramento aggiuntive. Ti consente di modificare le opzioni di potenziamento dei bassi, virtualizzazione delle cuffie e equalizzazione del volume. Tuttavia, questi miglioramenti possono causare la modifica del volume del sistema senza alcun input da parte dell'utente.
La disattivazione di tutti questi miglioramenti può aiutare a risolvere i problemi relativi al volume sul sistema.
Per disabilitare i miglioramenti audio:
- fai clic con il pulsante destro del mouse sull'icona dell'altoparlante nella barra delle applicazioni (nell'angolo in basso a destra) e selezionare Suoni;
- nella finestra Suono, apri la scheda Riproduzione;
- individua e fai clic con il pulsante destro del mouse sul dispositivo interessato, ad esempio l'auricolare, e seleziona Proprietà;
- nella finestra Proprietà, apri la scheda Miglioramenti;
- seleziona la casella Disattiva tutti i miglioramenti;
- fai clic su Applica e OK per salvare le modifiche.
Ricollega l'auricolare al computer e verifica eventuali miglioramenti.

Disattiva attività di comunicazione automatica
Per impostazione predefinita, Windows è configurato per regolare il volume di suoni diversi quando si ricevono o si effettuano chiamate telefoniche. Questa pratica funzione può anche far sì che il tuo sistema interpreti erroneamente le connessioni audio in entrata.
È possibile disabilitare l'opzione dell'attività di comunicazione in Suono per impedire a Windows di modificare il volume del sistema. Ecco come farlo:
- premi il tasto Windows + R per aprire Esegui;
- digita mmsys.cpl e fare clic su OK;
- nella finestra Suono, apri la scheda Comunicazioni;
- seleziona Non fare nulla e fai clic su Applica e OK per salvare le modifiche.
Ciò dovrebbe disabilitare la funzione di rilevamento dell'attività di comunicazione sul tuo sistema Windows. Sebbene efficace questa è più una soluzione alternativa abbastanza invasiva. Ma se non usi il tuo sistema per ricevere o effettuare chiamate, questa funzione non ti mancherà molto.
Verifica la presenza di conflitti tra app e hardware di terze parti
Discord, Armoury Crate di Asus, e altre applicazioni audio piuttosto comuni che possono alterare le impostazioni sonore del computer. Chiudi tutte queste app di terze parti che potresti avere in esecuzione e controlla se i controlli audio continuano a fluttuare.
Se usi Armory Crate aprilo e rimuovi tutte le app collegate al tuo profilo.
Se invece usi Discord, vai su Impostazioni e apri la scheda Voce e video. Quindi, scorri verso il basso fino alle sezioni Attenuazione e trascina il dispositivo di scorrimento su 0% per disabilitare l'attenuazione.
Inoltre, controlla le tue periferiche per problemi hardware. Anche i dispositivi difettosi, come un mouse wireless o un adattatore per cuffie, possono causare questo problema.
Aggiorna i driver del dispositivo audio da Gestione dispositivi
Se il volume aumenta e diminuisce da solo su Windows 10 la causa può anche essere un driver di un dispositivo audio obsoleto o danneggiato. Se ritieni che il problema sia dovuto a questa componente software puoi aggiornare i driver da Gestione dispositivi.
Per aggiornare il driver del dispositivo audio devi:
- premi il tasto Windows + R per aprire Esegui;
- digita devmgmt.msc e fare clic su OK per aprire Gestione dispositivi;
- in Gestione dispositivi, espandi la sezione Controller audio, video e giochi (qui verrà mostrato l'elenco dei dispositivi audio installati sul tuo sistema);
- quindi clicca con il pulsante destro del mouse sul dispositivo audio interessato e scegli Aggiorna driver;
- scegli Cerca automaticamente per l'opzione dei driver. Windows cercherà i nuovi driver disponibili e li installerà automaticamente.
In alternativa, controlla il sito Web del fornitore del driver audio per gli aggiornamenti che non sono ancora disponibili nel catalogo di download offerto da Windows.
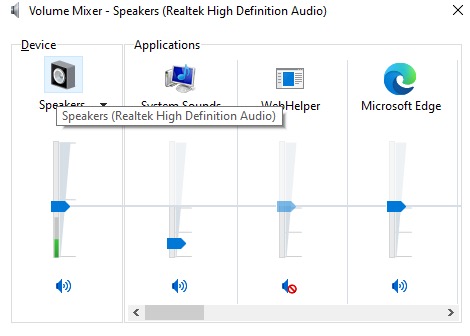
Ripristina il driver del dispositivo audio
Gli aggiornamenti dei driver sul tuo dispositivo di solito portano miglioramenti delle prestazioni e correzioni di bug. Tuttavia, i nuovi aggiornamenti possono anche portare loro stessi problemi. Se hai aggiornato di recente il driver del tuo dispositivo audio e hai registrato il malfunzionamento dopo tale operazione, prova a ripristinare una versione precedente.
Per ripristinare il driver del dispositivo audio:
- digita Gestione dispositivi nella barra di ricerca di Windows e aprire l'app dai risultati della ricerca;
- in Gestione dispositivi espandi la sezione Controller audio, video e giochi;
- fai clic con il pulsante destro del mouse sul dispositivo e selezionare Proprietà;
- apri la scheda Driver e fai clic su Ripristina driver;
- segui le istruzioni sullo schermo per completare il rollback.
Eseguire il downgrade ai driver generici di Windows
Se ritieni che il problema sia dovuto al driver Realtek installato sul tuo sistema puoi eseguire il downgrade a un driver audio Windows generico. Quando si passa a un driver generico, Windows rimuoverà le funzionalità di miglioramento dell'audio aggiuntive offerte da Realtek.
Per eseguire il downgrade al driver Windows generico:
- apri Gestione dispositivi ed espandi la sezione Controller audio, video e giochi;
- fai clic con il pulsante destro del mouse sul dispositivo audio Realtek e selezionare Aggiorna driver;
- seleziona Cerca driver nel mio computer;
- quindi sceglie Fammi scegliere da un elenco di driver disponibili sul mio computer;
- nella finestra del driver seleziona Dispositivo audio ad alta definizione e fai clic su Avanti;
- fai clic su Sì per confermare l'azione per installare il driver generico.
Una volta installato, riavvia il PC e verifica eventuali miglioramenti.

Reinstallare i driver del dispositivo audio
Un altra strategia da attuare se il volume aumenta e diminuisce su Windows 10, prevede direttamente la reinstallazione dei driver correnti.
Per reinstallare i driver del dispositivo audio:
- premi il tasto Windows + X quindi fai clic su Gestione dispositivi dal menu;
- in Gestione dispositivi, espandi Suoni, video e controller di gioco;
- fai clic con il pulsante destro del mouse su Realtek High Definition Audio e seleziona Disinstalla dispositivo;
- fai clic su Disinstalla per confermare l'azione.
Al termine, riavvia il PC. Windows eseguirà la scansione del sistema alla ricerca di driver mancanti e li installerà automaticamente.
Ora puoi impedire a Windows di ridurre automaticamente il volume del sistema
Quando il volume aumenta e diminuisce su Windows 10, i fattori scatenanti possono essere di diversa natura. Una volta attuate tutte le suddette soluzioni, il problema è molto probabilmente riconducibile all'hardware.
Sotto questo punto di vista, non hai molta scelta: che si tratti di cuffie o di un vero e proprio impianto sonoro per PC, potresti doverle sostituire con nuove periferiche.


