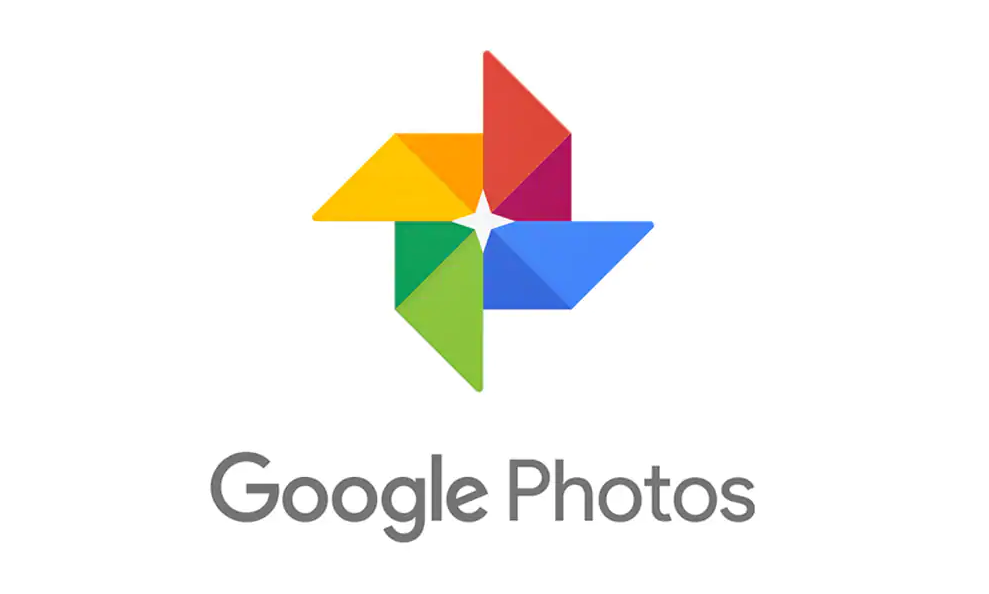I servizi cloud non mancano di sicuro online: da Dropbox ad OneDrive, passando per Amazon Photos e iCloud. Quello che però sta avendo maggior successo negli ultimi anni è senza ombra di dubbio Google Foto.
A partire dal suo lancio nel 2015, questo servizio ha potuto giovare dell'integrazione in Android. Tutto ciò lo ha portato direttamente sui nostri smartphone, diventando uno strumento molto utile per salvare gli scatti effettuati direttamente online.
Ultimamente però, Google Foto ha mostrato qualche lacuna: una volta lo spazio di backup offerto era illimitato e gratuito, mentre ora è limitato. Lo spazio di 15 GB infatti, pur relativamente ampio, viene condiviso con Gmail, Google Drive e altri servizi Google. Un limite che, chi usa massicciamente tali servizi, prima o dopo percepirà sulla sua stessa pelle.
Detto ciò, si tratta di una piattaforma affidabile e dalle grandi potenzialità. In questo approfondimento, andremo ad analizzare alcuni trucchi per spingere Google Foto al massimo delle sue capacità, sfruttando tutto ciò che Google ha da offrirci in tal senso.
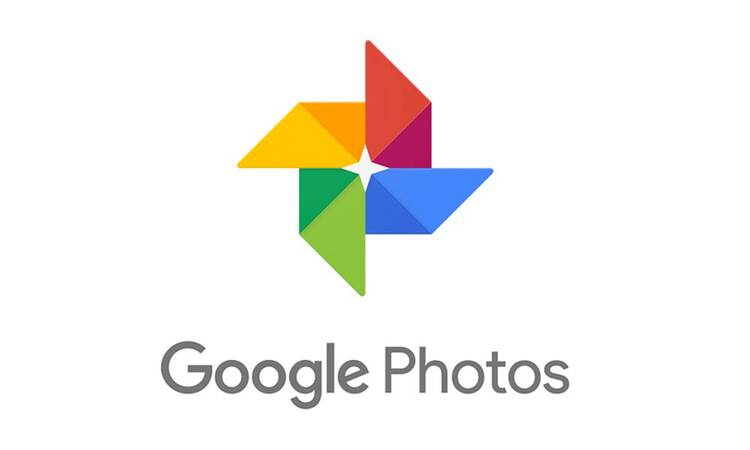
Google Foto è nato recuperando la parte migliore del social network Google+ che nessuno voleva più utilizzare: l'archiviazione e la condivisione delle foto.
Per diverso tempo, lo spazio illimitato ha attirato un numero elevato di utenti ma, con il limite imposto a metà 2021 (15 GB gratis, fino a 100 GB per 1,99 euro) ha un po' frenato gli entusiasmi. Nonostante ciò, resta comunque una delle soluzioni più apprezzabili in ambito backup attraverso cloud. Passiamo dunque ai consigli veri e propri.
Indice dei contenuti
Utilizza uno slideshow
Accedi a qualsiasi album di immagini e visualizzalo come slideshow. Questa modalità di visualizzazione è particolarmente utile quando abbini il tuo dispositivo a un Chromecast con Google TV su una TV di grandi dimensioni.
Sul Web o nell'app Android, tocca il menu con i puntini di sospensione in alto a destra. Seleziona Slideshow e l'album che stai visualizzando verrà proposto come se stessi di fronte a delle diapositive.
Gioca con la ricerca
Prova alcune ricerche in Google Foto, soprattutto se hai una moltitudine di foto salvate, utilizzando termini comuni e altri meno.
L'auto-tagging delle immagini di Google è piuttosto sorprendente, oltre al semplice riconoscimento facciale (che identificherà le persone nelle foto, anche se sono in background). Ad esempio, una ricerca del termine cane ha come effetto quello di individuare qualunque singolo scatto abbia a che fare con un cucciolo, anche semplicemente con una coda o una zampa inquadrata per caso.
Anche le ricerche di località sono facili con il geo-tagging, che semplifica la ricerca, ad esempio, di tutte le foto delle vacanze visualizzabili contemporaneamente.
Tagga le persone e crea un album live
Se ti trovi sull'app mobile, tocca Cerca (o sull'app Web, fai clic su Esplora, a sinistra) e nella parte superiore dello schermo vedrai Persone e animali domestici. Fai clic su una persona senza etichetta presente in uno scatto e inserisci il suo nome. In futuro, la ricerca per nome in Google Foto renderà più facile trovare (quasi) tutte le immagini di quella persona, cane o gatto. L'abbinamento dei volti di Google fa il resto.
Dopo aver etichettato persone e animali domestici all'interno di Google Foto, utilizzali per creare un album live, che aggiungerà automaticamente le foto di determinate persone a quell'album mentre vengono caricate o salvate su Google Foto (c'è un limite di 20.000 immagini ciascuno). Quando crei un nuovo album sul cellulare, tocca Aggiungi automaticamente foto di persone e animali domestici, seleziona le persone o gli animali domestici che desideri includere nel menu a comparsa, tocca Conferma e fai lavorare Google Foto.
Per aiutare Google a mettere a punto il suo riconoscimento facciale, vai in un album live, tocca il nome della persona e Google Foto potrebbe far apparire un pulsante di menu che chiede Stessa persona o persona diversa? con come risultato una selezione incredibilmente rapida degli scatti.
Crea un nuovo album live da un vecchio album
Per trasformare un album esistente in un album live, aprilo, tocca il menu con i puntini di sospensione e seleziona Opzioni. L'opzione per aggiungere automaticamente le foto è proprio lì: fai clic sull'icona + e aggiungi una persona o un animale domestico a cui è già stato assegnato un nome. Le nuove foto fluiranno nell'album in maniera automatica.
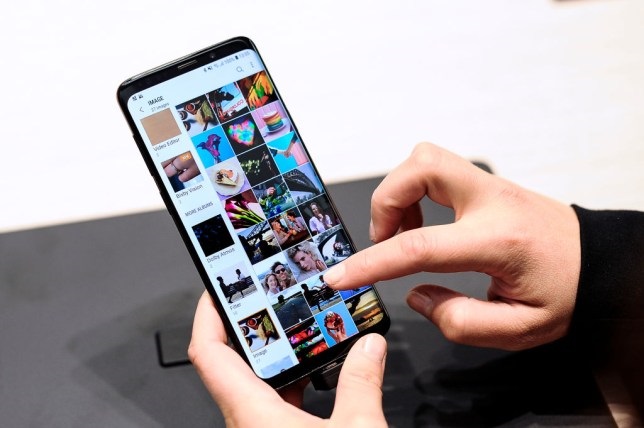
Condividi una libreria automaticamente in modo magico
La condivisione è un segno distintivo di quasi tutto ciò che fai con le immagini online e Google Foto non fa eccezione. In particolare, puoi condividere la tua intera libreria di foto con il tuo partner, con un amico o un familiare.
Sul desktop, seleziona Condivisione nella barra di navigazione a sinistra e fai clic su Condivisione partner (sul cellulare è sotto il tuo avatar - Impostazioni foto di Google - Condivisione partner). Scegli una persona dai tuoi contatti che utilizza anche Google Foto, quindi puoi scegliere di condividere Tutte le foto o Foto di persone specifiche (facile grazie al riconoscimento facciale integrato di cui abbiamo già parlato). Specifica se desideri condividere solo le immagini da una data specifica in avanti. Una volta confermata, quella persona avrà accesso a tutte le immagini o a quella faccia ogni volta che la stessa verrà rilevata.
Non condividere la tua posizione
Le immagini scattate con quasi tutti i dispositivi al giorno d'oggi, in particolare gli smartphone, hanno dati riguardanti la posizione.
Google Foto lo utilizza per taggare dove sono state scattate le tue foto. Questa è una bella funzionalità per te, ma quando condividi un'immagine, potresti non volere che il destinatario sappia esattamente dove è stato effettuato lo scatto. Disattivalo accedendo a Impostazioni - Nascondi dati posizione foto (su mobile) o Impostazioni - Condivisione - Nascondi dati posizione foto (da desktop).
Quindi, quando generi un link per condividere un'immagine, la persona che vede l'immagine su quel link non riceverà alcun dato geografico. (Questo non funziona se condividi con altri canali, come attraverso social media.)
Selezione rapida delle foto
Su un dispositivo mobile, tieni premuto il dito su un'immagine per selezionarla, quindi trascina la punta del dito. Verranno selezionate tutte le immagini che tocchi.
Ciò semplifica notevolmente l'eliminazione o lo spostamento di un gruppo di foto. Ciò può essere utile anche per funzioni avanzate o strumenti speciali come per la creazione di animazioni, filmati o collage.
Risparmia la memoria dispositivo
Con Backup e sincronizzazione, Google Foto caricherà e memorizzerà automaticamente tutte le foto presenti sul tuo telefono. E una volta eseguito il backup di un'immagine, l'app può eliminare la versione locale dal tuo telefono o tablet per liberare spazio prezioso.
Puoi attivare questa impostazione su iOS e Android tramite Impostazioni - Gestisci spazio di archiviazione del dispositivo - Libera spazio. Ti verrà chiesto se desideri davvero rimuovere tutte le immagini di cui Google Foto ha eseguito il backup perché significa eliminarle dalla tua Galleria in ambiente Android o dall'app Foto iOS.
Un po' di fotoritocco
Il fotoritocco basilare su Google Foto è un vero e proprio gioco da ragazzi! Tocca un'immagine, poi seleziona l'icona Modifica e ti vengono presentati i filtri da applicare: cursori per regolare, illuminare, colorare oltre a uno strumento di ritaglio/rotazione rapido. Sono strumenti semplici che funzionano su dispositivi mobili e desktop.
Quando regoli luce e colore, ottieni alcuni extra selezionando sulla freccia verso il basso accanto a ciascun cursore. Sotto Luce, c'è esposizione, contrasto, luci, ombre, bianchi, neri e vignettatura (per mettere in evidenza una sezione dell'immagine). Sotto Colore è la saturazione, il calore, la tinta, il tono della pelle e il blu profondo.
Quando apporti modifiche sul desktop, fai clic e tieni premuto il cursore sull'immagine (o tieni premuta la lettera O sulla tastiera) per vedere immediatamente come appaiono le modifiche rispetto all'originale.
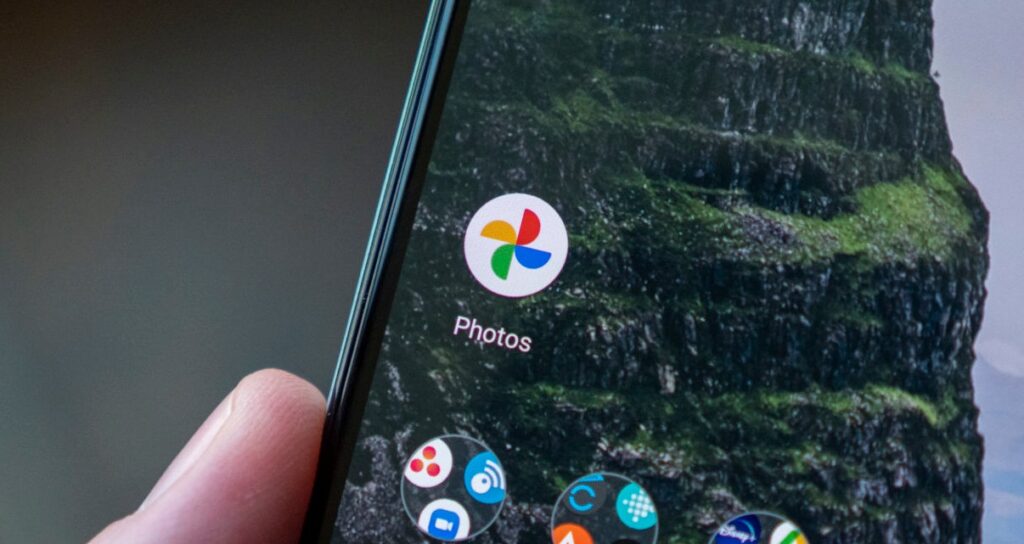
Applicare le stesse modifiche a più scatti
Se hai perfezionato le modifiche su un'immagine, applicale a un gruppo di foto.
Sul desktop, durante la modifica di un'immagine, vai al menu a tre punti e seleziona Copia modifiche. Sul resto delle immagini, usa lo stesso menu per incollare le modifiche applicate. Puoi anche usare semplicemente le scorciatoie da tastiera copia/incolla (Ctrl + C e Ctrl+V) anche se questa via è percorribile solo su desktop.
Salva una copia durante la modifica
Quando termini un lavoro di editing, l'app ti chiederà se vuoi salvare le modifiche, quindi sovrascriverà l'immagine originale memorizzata sul tuo dispositivo. Se non vuoi che ciò accada, premi l'icona a tre punti per tornare all'originale o per salvare una copia, così avrai entrambe le versioni.
Nella versione dell'app web, dice Fatto invece di Salva, e non ti chiederà prima di sovrascrivere, lo fa e basta. Ma puoi accedere nuovamente al menu per salvare una copia. E puoi sempre annullare le modifiche precedenti quando usi la versione desktop/web, anche se hai modificato nell'app mobile.
Gira un filmato
Google Foto ovviamente non è solo per le foto, e nemmeno i suoi strumenti di modifica si concentrano su contenuti prettamente statici. Puoi anche eseguire alcune modifiche rudimentali sui video (anche solo su dispositivi mobili). Apri un video e premi l'icona Modifica per accedere ad alcuni strumenti rapidi per tagliare la lunghezza, applicare filtri, esportare un fotogramma, ritagliare a una nuova risoluzione e persino ruotare il video fino a 45 gradi.
Il divertimento sta nel mettere insieme più clip video per realizzare un cortometraggio. Vai a Cerca - Video per trovare le tue clip, seleziona quelli che starebbero benissimo insieme e dal menu Più +, seleziona Film. L'app "scaricherà le clip" e visualizzerà un'interfaccia con una piccola clip di ciascuno dei tuoi video, abbinata alla musica scelta dall'IA di Google al filmato.
Taglia ogni clip per scegliere la parte migliore. Fai clic sulla nota musicale per cambiare la musica che Google sceglie per te, scegli dai tuoi brani o rimuovila del tutto.
Crea collage, animazioni e altro
Non avere paura di sperimentare le tante funzioni offerte da Google Foto. Attraverso gli strumenti proposti, puoi creare collage di foto, ruotare gli scatti effettuati e creare animazioni con combinazioni di immagini.
Recupera foto dopo 60 giorni dalla cancellazione
Hai cancellato un'immagine che vuoi recuperare? Vai alla navigazione a sinistra sul desktop o tra i pulsanti in alto sull'app mobile e seleziona Cestino. Le immagini cancellate restano qui per un paio di mesi prima che spariscano definitivamente. A meno che non selezioni l'opzione svuota cestino, per fare pulizia definitivamente.
Scarica tutte le foto
Gli strumenti di modifica su Google Foto sono, in effetti, piuttosto deboli rispetto agli strumenti di foto editing. Se devi importare un'immagine o due da Google Foto in un editor di immagini desktop, è facile da scaricare. Per una singola immagine, fai clic sulla foto, quindi su Scarica. Lo stesso vale per gli album (seleziona Scarica tutto). Se lo fai in questo modo, puoi ottenere solo 500 foto alla volta, con Google Foto che fornisce le immagini come file ZIP.
Il modo migliore (e unico) per scaricare ogni immagine in Google Foto è utilizzare Google Takeout, il servizio fornito da Google in modo da poter prendere tutto ciò che hai memorizzato su un servizio Google in un colpo solo.
Immagini di archivio che vale la pena conservare, ma non vedere
La fotocamera del tuo smartphone viene utilizzata per scattare foto non solo di amici e familiari. Può essere utilizzato per menu dei ristoranti, cartelli degli orari dei negozi, pagine dei quaderni, targhe dei veicoli e tanto altro.
Possono essere tutte informazioni utili, ma che potresti non voler avere sempre davanti al naso. Gli sviluppatori di Google Foto sono ben consci di ciò: vai in Utilità e seleziona Sposta foto in archivio. Proprio come con Gmail, un elemento archiviato non viene eliminato e puoi trovarlo in seguito con una ricerca. Oppure fai clic su Archivia a sinistra (su desktop) o in Libreria (su dispositivo mobile).
Purtroppo, Google Foto non esegue ricerche nel testo di un'immagine, quindi non puoi semplicemente digitare le parole che appaiono in una foto (come il nome di un ristorante su un menu) per trovarlo.
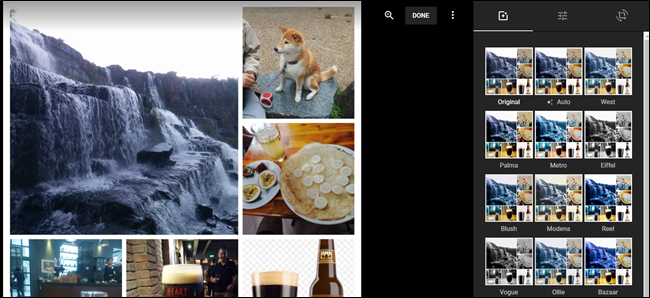
Live Photos
Le Live Photos di Apple, sono dei particolari tipi di contenuto che aggiungono video di 1,5 secondi su entrambi i lati di una foto. Questo ibrido foto/video è in circolazione dall'iPhone 6s e Google Foto supporta pienamente tale tipologia di contenuto. Le Live Photos hanno un piccolo pulsante di attivazione/disattivazione in alto, che ti consente di disattivare l'animazione se lo desideri.
Se lasci attiva l'animazione, viene riprodotta in un ciclo infinito, con tanto di suono. Se modifichi una Live Photo in Google Foto, questa viene salvata come immagine fissa. Condividere un contenuto di questo tipo da un iPhone a qualcuno che non ha un iPhone 6s o superiore in genere significa perdere tutto ciò che è movimento, e questo è vero se fai anche una condivisione diretta da Google Foto.
Tuttavia, Google Foto ha una soluzione alternativa: usa il menu su una Live Photo per scaricare video. Salverà il video direttamente in Google Foto. Utilizza gli strumenti integrati per modificare la lunghezza o ruotarla, quindi condividila come meglio credi. Non puoi salvarlo come GIF animata da Google Foto, ma Google offre un'app iOS gratuita chiamata Motion Stills per gestire questo tipo di video
Blocca una cartella
Esiste un modo per poter proteggere le proprie cartelle su Google Foto, evitando che gli altri possano vedere il loro contenuto. Va però detto che è una funzione alquanto limitata. Innanzitutto, la troverai solo sulla relativa app mobile: non puoi vedere (né creare) questo tipo cartella su un desktop.
In secondo luogo, è attualmente disponibile solo sui telefoni Google Pixel, anche se presto sarà disponibile su altri dispositivi Android. L'essenza di questa utilità è che ti permette di creare la cartella e tutto ciò che archivi in essa senza che questa (e relativo contenuto) sia mostrata in Google Foto. L'unico modo per vedere cosa c'è dentro è usare il sistema di sicurezza del tuo telefono (che si tratti di impronte digitali, riconoscimento facciale o un passcode).
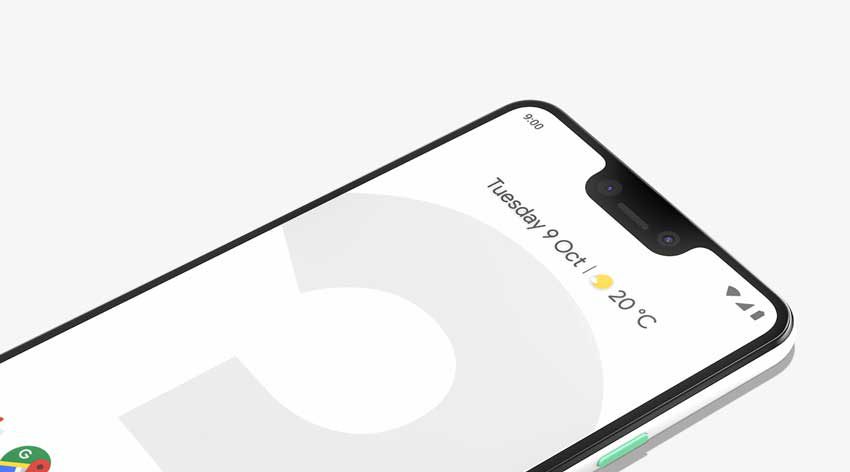
Stampa un album fotografico
In rete esistono servizi appositamente ideati per stampare album fotografici. In tal senso, gli studi che offrono questo tipo di lavoro offrono piena compatibilità con gli album di Google Foto. Con una breve ricerca online puoi facilmente trovare servizi in grado di offrire un rapporto qualità-prezzo davvero invidiabile!