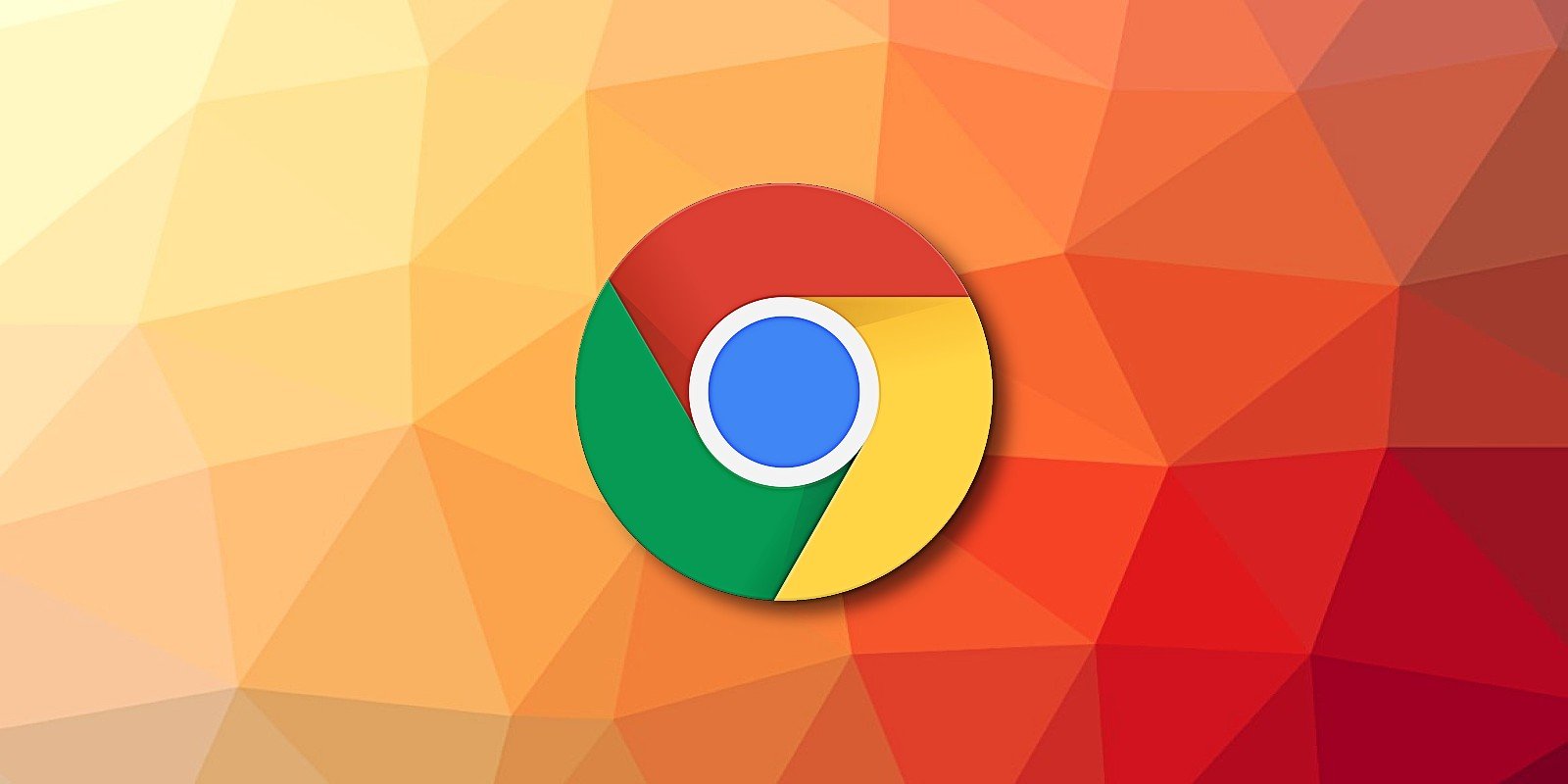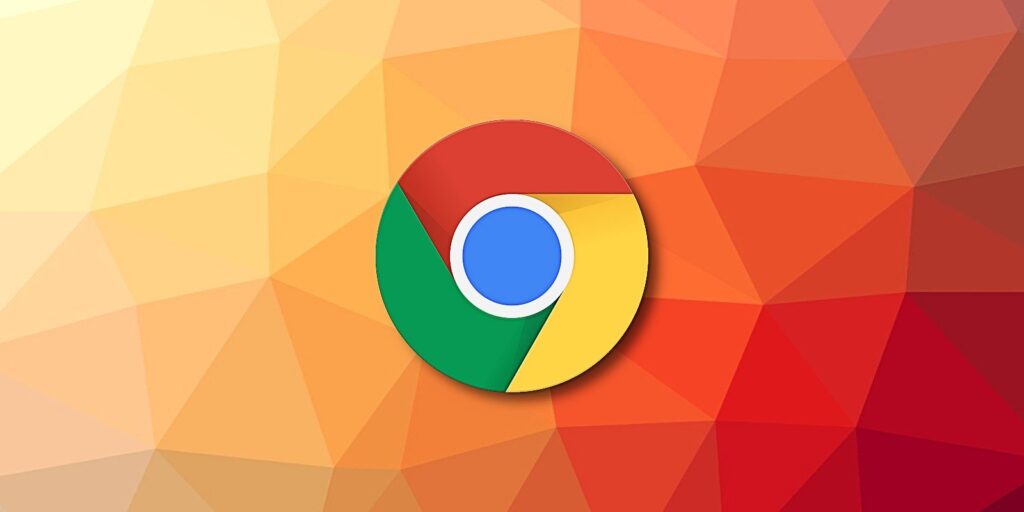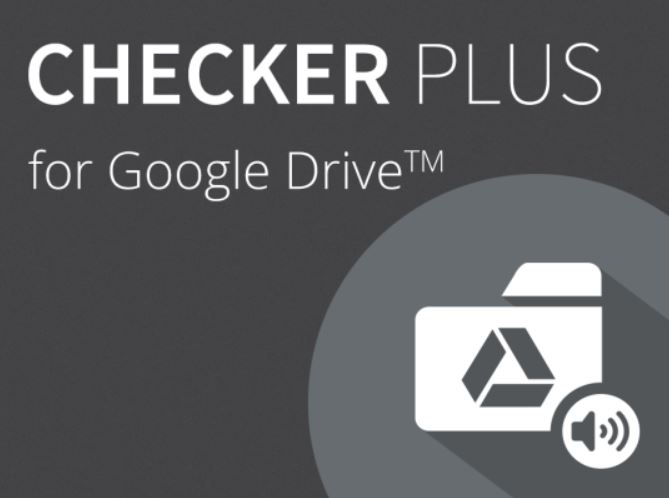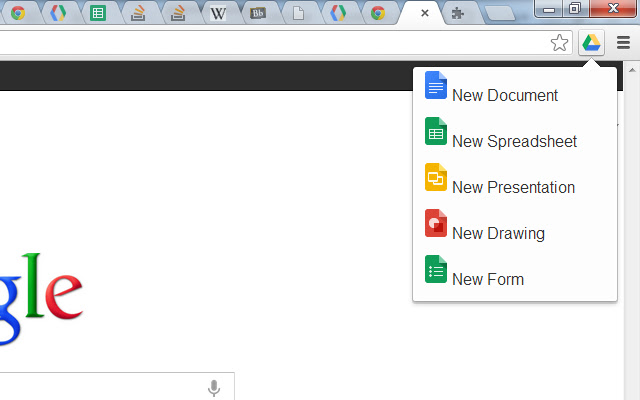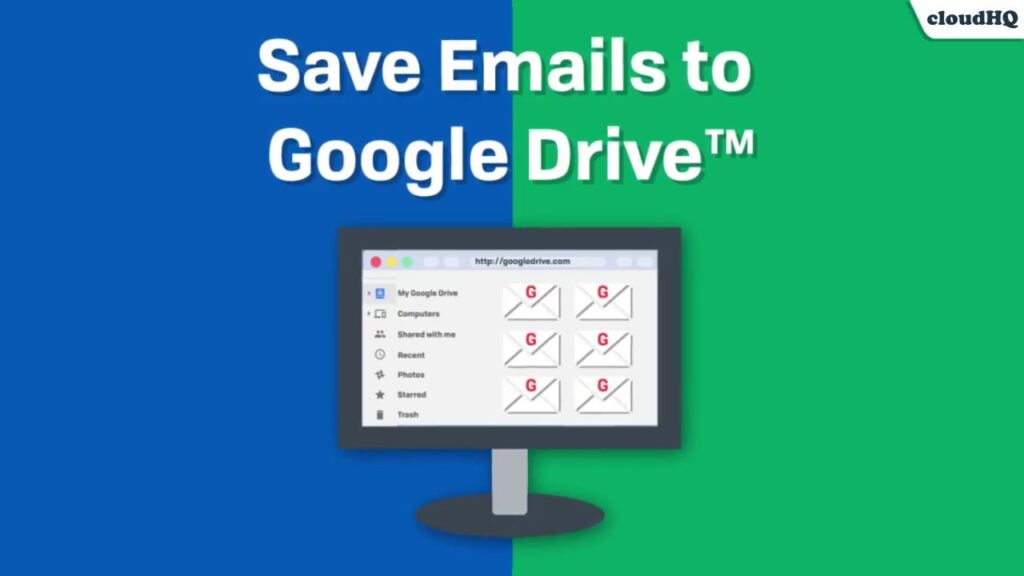Google Drive è uno strumento di lavoro potente, soprattutto se associato a Google Docs, Fogli di lavoro e Presentazioni. E non è finita qui perché una serie di estensioni del browser Chrome sono in grado di aggiungere - allo strumento Google Drive - altre funzionalità per la gestione dei file e utili tool per la loro archiviazione.
Se utilizzi regolarmente Google Drive usando Chrome (oppure Chrome OS) dovresti allora prendere in considerazione l’idea di aggiungere le estensioni che ti proponiamo nella nostra guida. In questo modo, renderai ancora più efficiente e produttivo il lavoro con Google Drive e con le app di produttività di Google.
Sei pronto? Scopriamo quali sono le 9 estensioni di Chrome in grado di potenziare Google Drive.
Indice dei contenuti
AwesomeDrive per Google Drive
Se utilizzi Microsoft Office e archivi i tuoi documenti in Google Drive, allora AwesomeDrive è ciò che fa al caso tuo! Una volta installata questa estensione in Chrome, ti basterà aprire un documento di Office da Google Drive. Esso verrà poi caricato nell'applicazione Microsoft Office (Excel, PowerPoint, Word) installata sul tuo computer.
Dopo aver modificato e salvato il documento in Office, la nuova versione del file verrà salvata di nuovo su Google Drive. In pratica, con l’estensione AwesomeDrive non solo non dovrai scaricare manualmente da Google Drive i tuoi documenti di Office ma non dovrai nemmeno caricarli di nuovo dopo averli lavorati in Microsoft Office. Tutto il procedimento verrà effettuato in un solo click e in modo assolutamente automatico.
Checker Plus for Google Drive
Checker Plus ti consente di accedere a Google Drive e di gestire i tuoi file senza dover necessariamente aprire la schermata iniziale di Drive in una scheda Chrome. Ti basterà cliccare sull'icona Checker Plus (la trovi sulla barra degli strumenti di Chrome): si aprirà un pannello nel quale potrai visualizzare i tuoi file presenti in Google Drive. Da qui, potrai sfogliare o cercare i file di tuo interesse, nonché eliminarli o rinominarli.
Una volta cliccato su un file, esso si aprirà nell'app di Google Office appropriata all'interno di una nuova scheda del browser. Inoltre, Checker Plus ti avvisa ogni volta che un file caricato su Google Drive è stato modificato (come, ad esempio, un documento che hai condiviso con un collega per la modifica). L’estensione ti avvisa attraverso apposite schede di notifica visualizzate nell'angolo inferiore destro del desktop.
Drive Anywhere è un’estensione molto simile a Checker Plus ma è dotata di molte meno funzioni per gestire i tuoi file. Allora perché l’abbiamo inserita in questo paragrafo? Ecco il motivo: Drive Anywhere ti consente di scaricare i tuoi file utilizzando il pannello della barra degli strumenti. Si tratta di un plus molto interessante che, purtroppo, Checker Plus non ha.
OmniDrive
Mentre Checker Plus e Drive Anywhere ti permettono di trovare rapidamente i tuoi file in Google Drive senza dover prima aprire la schermata iniziale di Drive, OmniDrive rende questa operazione ancora più semplice. Come? Questa estensione di Chrome ti permette di cercare i file di Drive direttamente dalla barra degli indirizzi di Chrome (la "Omnibox”, per usare un’espressione tanto cara a Google!).
Ti basterà digitare la parola “drive” nella barra degli indirizzi, seguita da uno spazio. Non appena digiterai spazio, potrai visualizzare “OmniDrive” all'inizio della barra degli indirizzi. Ora sei pronto per digitare il nome del file oppure una parola o una frase presente nel documento che desideri trovare in Google Drive: poi premi Invio. Ecco fatto, nella finestra del browser si aprirà la tua pagina di Google Drive: da qui potrai visualizzare tutti i risultati della ricerca.
Un avvertimento: questa estensione non viene aggiornata da diversi anni ma funziona ancora molto bene ed il suo codice open source è ancora disponibile.
Google Docs Quick Create
Questa estensione ti permette di avviare rapidamente un nuovo documento, foglio di lavoro, presentazione o disegno di Google Drive. Per farlo, ti basterà cliccare sull'icona Google Docs Quick Create sulla barra degli strumenti di Chrome: si aprirà un pannello con tutte le scorciatoie. Clicca su una di esse per avviare - in una nuova scheda del browser - lo strumento (Documenti, Fogli, Presentazioni Google, ecc.) di Google Drive che desideri utilizzare.
Insomma, con l’estensione Google Docs Quick Create ti basteranno due semplici click per poter creare un nuovo documento, foglio di lavoro o presentazione con Google Drive.
Open with Google Drive Viewer
L'estensione Open with Google Driver Viewer ti permette di visualizzare documenti e altri file presenti sul web senza doverli prima scaricare. Ti basterà cliccare sul collegamento web al documento con il pulsante destro del mouse. Successivamente, selezionando l’opzione “Open with Google Drive Viewer”, l'estensione provvederà a caricare il documento nell'app di Google Office appropriata. Ti ricordiamo che potrebbe essere necessario ricaricare la scheda del browser per visualizzare il documento: questo soprattutto se si tratta di un file .ppt. I file supportati dall'estensione includono i formati Microsoft Office (.doc / .docx, .ppt / .pptx, .xls / .xlsx), nonché file .txt e .zip, PDF.
Editor Office
L'estensione Editor Office è molto utile se sei solito lavorare con i documenti di Microsoft Office ma preferisci anche utilizzare le app Google Documenti, Fogli e Presentazioni.
Aggiungendo questa estensione al tuo browser, sarà un gioco da ragazzi visualizzare e modificare i tuoi file. Ti basterà infatti trascinare e rilasciare - su una finestra del browser Chrome - un file Word, Excel o PowerPoint archiviato sul tuo computer e l’estensione lo caricherà automaticamente nell'app di Google Office appropriata. In questo modo, potrai facilmente modificarlo e visualizzarlo.
L’estensione supporta i seguenti file:
- .doc
- .docx
- .xls
- .xlsx
- .ppt
- .pptx
In alternativa, puoi anche aprire un documento di Microsoft Office all'interno dell'app di Google Office appropriata premendo Ctrl-O. Il tutto, mentre sei su Chrome e semplicemente selezionando il documento sul tuo computer.
Save Emails to Google Drive
L'estensione Save Emails to Google Drive di CloudHQ è in grado di funzionare contemporaneamente con i tuoi account Gmail e Google Drive. Essa converte un'e-mail presente nel tuo account Gmail in formato PDF e la memorizza nel tuo Google Drive. Si tratta, come avrai intuito, di un’opzione molto utile soprattutto se devi razionalizzare una massiccia corrispondenza commerciale o legale: Save Emails to Google Drive ti consente di archiviarla come PDF per stamparla facilmente oppure per condividerla con i tuoi colleghi.
Usare questa estensione è davvero molto semplice: apri un messaggio di posta elettronica presente su Gmail, poi clicca sul pulsante "Salva in" posto sulla barra degli strumenti sull'email. A questo punto, scegli l’opzione "Salva su Google Drive" dal menu a discesa: visualizzerai una finestra con l’elenco delle cartelle presenti nel tuo Google Drive. Seleziona quella in cui desideri salvare il PDF dell’e-mail insieme agli eventuali file ad essa allegati.
Save Emails to Google Drive può essere avviata anche dalla schermata principale del tuo account utente Gmail. In questo caso, ti basterà selezionare da qui una o più e-mail e fare clic sull'icona "Scarica come PDF" sulla barra degli strumenti posizionata sull’e-mail. Si aprirà un menu a discesa che ti consentirà di salvare tutte le e-mail selezionate come PDF separati, di assemblarle in un unico PDF oppure di salvare solo gli allegati presenti in queste e-mail. I PDF creati e gli eventuali allegati verranno salvati in una cartella di tua scelta in Google Drive.
Save to Google Drive
Con Save to Google Drive, puoi salvare direttamente in Google Drive gli elementi da te scelti durante la navigazione sul Web (come documenti, immagini e contenuti multimediali), senza doverli prima scaricare. Ad esempio, se desideri salvare un'immagine trovata su internet, ti basterà cliccare con il pulsante destro del mouse su di essa e fare clic su "Salva immagine su Google Drive".
Una volta scaricata l’estensione Save to Google Drive, verrà aggiunta la relativa icona alla barra degli strumenti di Chrome. In questo modo, ogni volta che clicchi su di essa, Save to Google Drive acquisirà la schermata della pagina web nella schermata del browser attiva e la caricherà su Google Drive. Questa estensione può catturare gli elementi di tuo interesse in cinque modi:
- come cattura dello schermo dell'intero layout della pagina;
- come cattura dello schermo della sezione della pagina visibile nella finestra del browser;
- come file sorgente HTML della pagina;
- come MHT file di archivio web;
- come documento che puoi modificare in Google Docs.