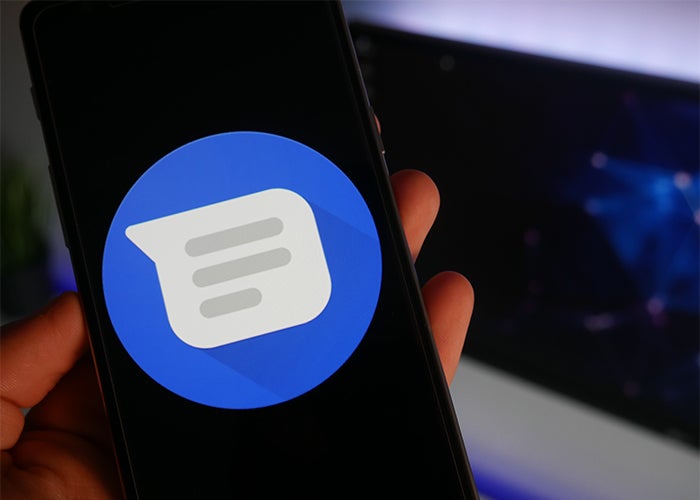Se sei un fan della visione di Google per Android, ma non hai alcuna intenzione di staccarti dagli splendidi schermi Samsung e dalla loro indubbia qualità oppure dall'eccellente autonomia targata Xiaomi, la nostra guida ti aiuterà ad ottenere il meglio da entrambi i mondi.
Non sentirti in colpa per questo: il tuo smartphone Android è ancora uno dei migliori telefoni presenti sul mercato. Vediamo come trasformare il tuo smartphone Android in un Google Pixel in 9 semplici passaggi.
Indice dei contenuti
Applica un tema Android di serie
Poche cose possono fare la differenza per l'aspetto generale del tuo smartphone Android come un nuovo tema.
Hex Installer è un'app di creazione di temi di terze parti, pensata per smartphone Samsung, che sfrutta l'integrazione di Galaxy Themes (il motore di temi integrato negli smartphone Samsung) per l'applicazione di temi. L’app ha un costo di circa 1,70 euro ma ne vale davvero la pena.
Sostituisci la schermata principale
Il prossimo passo è modificare la schermata principale, un passaggio molto importante perché la homepage è il “biglietto da visita” del tuo smartphone, la parte con cui interagisci di più. Sebbene sia sempre possibile eseguire il sideload di Pixel Launcher, CPL o Customized Pixel Launcher è certamente l'opzione più semplice e veloce di cui avvalersi.
Si tratta della versione personalizzabile di Pixel launcher che, a nostro parere, è anche la migliore. Questa versione è infatti dotata di tutte le più importanti funzionalità di Pixel launcher (tra cui Google Discover e il widget At a Glance) ma anche di opzioni aggiuntive come cassetto delle app personalizzabile, cartelle e gesti.
Installa l'app e impostala come launcher predefinito andando su Impostazioni -> App, selezionando i tre punti verticali nell'angolo in alto a destra e scegliendo "App predefinite". Quindi scegli "App Home" e seleziona CPL dall'elenco.
Abilita le gestures di Android 10
Una delle funzionalità più interessanti di Android 10 presente sugli smartphone Pixel sono le gestures, che arricchiscono di molto l'esperienza utente. Infatti con un particolare movimento delle dita potreste sbloccare interessanti funzionalità!
Per abilitare le gestures Android di serie, vai su Impostazioni -> Display -> Barra di navigazione -> Gestures di scorrimento, quindi abilita "Scorri dai lati e dal basso".
Sostituisci il pannello del volume
Modificare il pannello del volume ti aiuta a rendere lo smartphone Android più simile a un Pixel. Tra l’altro, si tratta di una modifica molto semplice da effettuare: tutto ciò di cui hai bisogno è scaricare l'app, Ultra Volume.
Una volta installata, apri l'app e seleziona "Skins" nella pagina principale. Scegli "Android 10", quindi seleziona la "X" nell'angolo in alto a sinistra per tornare alla pagina principale. A questo punto scegli "Start", quindi attiva il pulsante "Accesso accessibilità" per essere reindirizzato alla pagina corrispondente in "Impostazioni". Seleziona "Ultra Volume" dal menu, quindi attiva l'interruttore e scegli "Consenti".
D'ora in poi, quando premi il pulsante del volume, visualizzerai il tuo nuovo pannello del volume Pixel. Se desideri personalizzare ulteriormente il pannello, clicca su "Impostazioni" nella pagina principale di Ultra Volume e seleziona "Colori chiari". Configura "Colore accento" e "Colore accento 2" su uno degli otto colori accenti disponibili sul Pixel 4. Seleziona "Colori scuri" e configura anche entrambi i colori accenti.
Ripristina il menu di alimentazione
Per impostazione predefinita, se schiacci il "tasto laterale" del tuo smartphone Samsung, attivi Bixby invece del menu di accensione.
Per modificare questa impostazione, apri Impostazioni e vai su "Funzioni avanzate". Seleziona "Tasto laterale", quindi scegli "Menu di spegnimento". Ora, quando tieni premuto il tasto laterale, potrai visualizzare il menu di accensione, proprio come Pixel e proprio come ogni altro telefono del pianeta che non cerca di spingere i propri utenti ad usare un secondo assistente digitale!
Modifica lo sfondo
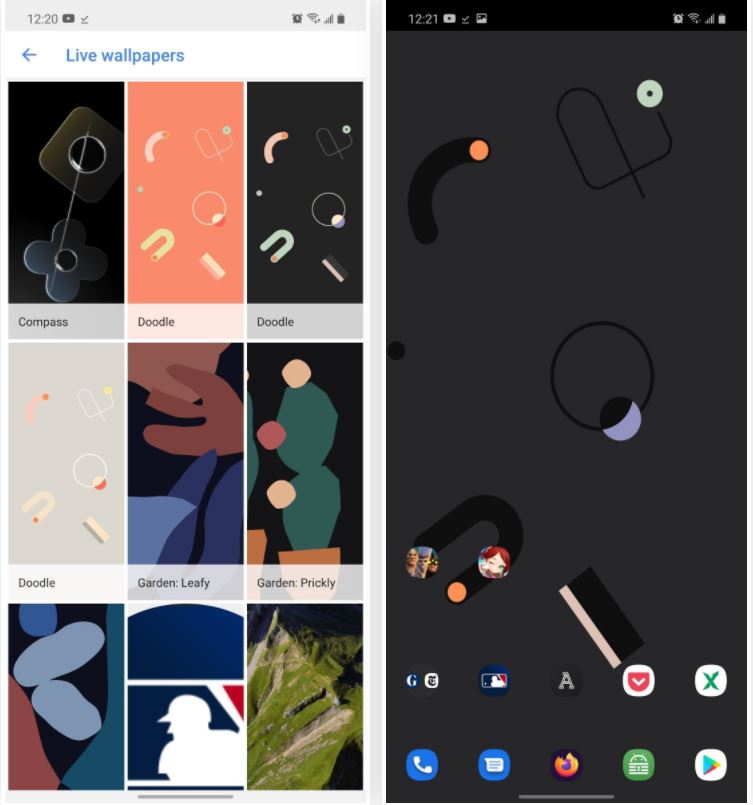
Se desideri visualizzare lo sfondo animato di Pixel, dovrai caricare una versione modificata dell'APK Pixel Live Wallpaper da Pranav Pandey. Una volta effettuato il sideload, dovrai installare l'app "Wallpapers" di Google dal Play Store. Una volta installata, apri l’app Google Wallpapers e scegli "Sfondo animato". Qui troverai tutti gli esclusivi sfondi Pixel.
Rimuovi il Bloatware
Oltre all'aspetto e alla fotocamera Pixel, sicuramente uno dei motivi per cui desideri un dispositivo Google è la mancanza di bloatware, ovvero tutte quelle app inutili e pesanti installate di default. Quello che puoi fare è disabilitare le app indesiderate, un'operazione che ti permetterà di non visualizzarle più nel cassetto delle app. In questo modo le applicazioni non andranno a consumare dati o ad utilizzare la batteria ma occuperanno comunque un minimo spazio a causa dei file APK di base.
Non pensare che disabilitare un’app sia così semplice: non è come accedere alle impostazioni di sistema dell'app e cliccare sul pulsante "Disabilita". Dovrai invece effettuare un’operazione un po’ più avanzata come usare i comandi ADB ma, per fortuna, abbiamo un tutorial passo passo che puoi seguire.
Abilita RCS tramite messaggi Android
Per chi non lo conoscesse, RCS è l'evoluzione degli SMS. RCS ti consente di inviare i messaggi di testo utilizzando il tuo traffico dati: questo apre la strada ad una serie di funzionalità, come chat di gruppo di grandi dimensioni, indicatori di digitazione, conferme di lettura e molto altro ancora.
Per impostazione predefinita, tutti i dispositivi Samsung supportano RCS tramite Samsung Messages, l'app di messaggistica che trovi già installata sul tuo Galaxy Note 20 o 20 Ultra.
Ovviamente, se vuoi che l'aspetto del tuo smartphone Samsung sia il più vicino possibile a Pixel, dovrai iniziare ad usare Messaggi Android. Una volta installata, rendila l'app predefinita per i messaggi di testo utilizzando il prompt nell'app oppure seguendo questa procedura:
- Apri l'app Impostazioni
- Vai su "App".
- Qui, clicca sul pulsante del menu a tre punti e seleziona "App predefinite"
- Ora scegli "SMS", quindi seleziona l'app "Messaggi" (quella con l'icona blu più scura).
A questo punto, devi controllare che le funzionalità RCS siano abilitate in Messaggi Android. Apri l'app, seleziona i tre punti verticali nell'angolo in alto a destra, clicca su "Impostazioni", poi scegli "Funzionalità chat". Quando, accanto a "Stato", visualizzerai la dicitura "Connesso", allora sarai certo che RCS è configurato per i messaggi Android.
Stock Google Apps: ottieni il meglio dal tuo device
Sono davvero numerose le app sviluppate da Google che puoi trovate sul Play Store. Per completare la pixelizzazione del tuo smartphone Android, ecco le applicazioni che devi ancora installare.
Telefono
- Play Store Link: Telefono Google (gratuita): finalmente disponibile per il download, "Telefono Google" è l'applicazione ufficiale di Google che ti permette di gestire le tue telefonate. Scaricando quest'app potrai comunicare con i tuoi amici o con la tua famiglia in maniera semplice e veloce. Con Telefono Google puoi anche controllare chi ti sta chiamando prima di rispondere, bloccare le telefonate indesiderate e molto altro.
Gboard
- Gboard sul Play Store (gratis): veloce, affidabile e semplice da usare, questa tastiera garantisce una digitazione scorrevole e ti permette anche di sfruttare l'opzione della digitazione vocale. Puoi inoltre scrivere in corsivo, in stampatello e scegliere l'emoji che più ti piace in maniera semplice e veloce.
Google Calendar
- Google Calendar sul Play Store (gratis): stiamo parlando del Calendario di Google, un'app che ti permette di risparmiare tempo, ogni giorno. Google Calendar offre diverse opzioni di visualizzazione del calendario (mensile, settimanale e giornaliera). Gli eventi che hai salvato su Gmail verranno inoltre aggiunti - in maniera automatica - al tuo calendario. Interessante ed utile è anche la possibilità di inserire gli obiettivi da raggiungere (ad esempio, "vai in palestra 3 volte alla settimana"): Google Calendar li programmerà automaticamente per te!