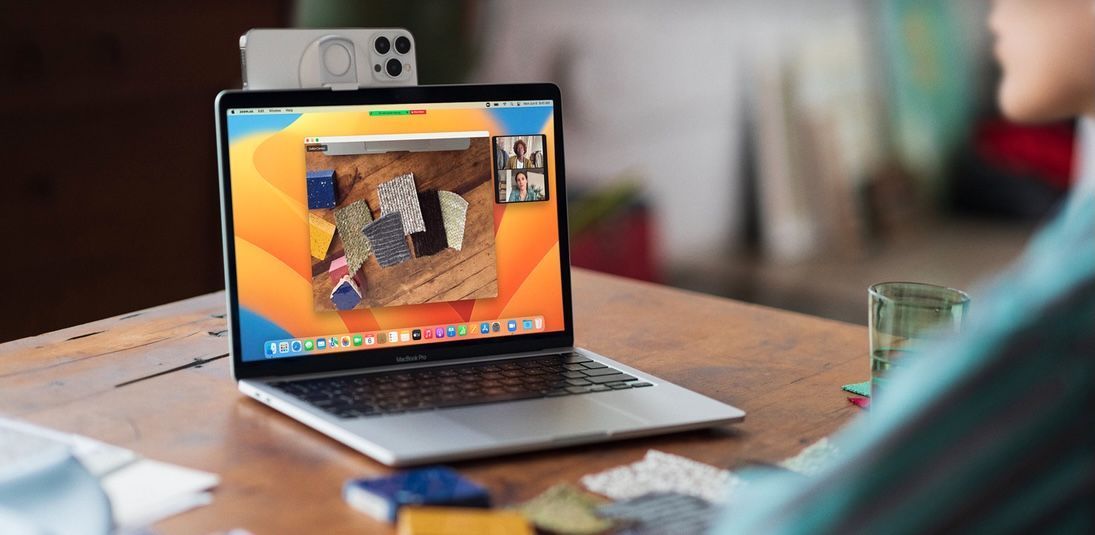Negli ultimi anni, Apple ha migliorato molto il processo di aggiornamento di macOS. Le versioni più recenti del sistema operativo sono infatti più stabili ed è molto raro che un aggiornamento non vada a buon fine. Tuttavia, non si tratta di un’eventualità del tutto impossibile. A volte può infatti succedere di ritrovarsi in una sorta di limbo, in cui il computer è aggiornato ma mancano tutte le impostazioni e gli elementi di avvio, come per esempio le impostazioni delle Preferenze di Sistema o i dati delle varie app. Quando questa rara eventualità si verifica, ci sono due cose che puoi provare a fare.
- Usa l'Assistente Migrazione per "reinstallare" il tuo utente principale o qualsiasi utente macOS interessato.
- Resetta l’unità interna ed esegui una nuova migrazione omettendo la rete e altre impostazioni.
Diamo un’occhiata a come procedere nel dettaglio e a come ripristinare le impostazioni di macOS su un nuovo Mac.

Reinstalla il tuo utente tramite Assistente Migrazione
Generalmente, Assistente Migrazione viene utilizzato per aiutare a copiare tutti i documenti, le app, gli account utente e le impostazioni su un nuovo Mac da un altro computer. Questo strumento ti consente infatti di installare utenti specifici da un backup precedente. Seguendo i prossimi passaggi verrai quindi disconnesso dal tuo account per procedere con la migrazione. Ecco come fare per ripristinare le impostazioni di macOS su un nuovo Mac.
- Crea un nuovo backup di Time Machine se non ne è stato creato uno dall'ultima volta che hai apportato modifiche ai file dell'account. In questo modo tutti i file contenuti sul computer saranno sempre al sicuro e verranno ripristinati correttamente sul nuovo dispositivo.
- Accedi alla pagina delle Applicazioni e clicca su Utilità > Assistente Migrazione.
- Clicca su Continua e autentica. In questo modo verrai disconnesso dal tuo account e il computer entrerà in modalità Assistente Migrazione
- Seleziona l'unità Time Machine o un altro backup
- Clicca su Continua
- Se ci sono più backup disponibili, scegli quello che desideri recuperare
- Clicca su Continua
- Accendi alla finestra Seleziona le informazioni da trasferire
- Seleziona l’account con cui stai avendo problemi
- Clicca su Continua
- A questo punto è importante verificare di avere abbastanza spazio libero per ripristinare il backup sul computer
- Rinomina l’account per evitare sovrapposizioni
- Segui le istruzioni riportate sullo schermo
- Al termine del processo, accedi al tuo account utilizzando le tue credenziali
Assicurati che il tuo nuovo account funzioni correttamente ed elimina l’account difettoso: per farlo, prova ad apportare modifiche che in precedenza non andavano a buon fine. Se non compare alcun messaggio di errore, l’account funziona e puoi eliminare quello vecchio. Ecco come fare:
- Accedi a Preferenze di Sistema > Utenti e gruppi
- Clicca sull'icona del lucchetto ed effettua il login
- Seleziona l’account utente vecchio
- Clicca sul meno per cancellarlo
- Seleziona Elimina la cartella home
- Clicca su Elimina utente
- Conferma
Se questo procedimento non ha risolto il problema e non riesci a ripristinare le impostazioni di macOS su un nuovo Mac, continua a leggere per trovare una soluzione alternativa.
Esegui una reinstallazione completa e ripristinare
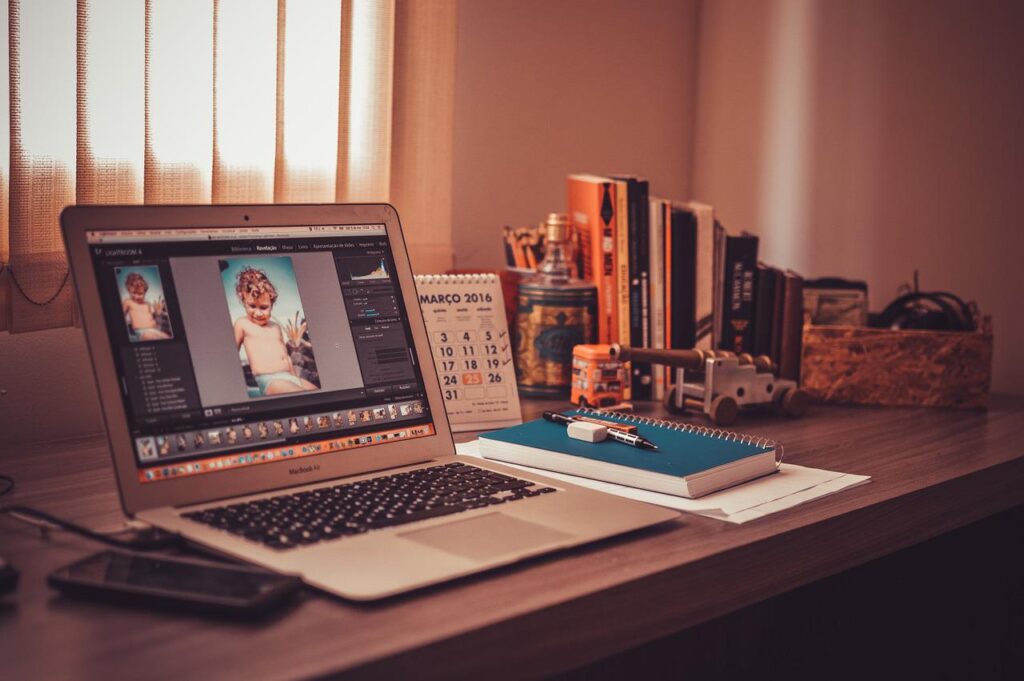
Se quanto spiegato in precedenza non ha aiutato, puoi provare a prendere misure decisamente più drastiche per ripristinare le impostazioni di macOS su un nuovo Mac. Ecco come fare:
- Esegui il backup del tuo computer con Time Machine e riavvia il Mac in macOS Recovery.
- Seleziona Utility Disco e fai clic su Continua
- Seleziona l'unità di avvio e cancellala eseguendo una partizione
- Esci da Utility Disco
- Seleziona Reinstalla macOS
- Clicca su Continua e segui le istruzioni riportate sullo schermo
- Riavvia macOS e seleziona il backup da utilizzare con l’Assistente Migrazione
- Segui le istruzioni riportate sullo schermo, evitando di selezionare la casella Sistema e rete
Al termine del procedimento, dovresti essere in grado di ripristinare le impostazioni di macOS sul tuo nuovo Mac.
In caso contrario, c'è un’altra soluzione.
Migra manualmente a un nuovo account
Dopo aver reinstallato macOS nel passaggio precedente e migrato tutte le tue applicazioni dal backup, non dovrai fare altro che seguire alcuni semplici passaggi per provare ancora una volta a a ripristinare le impostazioni di macOS. Accedi alle Preferenze di Sistema, clicca su Utenti e gruppi e crea un nuovo account: clicca sul +, assegna un nuovo nome all'account e assegnagli i privilegi di amministratore.
Visto che spesso e volentieri Apple nonconsente di copiare direttamente da un account all'altro, puoi utilizzare la cartella Utenti > Condivisa come passaggio intermedio.
Innanzitutto, mentre sei connesso al tuo account utente danneggiato, copia tutto ciò di cui hai bisogno nella cartella condivisa. Probabilmente, la maggior parte dei tuoi file personali è locata in Documenti e Foto: tieni premuto il tasto Opzione e trascina tutto nella cartella condivisa. Fai lo stesso per altri file importanti. Dedica particolare attenzione a questo passaggio e assicurati di copiare tutto ciò che c’è di importante sul tuo computer all’interno della cartella condivisa.
Quindi, esci dall’account difettoso e accedi a quello nuovo. Configura l’account, accedendo ad iCloud ed effettuando operazioni come il login ai tuoi account ID Apple. Trascina tutti i tuoi file dalla cartella condivisa al tuo nuovo account.