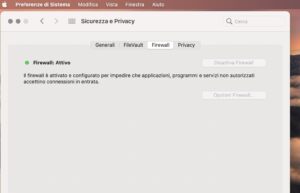Sebbene macOS sia un sistema operativo molto affidabile, talvolta possono verificarsi dei problemi durante l'esecuzione di un aggiornamento del sistema. La maggior parte delle volte, macOS dovrebbe essere in grado di risolvere questi problemi da solo, mentre altre potrebbe accadere che il dispositivo si blocchi a metà dell'aggiornamento. Se il tuo Mac si è bloccato durante il download o l'installazione dell'ultima versione del sistema operativo niente panico! Ci sono diverse soluzioni che puoi adottare. In questo articolo tratteremo proprio questo genere di situazioni e le soluzioni che puoi intraprendere per risolvere il problema

Indice dei contenuti
Attività Preliminari
Prima di eseguire qualsiasi aggiornamento a livello di sistema, dovresti sempre eseguire il backup di tutti i tuoi dati importanti. In questo modo saprai da dove ripristinare il contenuto se riscontri problemi. Se sei qui perché il tuo Mac si è già bloccato senza aver svolto il backup non preoccuparti, è probabile che i tuoi dati non siano andati persi. Ricorda solo di eseguire il backup del tuo contenuto la prossima volta! Inoltre, un consiglio davvero fondamentale è quello di non aggiornare macOS se il tuo disco rigido sta esaurendo lo spazio. In linea di massima suggeriamo di mantenere almeno 30 GB liberi.
Cosa fare se il Mac si è bloccato
Disabilita FileVault
FileVault è una funzione di sicurezza che può aiutare a prevenire l'accesso non autorizzato ai dati sul disco di avvio del tuo Mac. Tuttavia, questo può occasionalmente interferire con gli aggiornamenti di macOS poiché potrebbe tentare di applicare la crittografia al sistema operativo aggiornato. Per questo motivo durante l'aggiornamento di macOS, potrebbe essere utile disabilitare FileVault. Ecco come fare:
- Seleziona il logo Apple nella barra dei menu del tuo Mac.
- Vai su "Preferenze di sistema -> Sicurezza e privacy -> FileVault"
- Qui puoi selezionare "Disattiva FileVault"
Una volta disattivato dovresti essere in grado di aggiornare macOS senza problemi. Al termine dell’aggiornamento ricorda però di riattivare FileVault in modo da assicurarti la crittografia dell'intero disco.
Avvia in modalità provvisoria
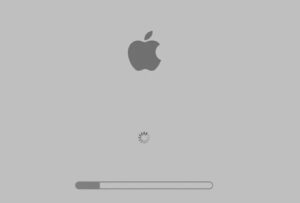
Se macOS si blocca durante l'aggiornamento è possibile che un componente danneggiato o un'applicazione di terze parti stia bloccando l'aggiornamento. La modalità provvisoria è un modo per avviare il tuo Mac con il numero minimo di componenti necessari per l'esecuzione. Riducendo macOS all'essenziale, puoi rimuovere gli ostacoli che interferiscono con l'aggiornamento.
Tieni premuto il pulsante di accensione per spegnere il dispositivo. Dopo aver fatto questo, riavvia nuovamente il dispositivo in modalità provvisoria tenendo premuto il tasto Maiusc mentre questo si avvia. Il logo Apple dovrebbe apparire sul tuo schermo con una barra di caricamento, dopodiché macOS dovrebbe avviarsi in modalità provvisoria. Da qui puoi eseguire l'aggiornamento normalmente e (teoricamente) senza grossi problemi.
Controlla la pagina di stato del sistema Apple
Se hai difficoltà a scaricare il programma di installazione di macOS è possibile che la colpa sia dei server Apple. Ogni volta che Apple rilascia una nuova versione di macOS, infatti, riceve un gran numero di richieste di download poiché molti utenti vogliono scaricare l'aggiornamento.
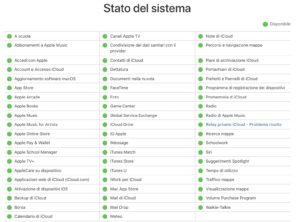
Per questo ti consigliamo di andare nella pagina “Stato di sistema” del sito ufficiale e verificare lo status dei vari servizi di Apple. Se hai difficoltà ad aggiornare macOS, scorri fino alla sezione "Aggiornamento software macOS": se l'icona è verde, significa che non ci sono problemi con i server Apple e che il problema risiede altrove.
Se l'icona è rossa o gialla, è una buona notizia: hai individuato la fonte del problema! La cattiva notizia è che non c'è molto che puoi fare finché i server di Apple non torneranno alla normalità.
Attendi
Lo so che può essere snervante ma l’attesa è talvolta la soluzione migliore. La verità è che gli aggiornamenti di macOS richiedono tempo, in particolare se utilizzi una connessione Internet non troppo veloce. Solo perché sembra che la barra di avanzamento non si sia spostata di recente ciò non significa che questa non si sposterà mai più. Alcuni utenti macOS hanno segnalato che alcuni aggiornamenti hanno impiegato anche dieci ore a scaricarsi, soprattutto nel caso di dispositivi un po’ datati. Puoi verificare se macOS si sta ancora aggiornando premendo Command+ L: se il tuo Mac funziona ancora correttamente, sullo schermo dovrebbe apparire un tempo di installazione stimato.
Per quanto può sembrare inutile ti consigliamo di lasciare il tuo Mac lì per alcune ore, assicurandoti che sia collegato a una fonte di alimentazione. Puoi cogliere questa opportunità per fare attività lontano dallo schermo di un PC, come prendere un caffè, fare qualche altro lavoro, leggere un libro o fare alcune commissioni. Potrebbe sorprenderti il fatto che quando tornerai alla postazione macOS si sarà aggiornato correttamente e il tuo Mac sarà pronto per l'uso.
Fai un refresh dell'aggiornamento
Se sei davvero sicuro che macOS si è bloccato allora potresti sbloccare la situazione eseguendo un refresh dell’aggiornamento:
- Tieni premuto il pulsante di accensione del Mac e attendi circa 30 secondi.
- Una volta che il Mac si è spento, tieni nuovamente premuto il pulsante di accensione. L'aggiornamento dovrebbe ora riprendere.
- Premi Command+ L per verificare se macOS è ancora in fase di installazione. Il dispositivo dovrebbe mostrare il tempo di installazione stimato.
Se questa procedura non funziona allora è il momento di prendere misure più drastiche e per fare questo ti consigliamo di leggere il paragrafo successivo.
Ripristina la NVRAM
La NVRAM (Non-Volatile Random-Access Memory) è una piccola porzione di memoria che il Mac utilizza per archiviare determinate impostazioni a cui deve poter accedere rapidamente. Le impostazioni archiviate nella NVRAM si differenziano in base al Mac che usi e ai dispositivi che colleghi. La maggior parte delle NVRAM, però, custodisce impostazioni che riguardano il volume dell'altoparlante, la risoluzione dello schermo e le informazioni sul kernel. Se hai difficoltà ad aggiornare macOS potresti ottenere risultati positivi provando a ripristinare la NVRAM. Ecco come devi fare:
- Spegni il computer normalmente. Attendi qualche istante per assicurarti che i dischi rigidi e le ventole abbiano smesso di girare.
- Individua i tasti Command+ Option+ P+ R.
- Accendi il tuo Mac. Subito dopo aver sentito il suono di avvio, tieni premuti i tasti Command+ Option+ P+ R.
- Continua a tenere premuti questi tasti finché non senti il suono di avvio per la seconda volta.
- Rilascia i tasti
La NVRAM dovrebbe ora essere ripristinata e teoricamente ora puoi procedere ad installare l'aggiornamento senza ulteriori problemi.
Avvia in modalità di ripristino
Se l'aggiornamento non viene completato, può essere utile ricominciare scaricando una nuova copia di macOS. Questo richiede l'avvio in modalità di ripristino del dispositivo. Per fare ciò segui queste istruzioni:
- Spegni il Mac normalmente.
- Accendi il Mac, ma premi immediatamente i tasti Command+ R. Il tuo Mac ora entrerà così in modalità di ripristino.
- Una volta in modalità di ripristino, fai clic sul simbolo Wi-Fi nell'angolo in alto a destra e connettiti ad una rete veloce e affidabile.
- Nel pop-up che appare, seleziona "Reinstalla macOS". A questo punto potrai scaricare la versione più recente di macOS e installarla nel tuo dispositivo tramite una procedura guidata.
Domande frequenti
- Cosa succede se ricevo il messaggio che "si è verificato un errore durante il download degli aggiornamenti selezionati"?
Se ricevi questo messaggio la buona notizia è che almeno il tuo Mac non si è bloccato a metà aggiornamento! Molte delle soluzioni che abbiamo elencato in questo articolo si applicano anche a questo caso. In più, un’altra cosa che dovresti provare, quando visualizzi questo messaggio, è controllare che la data e l'ora sul tuo Mac siano corrette. Per fare ciò, premi CMD+ Space, cerca "Data e ora", quindi seleziona la casella "Imposta data e ora automaticamente" e prova a scaricare nuovamente l'aggiornamento.
- C'è un altro modo per installare gli aggiornamenti per Mac?
Se scopri che gli aggiornamenti di macOS continuano a bloccarsi o non si installano correttamente tramite il tuo Mac e i server Apple, è sempre bene avere a portata di mano un programma di installazione USB avviabile in modo da poter installare l'ultima versione del Mac (e i suoi aggiornamenti) attraverso di esso.
- Perderò i miei contenuti se l’aggiornamento macOS si blocca?
No, di solito il Mac è a prova di errore, il che significa che se il tuo aggiornamento si blocca a metà del processo e devi riavviare, il dispositivo tornerà all'ultima versione di macOS che hai installato. Anche se l’aggiornamento si blocca più volte e tu sei costretto a spegnere il PC i tuoi dati non dovrebbero essere compromessi.
Conclusioni
Nonostante i dispositivi Apple siano prestanti e affidabili, può succedere che anche un Mac si blocchi durante l’aggiornamento. Ci sono diverse procedure che puoi attivare per risolvere il problema: dall’avvio in modalità provvisoria al ripristino della NVRAM. Tra le soluzioni che puoi adottare, la più "difficile" per un utente è sicuramente quella di aspettare. Talvolta, infatti, l’aggiornamento può richiedere anche diverse ore sebbene il Mac sembri bloccato.