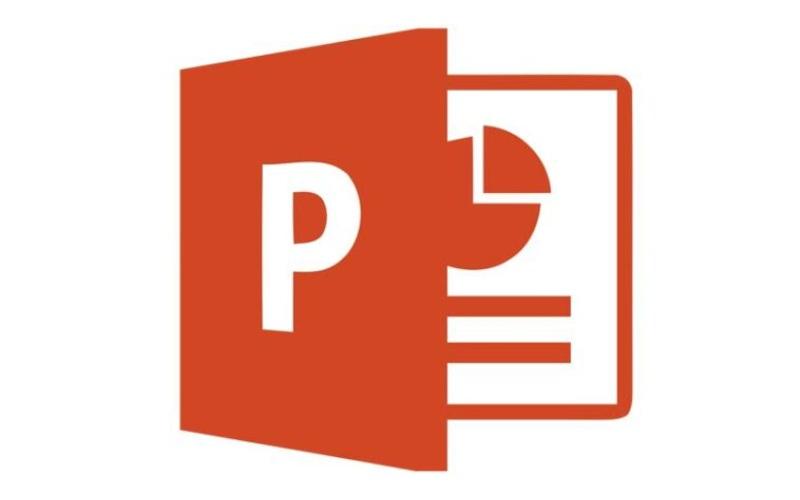PowerPoint, negli ultimi decenni, è diventato quasi sinonimo di presentazioni. Non importa che tu debba tenere un discorso, presentare un nuovo prodotto o mostrare la situazione finanziaria dell’azienda davanti a un consiglio di amministrazione: questo strumento, è una scelta ormai praticamente obbligata.
A livello pratico basta un semplice computer o laptop con Microsoft Office installato, magari abbinato a un proiettore, per offrire una presentazione di alto profilo. Esistono però alcuni potenziali complicazioni.
Se stai preparando la presentazione con una versione di PowerPoint e, sul computer disponibile in loco, non è disponibile una compatibile, potresti avere problemi a riprodurre le schermate.
Di certo puoi prevenire tale problema accertandoti della versione prima dell’evento, ma esiste un modo ancora più comodo per evitare problemi e imbarazzi davanti a decine e decine di persone. PowerPoint Online infatti, offre tutto ciò che ti serve per mostrare al meglio una presentazione.
Il tutto, come è facile intuire dal nome, necessita solo di una connessione alla rete. In questo articolo ti spiegheremo cos’è PowerPoint Online e come utilizzarlo gratuitamente.
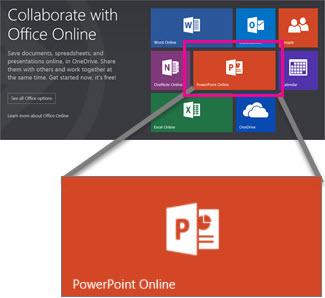
Indice dei contenuti
Introduzione a PowerPoint Online
Tutto inizia con Office Online. Lanciato nel 2010 con il nome di Office Web Apps, Office Online comprende oggi versioni semplificate e gratuite delle app più popolari di Microsoft Office, come:
- Word;
- Excel;
- PowerPoint;
- OneNote.
Se hai mai usato le versioni di Office per iPad o tablet Android, Office Online vi sembrerà subito familiare. Ed effettivamente le basi sono le stesse. Ogni applicazione di Office Online include una barra degli strumenti in stile Office con le schede Home, Inserisci, Progettazione e altre per organizzare gli strumenti di editing principali.
Le app di Office Online non includono tutte le funzioni delle tipiche versioni di Windows. Includono invece un insieme mirato di strumenti che, per la maggior parte dei documenti, fogli di calcolo e presentazioni, sono tutto ciò che ti serve per fare un ottimo lavoro.
La grande differenza è che le app sono totalmente online. Invece di inviare file via e-mail, sincronizzare le modifiche tramite OneDrive o Dropbox e inviare messaggi ai colleghi quando le modifiche sono terminate, in Office Online le modifiche avvengono automaticamente. Il team può aprire i file in contemporanea, apportare modifiche o aggiungere commenti e Office li salverà e li sincronizzerà automaticamente su tutti gli account OneDrive.
Le app di Office Online hanno un ulteriore vantaggio: funzionano ovunque. Apri un qualsiasi browser, vai su Office.com e potrai sempre e comunque riprendere il lavoro da dove l’hai lasciato.
Office Online è gratuito per uso personale: accedi al suddetto sito tramite un account Microsoft e potrai gestire come preferisci i 5 GB di spazio di archiviazione gratuito di OneDrive con tutti i file di Office che vuoi. Una versione business è inclusa in Office 365 per le aziende e gli account aziendali.
Le basi tecniche sono le stesse. Se hai già usato PowerPoint, ti sentirai a casa con PowerPoint online. Al di là di ciò, abbiamo preparato una piccola guida per sfruttare al meglio questo strumento così interessante.
Come creare una nuova presentazione con PowerPoint Online
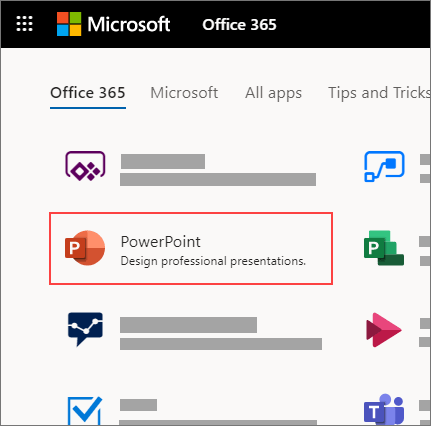
Sei pronto a creare una nuova presentazione? Apri PowerPoint Online a questo indirizzo e accedi con il tuo account Microsoft (sono validi anche gli account Outlook.com, Xbox Live e Office 365).
Verrà quindi visualizzato il selezionatore di modelli di Office con molti prototipi di presentazione relativi a PowerPoint desktop, con le presentazioni aperte di recente nella barra laterale sinistra. La maggior parte delle funzioni di PowerPoint si trova nelle schede della barra multifunzione. Seleziona un modello o apri una presentazione esistente per gestirla tramite PowerPoint Online.
Con un design simile a quello delle recenti versioni di PowerPoint per Mac e Windows, troverai gli strumenti di testo e di progettazione principali nella scheda principale Home; le opzioni per aggiungere immagini, video e tabelle incorporate nella scheda Inserisci; le opzioni per le diapositive e i modelli nella scheda Progettazione; le animazioni nella scheda Transizioni e animazioni e così via.
Se non riesci a trovare la funzione che ti serve, digita ciò che intendi utilizzare nella casella Dimmi cosa vuoi fare per cercare tra le funzioni e la documentazione offerta da PowerPoint.
Tuttavia, potrebbe non essere necessario cercare gli strumenti nelle barre degli strumenti. Un esempio in tal senso? Seleziona il testo in una diapositiva e l’app mostrerà le opzioni di formattazione rapida in un pop-over per modificare il carattere, il colore e altro ancora. Oppure fai clic con il tasto destro del mouse sulla maggior parte degli altri elementi per trovare le relative opzioni di modifica rapida.
Volendo, soprattutto se lavori su uno schermo di piccole dimensioni puoi fare doppio clic sulla barra degli strumenti per nasconderla e aumentare lo spazio di lavoro: affidandoti agli strumenti a comparsa puoi comunque lavorare con grande facilità.
È inoltre possibile velocizzare il lavoro con le scorciatoie da tastiera. Le scorciatoie di formattazione standard, tra cui Ctrl+b o CMD+b per il testo in grassetto, oppure Ctrl+i / CMD+i per il corsivo, funzionano anche sulla versione online di questo strumento.
Esistono anche altre comode scorciatoie da tastiera di PowerPoint Online per velocizzare l'editing. Per esempio, possiamo citare:
- aggiungi una nuova diapositiva con Ctrl+M o CMD+M;
- sposta le diapositive in alto o in basso con Ctrl+freccia o CMD+freccia;
- aggiungi un commento con Alt+N;
- passa alla diapositiva successiva nella vista Slideshow con N;
- passa alla diapositiva precedente nella visualizzazione Slideshow con P;
- per andare a una diapositiva specifica nella visualizzazione Slideshow usa il tasto G, quindi digita il numero della diapositiva;
- esci dalla visualizzazione diapositive con il tasto Esc.
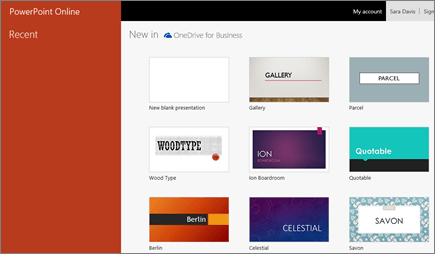
Come aggiungere presentazioni a PowerPoint Online
È possibile anche aprire i file PowerPoint da Dropbox e modificarli direttamente online. Una comodità non da poco per chi utilizza questi due strumenti.
PowerPoint Online fa parte dell'archivio file OneDrive di Microsoft. Se apri un file PowerPoint in OneDrive, viene visualizzata un'anteprima con l'opzione di modifica online. Ma sorprendentemente, tale strumento funziona anche con Dropbox. Questo ti offre un altro modo per aprire le tue presentazioni online.
Puoi salvare le presentazioni su OneDrive o Dropbox e poi, quando apri PowerPoint Online, è possibile cercare tra le presentazioni su entrambi i servizi. In entrambi i casi, qualsiasi modifica apportata verrà automaticamente salvata nel file originale.
L'integrazione con Dropbox funziona solo per i file .pptx più recenti. Per aprire i file .ppt, scaricali prima e poi caricali su PowerPoint Online o OneDrive. Quando li apri, PowerPoint ne farà automaticamente una copia e convertirà la presentazione nel nuovo formato in modo da poterla modificare online.
In alternativa, se disponi di un file PowerPoint sul computer, apri prima PowerPoint Online, dunque fai clic sul pulsante Carica una presentazione, quindi seleziona la presentazione per caricarla su OneDrive e aprirla contemporaneamente per la modifica in PowerPoint.
Come lavorare su una presentazione a più mani
Le presentazioni realizzate con questo strumento sono condivisibili sia con utenti selezionati, sia gestibili in maniera libera, consentendo l’accesso a chiunque.
Per offrire l’accesso a un collega basta, dalla presentazione, fare clic sul pulsante Condividi nella barra degli strumenti in alto a destra.
L'opzione predefinita è quella di inviare via e-mail un link di invito ai collaboratori. È possibile scegliere se rendere la presentazione modificabile o solo visualizzabile. In alternativa, puoi copiare un link di condivisione da inviare a chiunque o da condividere pubblicamente online.
Seleziona la scheda Ottieni un collegamento per copiare un collegamento alla presentazione, scegliendo se questo consente la sola visualizzazione o anche l’autorizzazione alla modifica. Se crei un link di modifica, chiunque può modificare la presentazione senza dover accedere a un account Microsoft.
PowerPoint Online mostrerà un'icona accanto alla diapositiva del collaboratore sta modificando e contrassegnerà la sezione su cui sta lavorando con lo stesso colore. Non è possibile vedere le modifiche esatte apportate mentre sono in corso e, queste, richiedono alcuni secondi per essere sincronizzate. Quindi è meglio non modificare la stessa diapositiva se altri vi stanno lavorando sopra nello stesso momento.
Non solo: questo strumento si integra anche con Skype. Se il tuo team di lavoro utilizza questa app, puoi aprire una barra laterale di Skype e chattare con loro internamente alla presentazione di PowerPoint.
Cosa manca rispetto alla classica app desktop?
Le funzioni di editing principali sono tutte presenti. È possibile aggiungere e modificare testo, foto, forme e SmartArt in PowerPoint online, aggiungere transizioni e animazioni alle diapositive.
Una delle principali differenze rispetto alle applicazioni desktop di PowerPoint sono le opzioni di incorporamento. Nelle versioni desktop di PowerPoint puoi incorporare video e audio dal computer, oltre a fare la stessa cosa dati provenienti da altre applicazioni di Office. In PowerPoint Online invece, è possibile incorporare video online da YouTube, oltre a grafici e dati da PowerBI e altri add-in nel riquadro degli add-on di Office.
Anche le animazioni sono più limitate in PowerPoint Online. Include solo 8 transizioni, tra cui Fade e Push, con animazioni che non richiedono l'accelerazione grafica. Se si aggiunge una presentazione che utilizza altre animazioni da PowerPoint per Windows o Mac, è necessario selezionarne altre o presentare senza animazioni.
I caratteri sono un'altra differenza fondamentale. PowerPoint Online include 18 font, tra cui Arial, Comic Sans, Courier New, Garamond, Georgia, Rockwell, Tahoma, Times New Roman e Verdana. Non è possibile installare font di terze parti o scegliere font installati sul computer. Quindi, per essere sicuro che le tue presentazioni di PowerPoint siano perfette ovunque, attieniti ai font inclusi in PowerPoint Online.
Se carichi una presentazione che utilizza un font non incluso in PowerPoint Online, puoi comunque visualizzare il testo nel font corretto in PowerPoint Online sul vostro computer o su un altro computer con quel font installato.
Se il font non è installato sul sistema operativo in uso, PowerPoint Online lo sostituirà con un altro font simile. A parte quanto appena detto però, PowerPoint Online è sorprendentemente completo.
Mostrare una presentazione con PowerPoint Online via browser
Puoi avviare la presentazione in qualsiasi momento, grazie al pulsante nell'angolo in basso a destra.
Una volta terminata la creazione della presentazione, è il momento di riprodurla per vedere qual è il suo impatto visivo. In PowerPoint Online è facile come nelle applicazioni desktop. È possibile avviare la presentazione dalla diapositiva che stai modificando tramite il pulsante Visualizzazione diapositiva nell'angolo in basso a destra.
In alternativa, fai clic sulla scheda Visualizza e scegli di avviare la presentazione dall'inizio o dalla diapositiva corrente.
PowerPoint Online, una volta che avvii la presentazione, fa passare il browser a una modalità di anteprima a schermo intero. Fai clic su un punto qualsiasi dello schermo per passare alla diapositiva successiva, oppure tocca le frecce destra e sinistra sulla tastiera per spostarti tra le diapositive. Al termine, fai nuovamente clic alla fine della presentazione o premi il tasto Esc per uscire dalla presentazione e tornare alla modalità editor.
PowerPoint include anche controlli in basso a sinistra nella visualizzazione della presentazione, oltre a opzioni nel menu del clic destro per cambiare diapositiva o saltare a una diapositiva specifica.
Come visualizzare le note
È possibile visualizzare le note della diapositiva su un altro monitor con una seconda finestra. Questa versione di PowerPoint non include la visualizzazione presentatore per mostrare le note della lezione su uno schermo mentre si presenta la presentazione su un altro, ma c'è una soluzione.
Mentre riproduci la presentazione a schermo intero, il browser con la scheda originale di PowerPoint Online non mostrerà il contenuto della diapositiva (Chrome nasconde la finestra originale; Safari mostra una voce Esci da schermo intero). Puoi invece aprire una nuova scheda o finestra e aprire anche da lì la tua presentazione.
Quando passi da una diapositiva all'altra, sposta il mouse sullo schermo di proiezione e fai clic per avanzare, quindi riporta il mouse sullo schermo del laptop e seleziona la diapositiva successiva nell'altra finestra di PowerPoint Online.
Un'altra opzione è aprire la presentazione nelle app mobili di PowerPoint e utilizzare il telefono o il tablet per visualizzare gli appunti della lezione durante la presentazione dal laptop.
Come convertire le presentazioni di PowerPoint online
PowerPoint Online, a differenza delle app per Windows o Mac, può aprire solo file di presentazione .pptx realizzati con una versione più recente di PowerPoint. Se apri un file .ppt precedente o una presentazione .odp da un'altra app, PowerPoint Online può convertire il file in .pptx al volo in modo da poter modificare la presentazione.
Una volta aperta la presentazione, puoi esportarla in 3 formati:
- PowerPoint;
- ODP (estensione per OpenOffice);
- PDF.
Fai clic sulla scheda File nella barra degli strumenti per aprire il menu principale di PowerPoint, selezionare Scarica come, quindi scegliere il formato di file desiderato. Lo strumento convertirà la tua presentazione e la salverà sul tuo computer in modo da poter condividere il file originale con altri in modo più “tradizionale”.