Usi spesso Gmail e vuoi imparare a sfruttare appieno tutte le sue potenzialità? In questa breve guida ti illustreremo quali sono le più comode scorciatoie da tastiera di Gmail e come attivarle. Gmail è il provider di posta elettronica più utilizzato in assoluto, e ad oggi sono ancora tantissime le feature poco conosciute che è in grado di riservarci. Alcune di esse sono davvero molto utili per chi è sempre di corsa e vuole risparmiare tempo prezioso. Tra queste spiccano sicuramente le scorciatoie da tastiera di Gmail, ovvero delle sequenze di tasti che ci aiuteranno a raggiungere le sezioni della piattaforma che desideriamo in pochissimi secondi, risparmiando così tantissimo tempo. Ecco quali sono, come impostarle e come modificarle a piacimento. Dai anche un'occhiata alla nostra guida per utilizzare Gmail al meglio.
Indice dei contenuti
Come abilitare le scorciatoie da tastiera di Gmail
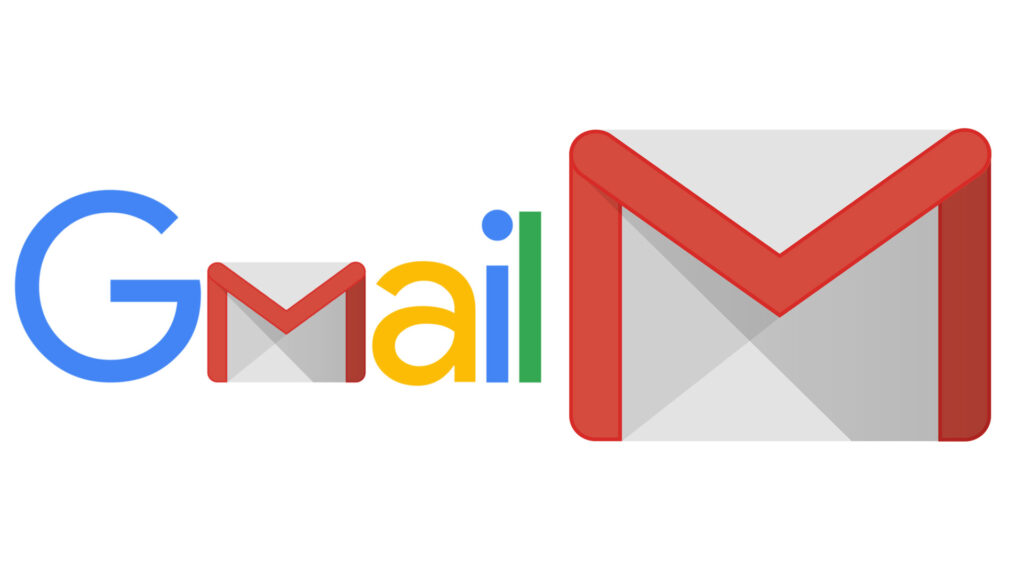
Prima di iniziare, è importante sapere che la maggior parte delle scorciatoie da tastiera di Gmail funzioneranno solamente dopo aver abilitato un’impostazione precisa. Ecco come fare:
- Vai su Gmail e clicca su Impostazioni (icona a forma di ingranaggio) in alto a destra
- Clicca su Visualizza tutte le impostazioni
- Scorri verso il basso fino alla sezione Scorciatoie da tastiera e seleziona Attiva scorciatoie da tastiera
- Infine clicca su Salva modifiche
- Le scorciatoie da tastiera di Gmail saranno ora attivate
Tutte le scorciatoie da tastiera di Gmail
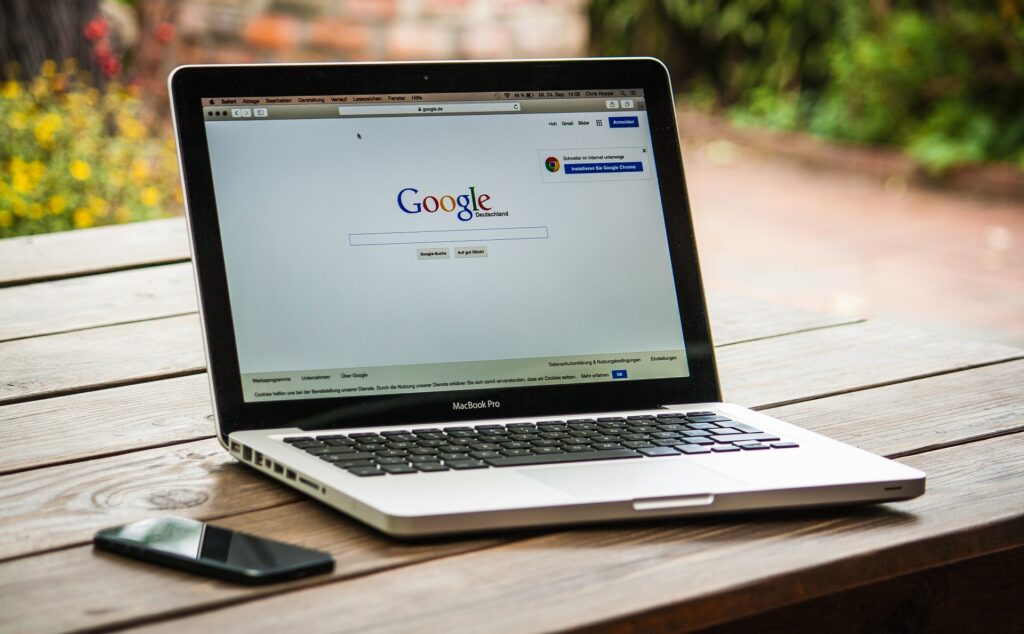
Una volta capito quali sono, ecco tutte le scorciatoie da tastiera di Gmail che ti aiuteranno a risparmiare tempo prezioso durante le ore di lavoro.
Navigazione Veloce
- Vai a Tutti i messaggi: G + A
- Vai a Contatti: G + C
- Vai a Bozze: G + D
- Vai a Posta in arrivo: G + I
- Vai ad Attività: G + K
- Vai a Conversazioni speciali: G + S
- Vai a Messaggi inviati: G + T
- Vai a Messaggi posticipati: G + B
- Avviare la ricerca dell'etichetta: G + L
- Vai alla pagina successiva: G + N
- Vai alla pagina precedente: G + P
- Torna all'elenco dei thread: U
- Vai a una conversazione più recente: K
- Vai alla conversazione precedente: J
- Vai alla sezione Posta in arrivo successiva: `
- Vai alla sezione Posta in arrivo precedente: ~
- Vai alla casella di ricerca: /
- Conversazione aperta: INVIO
- Apri menu Altro: .
Leggi i messaggi
- Seleziona conversazione: X
- Rispondi: R
- Rispondi a tutti: UN
- Archivio: E
- Inoltra: F
- Disattiva messaggio: M
- Prossimo messaggio in conversazione aperta: N
- Messaggio precedente in una conversazione aperta: P
- Attiva/disattiva stellina (messaggio importante): S
- Annulla l’ultima azione: Z
- Segnala come Spam: !
- Elimina: #
- Posticipa: B
- Apri il menu Sposta in: V
- Apri il menu Etichetta come: L
- Sposta lo stato attivo sulla barra degli strumenti: ,
- Segna come non importante: -
- Segna come importante: =
- Espandi l'intera conversazione: ;
- Chiudi l'intera conversazione: :
- Contrassegna il messaggio attualmente aperto come non letto: _
- Archivia la conversazione e vai al messaggio precedente: [
- Archivia la conversazione e vai al messaggio successivo: ]
- Rispondi in una nuova finestra: Maiusc + R
- Rispondi a tutti in una nuova finestra: Maiusc + A
- Avanti in una nuova finestra: Maiusc+F
- Segna come letto: Maiusc + I
- Segna come non letto: Maiusc + U
- Aggiorna conversazione: Maiusc + N
- Aggiungi conversazione a Tasks: Maiusc+T
Composizione dei messaggi
- Componi il messaggio: C
- Componi il messaggio in una nuova scheda: D
- Concentrati sull'ultima chat o componi: Esc
- Inserisci un link: Cmd/Ctrl + K
- Apri i suggerimenti ortografici: Cmd/Ctrl + M
- Vai alla parola errata successiva (solo Mac): Cmd + ;
- Inviare: Cmd/Ctrl + Invio
- Aggiungi destinatari BCC: Maiusc + Cmd/Ctrl + B
- Aggiungi destinatari CC: Maiusc + Cmd/Ctrl + C
- Focus sulla finestra principale: Maiusc + Esc
- Passa alla chat successiva o componi: Ctrl + .
- Passa alla chat precedente o componi: Ctrl + ,
- Accedi personalizzato da: Maiusc + Cmd/Ctrl + F
Formattazione dei messaggi
- Grassetto: Cmd/Ctrl + B
- Corsivo: Cmd/Ctrl + I
- Sottolineato: Cmd/Ctrl + U
- Rientro meno: Cmd/Ctrl + [
- Rientro di più: Cmd/Ctrl + ]
- Rimuovi la formattazione: Cmd/Ctrl + \
- Elenco numerato: Maiusc + Cmd/Ctrl + 7
- Elenco puntato: Maiusc + Cmd/Ctrl + 8
- Citazione: Maiusc + Cmd/Ctrl + 9
- Allinea al centro: Maiusc + Cmd/Ctrl + E
- Allineare a sinistra: Maiusc + Cmd/Ctrl + L
- Allinea a destra: Maiusc + Cmd/Ctrl + R
- Carattere precedente: Maiusc + Comando/Ctrl + 5
- Carattere successivo: Maiusc + Cmd/Ctrl + 6
- Aumenta la dimensione del testo: Maiusc + Cmd/Ctrl + +
- Diminuire la dimensione del testo: Maiusc + Cmd/Ctrl + -
Selezione delle conversazioni
- Seleziona tutte le conversazioni: * + A
- Deseleziona tutte le conversazioni: * + n
- Seleziona conversazioni speciali: * + S
- Seleziona le conversazioni non speciali: * + t
- Seleziona le conversazioni lette: * + R
- Seleziona conversazioni non lette: * + U
Come personalizzare le scorciatoie da tastiera di Gmail
Se le scorciatoie da tastiera predefinite non sono comode per te, Gmail ti consente di personalizzarle a tuo piacimento. Ecco come:
- Vai su Gmail e clicca su Impostazioni (icona a forma di ingranaggio) in alto a destra
- Clicca su Visualizza tutte le impostazioni
- Clicca sulla scheda Avanzate
- Accanto a Scelte rapide da tastiera personalizzate, clicca su Attiva
- Nella parte inferiore della pagina, clicca su Salva modifiche
- Torna alla pagina Visualizza tutte le impostazioni e clicca sulla scheda Scorciatoie da tastiera
- Accanto a ciascuna azione, inserisci i tasti di scelta rapida che ritieni più comodi. Ovviamente non sarà possibile associare gli stessi tasti a più azioni
- Per finire, scorri verso il basso e clicca su Salva modifiche
Conclusioni
In conclusione, Gmail è un provider in grado di riservare ancora tante sorprese agli utenti. Nelle nostre guide abbiamo già visto come eliminare rapidamente le email, come annullare l'invio di un messaggio e come controllare se un'email inviata è stata aperta dal destinarario. Le scorcatoie ci aiuteranno invece a rendere l'intera esperienza sulla piattaforma ancora più comoda e veloce.


