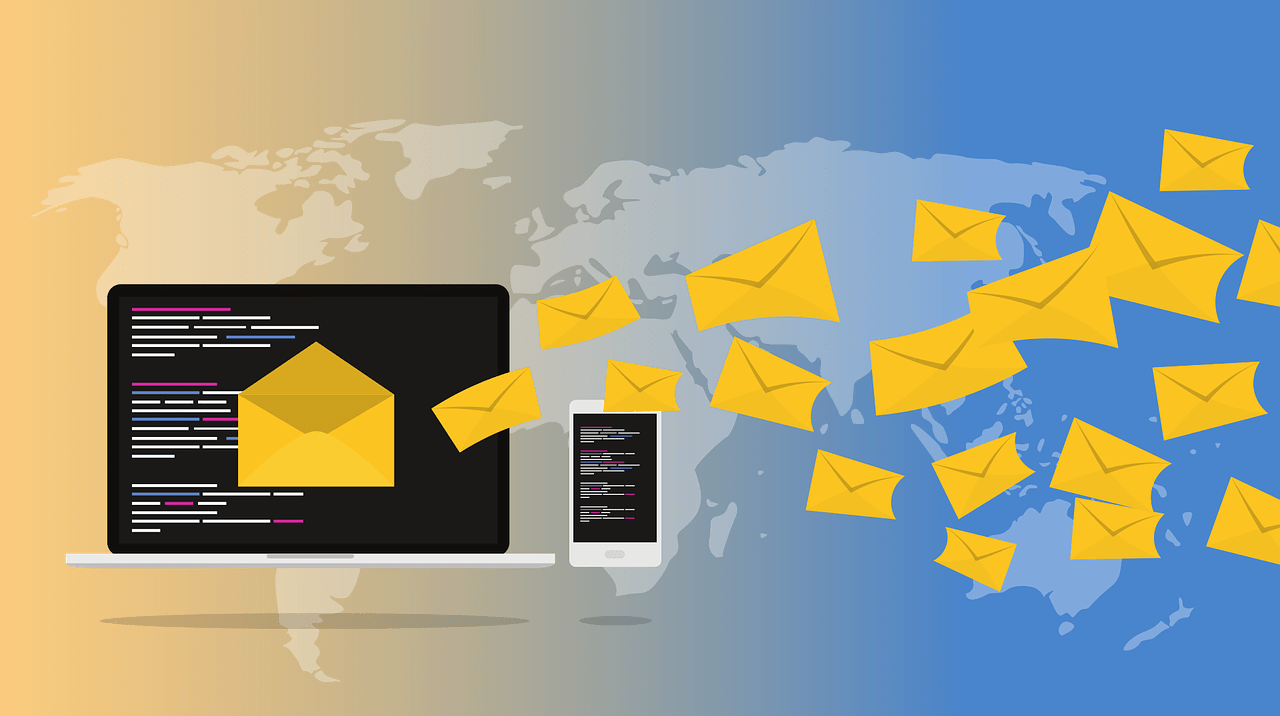Dal suo debutto nel 2004 Gmail ha fatto molta strada. Non è perfetto e occasionalmente provoca ondate di indignazione tra i suoi utenti, ma siamo onesti: Gmail è un servizio gratuito davvero ottimo. Gmail è un costante work in progress e alcune sue funzionalità sono davvero sbalorditive. Certo, ci sono molti componenti aggiuntivi ed estensioni del browser che possono migliorare in modo specifico Gmail, ben oltre i suoi parametri originali. Tuttavia, Gmail offre già moltissime funzionalità tramite la sua interfaccia principale senza che sia strettamente necessario installare qualcosa in più. Anche se utilizzi Gmail da anni, ci sono buone probabilità che tu non sia a conoscenza di tutte le opzioni che offre per avere un flusso di lavoro più veloce e per risparmiare tempo. Ecco, quindi, 12 trucchi per Gmail che ti aiuteranno a sfruttare appieno ciò che Gmail ha da offrire oltre le basi.
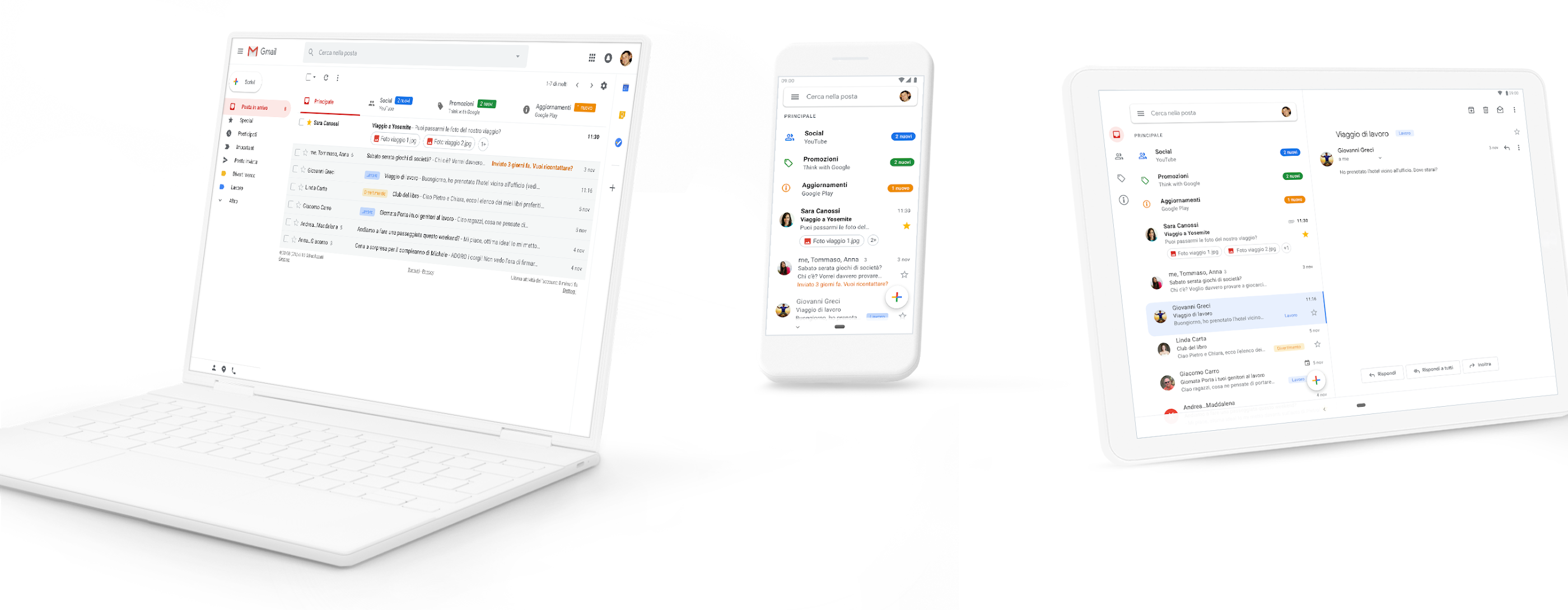
Indice dei contenuti
1. Scegli lo stile della casella Posta in arrivo
Una delle cose migliori di Gmail è la facilità con cui puoi organizzare le email e le cartelle. Il modo più semplice è abilitare tutte le schede: Principale, Sociale, Promozioni, Aggiornamenti e Forum, così Google tenterà di riordinare la tua posta per te, ma puoi sempre personalizzare la gestione trascinando e rilasciando una e-mail in una scheda precisa in modo da insegnare a Gmail come classificare alcuni messaggi.
In alternativa alle schede, puoi scegliere di organizzare la Posta in arrivo in modo da visualizzare prima ''le mail più importanti", ''i non letti", ''gli speciali'', "la posta prioritaria" o "la posta in arrivo multipla". Per "Email importanti'', Gmail tenterà di contrassegnare tutto ciò che ritiene importante, ma puoi anche intervenire per rimuovere il contrassegno dai messaggi non importanti o contrassegnare quelli che per te lo sono. Scoprirai che Gmail cerca di apprendere le tue esigenze e le tue abitudini per classificare i messaggi nel modo per te più consono.
Identificare le e-mail speciali è principalmente un processo manuale. Quando arriva un' e-mail, puoi aggiungerla a Speciali, contrassegnandola con una stella gialla. In realtà puoi abilitare fino a 12 "stelle" diverse, andando su Impostazioni > Visualizza tutte le impostazioni > Generale e scorri verso il basso fino all'opzione Stelle. Puoi trascinare e rilasciare quelli che desideri utilizzare dalla sezione "Non in uso" alla sezione "In uso" e una volta organizzate ricordati di salvare le modifiche fatte.
2. Etichettare le e-mail
Invece delle cartelle, Gmail utilizza le etichette. Ogni email può avere tutte le etichette che desideri, il che può determinare cosa viene visualizzato nella tua casella di posta e può aiutarti a trovare le cose in un secondo momento.
Uno dei migliori utilizzi delle etichette è l'archiviazione automatica delle email. Seleziona una e-mail e fai clic con il pulsante destro del mouse sul mittente e seleziona "Trova e-mail da _____" , così avrai una lista di email ricevute da quel mittente. A questo punto dovrai cliccare sul triangolo rivolto verso il basso nella barra di ricerca e, nella casella che si apre, seleziona "Crea filtro".
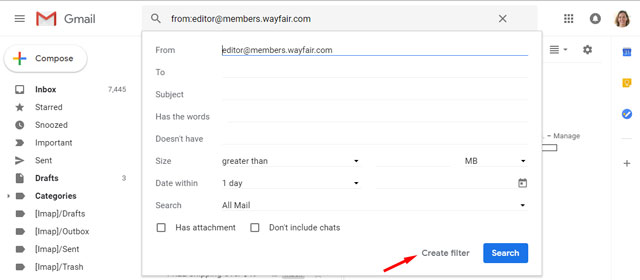
Utilizzando il filtro puoi quindi decidere come gestire le e-mail da quel mittente e applicare ai messaggi una determinata etichetta. Questa gestione va bene per le e-mail che non sono urgenti, ma che potresti voler leggere in seguito.
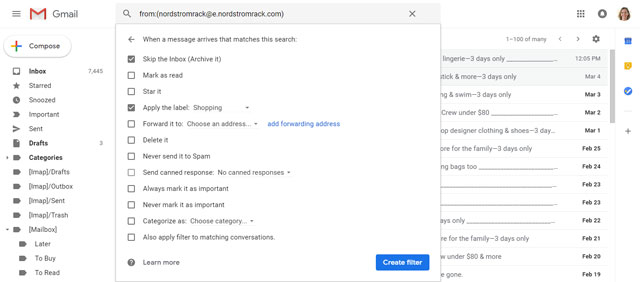
Qualsiasi ricerca può diventare un filtro: è sufficiente digitare una ricerca sulla barra e quindi fare clic sulla freccia sul lato destro della casella di ricerca per creare un filtro basato sulla ricerca.
Se usi Gmail tramite browser puoi impostare le etichette in Impostazioni > Etichette oppure puoi farlo direttamente da una e-mail facendo clic sul pulsante dell'etichetta sopra l'email e digitando un nuovo nome di etichetta. (Gli stessi pulsanti ti consentono anche di applicare etichette esistenti alle email.) Nell'app Gmail, invece, fai clic sul pulsante Altro in alto a destra, quindi seleziona Cambia etichette.
3. Barra di ricerca
La ricerca in Gmail è facile quanto la ricerca con Google. Tutto quello che devi fare è cliccare sulla barra di ricerca nella parte superiore dello schermo e digitare quello che stai cercando.
Ma proprio come con Google, ci sono modi con cui puoi migliorare le tue ricerche per ottenere l'email che desideri più rapidamente. Toccando sulla freccia presente nel lato destro della barra di ricerca visualizzerai le opzioni di ricerca avanzate, che ti consentiranno di fare ricerche in base al mittente, al destinatario, all'oggetto o alle parole contenute nel testo. Puoi anche selezionare l'intervallo di date, scegliendo delle date particolari in cui cercare.
4. Riquadro di lettura
La visualizzazione standard di Gmail non è esattamente eccezionale per il multi-tasking. Infatti, quando fai clic su un'e-mail ti apre una scheda che porta al messaggio, ma non puoi vedere nessuno degli altri messaggi nella tua posta in arrivo. In realtà dalle impostazioni di Gmail puoi selezionare il riquadro di lettura che preferisci. Per attivarlo, vai su Impostazioni rapide e scorri verso il basso fino a "Riquadro di lettura". Puoi scegliere tra "A destra della posta in arrivo" o "Sotto la posta in arrivo". Queste opzioni rendono molto più facile gestire tutte le informazioni nella tua casella di posta e rispondere anche senza aprire le e-mail.
5. Scrittura intelligente
La funzione Scrittura Intelligente di Gmail completa le tue frasi per te. Quando inizi a digitare il testo di una email, l'algoritmo di Gmail cerca di anticipare quello che stai per dire e te lo suggerisce mentre scrivi. Quindi, ad esempio, se stai rispondendo a un messaggio inviato da Suzanne, vedrai apparire "Suzanne" in lettere in grigio dopo aver digitato "Ciao". Per accettare i suggerimenti proposti da Gmail mentre stai scrivendo, premi semplicemente il tasto Tab.
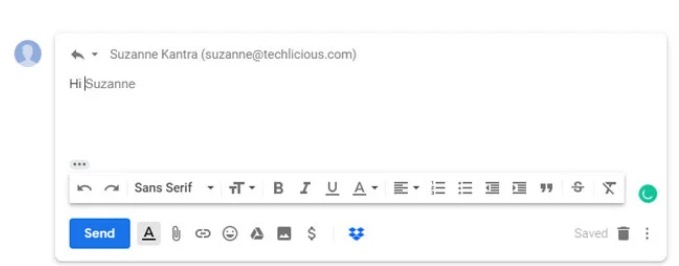
Per attivare l'opzione Scrittura Intelligente, vai su Impostazioni → Generali, quindi attiva il pulsante "Scrittura Intelligente". Simultaneamente puoi abilitare anche la "Personalizzazione di Scrittura intelligente", così l'intelligenza artificiale di Google adatterà i suoi suggerimenti di composizione alle tue preferenze e abitudini. Puoi anche fornire feedback riguardo la funzione Composizione intelligente in modo che questa possa apprendere le tue preferenze e il tuo stile.
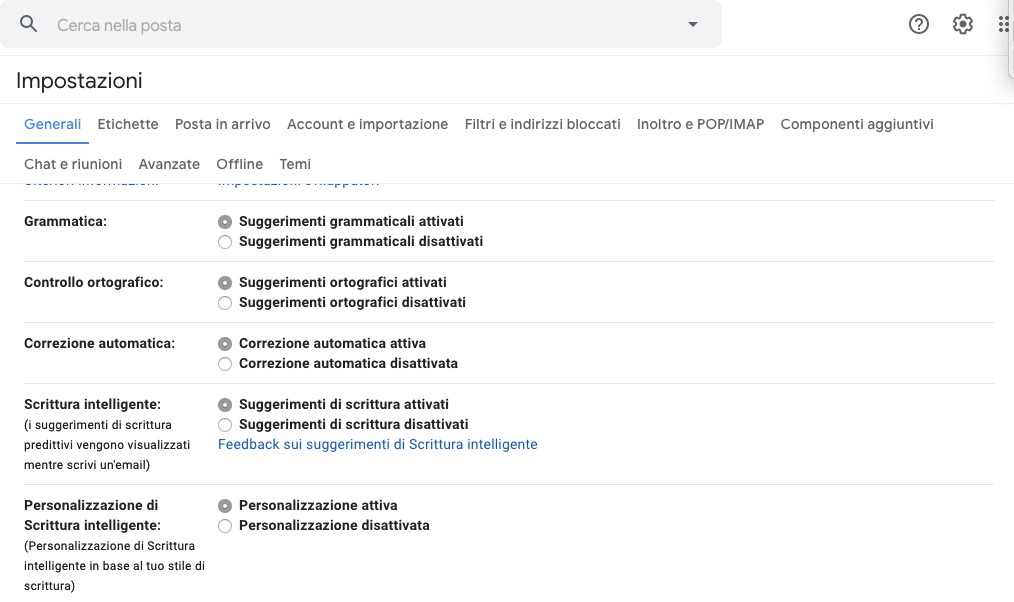
Un altro modo in cui Gmail ti può aiutare è tramite lo Smart Compose, che sono delle risposte preconfezionate e suggerite che puoi aggiungere con solo un paio di clic. Le risposte intelligenti offrono tre opzioni che vengono generate in base al contenuto dell'e-mail ricevuta: basta fare clic sull'opzione desiderata nella parte inferiore di una e-mail e premere Invia. Puoi anche personalizzare il messaggio di risposta proposto da Gmail modificandolo.
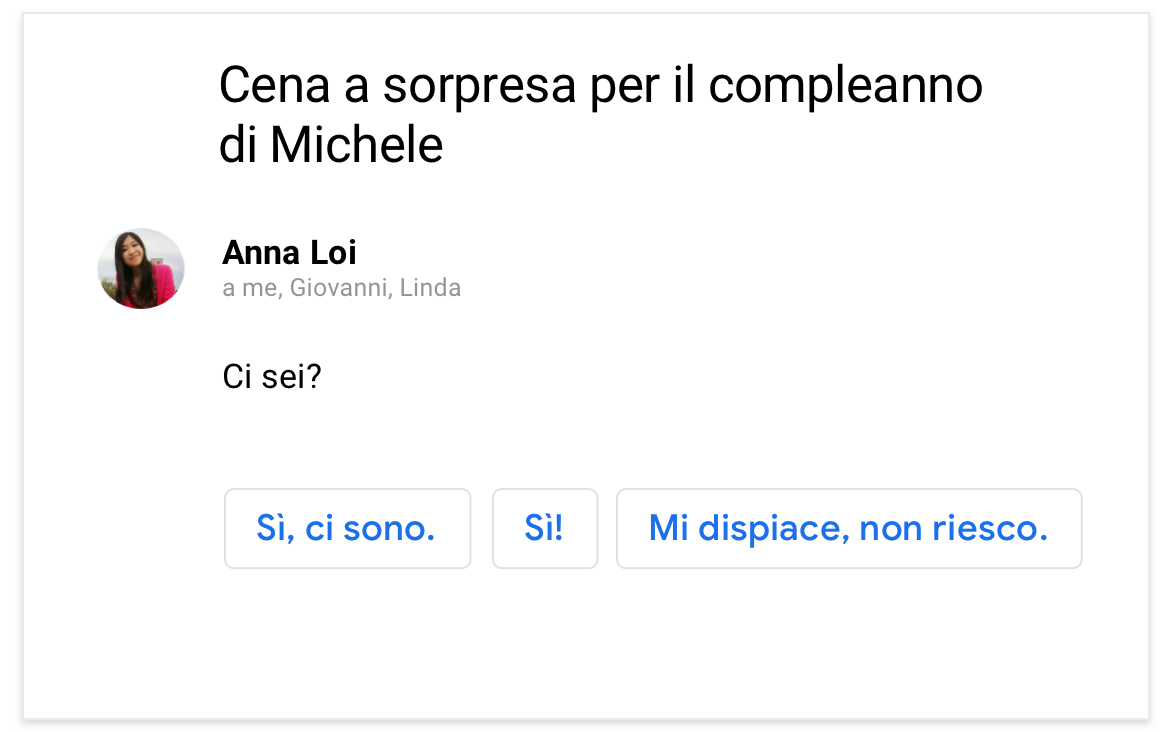
6. Posticipare le e-mail
Se desideri che una e-mail venga nuovamente visualizzata nella parte superiore della Posta in arrivo, puoi scegliere di "Posticiparla" ad un orario da te scelto. Per posticiparla ti basta spostare il mouse sopra l'email e vedrai apparire quattro opzioni (da sinistra): Archivio (la casella con la freccia giù), Cestino, Segna come da leggere e Posticipa (icona di un orologio).
Questo è uno dei trucchi per Gmail più apprezzati dagli utenti perchè permette di posticipare le email e rimuoverle temporaneamente dalla posta in arrivo fino al momento in cui vorrai tu. La tua email tornerà in cima alla tua posta in arrivo quando vorrai: domani, la settimana prossima o anche questa sera. Puoi trovare gli elementi posticipati sotto l'opzione Posticipati nel menù.
7. Scorciatoie da tastiera
Quando sei al computer navigare tra le applicazioni e le schede aperte è spesso un'attività che richiede tempo, ma non tutti sanno che esistono delle scorciatoie da tastiera che velocizzano il flusso di lavoro. Tra i tanti trucchi per Gmail questo è sicuramente uno di quelli che aiuta a risparmiare molto tempo.
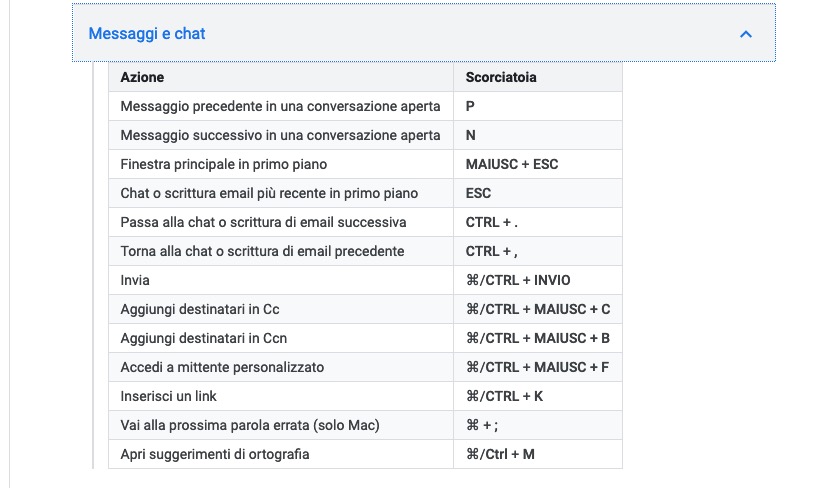
Innanzitutto, devi attivare le scorciatoie da tastiera facendo clic su Impostazioni in alto a destra nella finestra di Gmail e selezionando "Visualizza tutte le impostazioni" e scorrendo verso il basso nella scheda "Generale" troverai la sezione "Scorciatoie da tastiera". Attiva le scorciatoie da tastiera, quindi fai clic su Salva modifiche nella parte inferiore dello schermo. A questo punto non ti resta altro da fare che imparare le scorciatoie da tastiera di Gmail e iniziare ad utilizzarle per risparmiare tempo.
8. Gmail Add-ons
Nella versione desktop di Gmail, troverai una colonna a destra della Posta in arrivo dove si trovano le icone del calendario, delle attività, di Google Keep e di una varietà di altri programmi. In base alle esigenze di ciascun utente è possibile aggiungere altre icone, che sono dei collegamenti veloci con altre piattaforme o servizi. Questo è uno dei trucchi per Gmail che pochi conoscono ma che può aiutare a risparmiare davvero molto tempo.
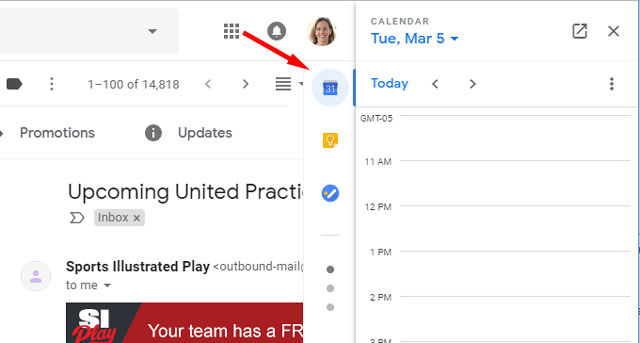
Per aggiungere degli Add-ons non dovrai far altro che premere l'icona del ''Più'' che si trova nella colonna di destra e vedrai aprirsi la scheda degli Add-ons che puoi aggiungere. La maggior parte dei collegamenti che puoi fare sono orientati al business, inclusi Dropbox, DocuSign, Zoom, Any.do e Trello. Quando si desidera utilizzare uno dei programmi aggiunti basterà fare clic sull'icona e si aprirà una finestra più ampia per l'utilizzo.
9. Email spam
Ormai siamo quotidianamente bombardati dallo spam tramite posta elettronica e questi messaggi, spesso, possono essere un enorme fastidio. Gmail ha molti strumenti per aiutarti a sbarazzarti dello spam. Il più grande aiuto sono i filtri antispam automatici di Google, che archivia i messaggi sospetti di spam in una cartella specifica in modo che non vengano mai visualizzati nella tua casella di posta principale. Puoi trovare la cartella spam nella colonna di destra di Gmail. Se un messaggio è stato erroneamente etichettato come spam non dovrai fare altro che aprire l'email e fare clic sulla dicitura "Segnala come non spam", mentre se hai ricevuto un messaggio che vuoi classificare come spam dovrai aprire il messaggio in questione e fare clic sull'icona del punto esclamativo per segnalarlo come spam.
Se una persona specifica ti dà fastidio e non vuoi più ricevere suoi messaggi puoi anche semplicemente bloccarla. Per fare questo ti basta aprire una e-mail della persona da cui non desideri ricevere notizie, fai clic sui tre punti a sinistra del pulsante di risposta e seleziona "Blocca". Non vedrai mai più un'altra email da parte di questo mittente.
10. Conversazioni e mailing list
Per i thread di posta che sono spesso molto fastidiosi a causa delle risposte di tutti i partecipanti alla conversazione che sembrano non finire mai, Gmail ti consente di disattivarli. Basta fare clic sull'e-mail o sulla conversazione in questione e sulla barra con le icone che si trova proprio sopra il testo, dovete selezionare quella con i tre puntini in verticale. Lì si aprirà una scheda dove bisogna premere l'opzione ''Disattiva''. La conversazione svanirà dalla tua casella di posta e non ricomparirà indipendentemente dal numero di risposte che riceverà. Tuttavia puoi ancora trovare la discussione facendo una ricerca in "Tutti i messaggi" o, se l'hai fatto, sotto un'etichetta specifica.
Se ti sei iscritto a qualche mailing list che ora trovi fastidiosa perchè sei inondata/o di e-mail sappi che puoi facilmente disiscriverti. Mentre la maggior parte delle mailing list avrà un'opzione di annullamento dall'iscrizione nascosta da qualche parte nella parte inferiore del messaggio, Gmail rende questa pratica più veloce e immediata. La maggior parte dei messaggi che ti arrivano perchè sei iscritto ad una mailing list, infatti, avranno un'opzione "annulla iscrizione" a destra dell'indirizzo e-mail del mittente. Basterà cliccare lì per annullare in un attimo l'iscrizione.
11. Funzione ''Annulla invio messaggio''
Hai inviato erroneamente una e-mail senza averla riletta o senza mettere un'informazione importante? Gmail ha una funzione di annullamento dell'invio che ti offre una breve finestra di tempo per cambiare idea dopo aver inviato un messaggio, così potrai annullare l'azione.
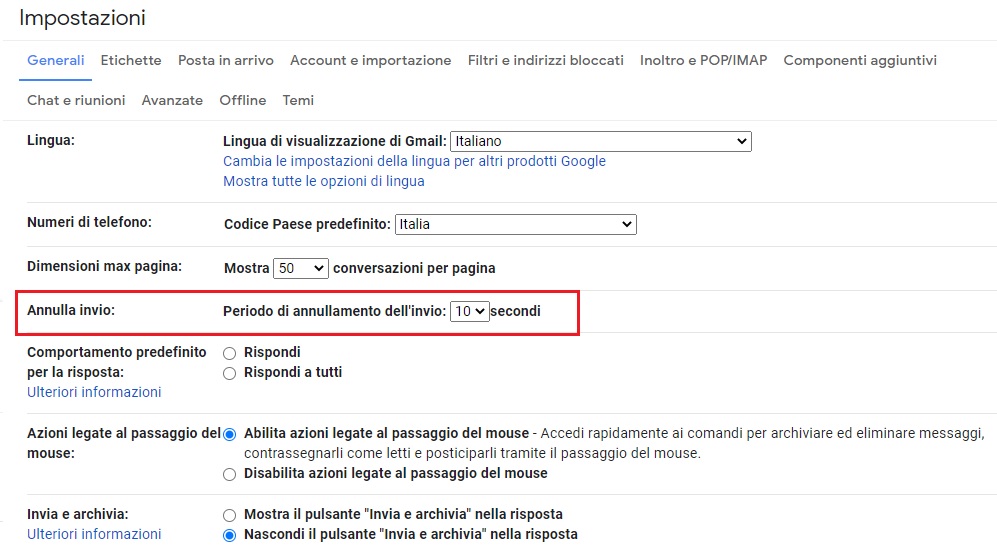
L'opzione per annullare un messaggio inviato si trova nell'angolo inferiore sinistro di Gmail dopo aver spedito una e-mail. Vai su Impostazioni e scorri verso il basso fino a "Annulla invio messaggio" poi potrai scegliere un periodo di annullamento (tra 5 e 30 secondi), quindi fai clic su Salva nella parte inferiore della pagina. Questa è uno dei trucchi per Gmail che conoscono davvero in pochi ma che può salvare la vita a molti!
12. Solleciti per rispondere alla vecchia email
Se a volte dimentichi di rispondere ad una e-mail o di seguire una conversazione attiva Gmail metterà una speciale etichetta a quei messaggi che pensa siano rilevanti.
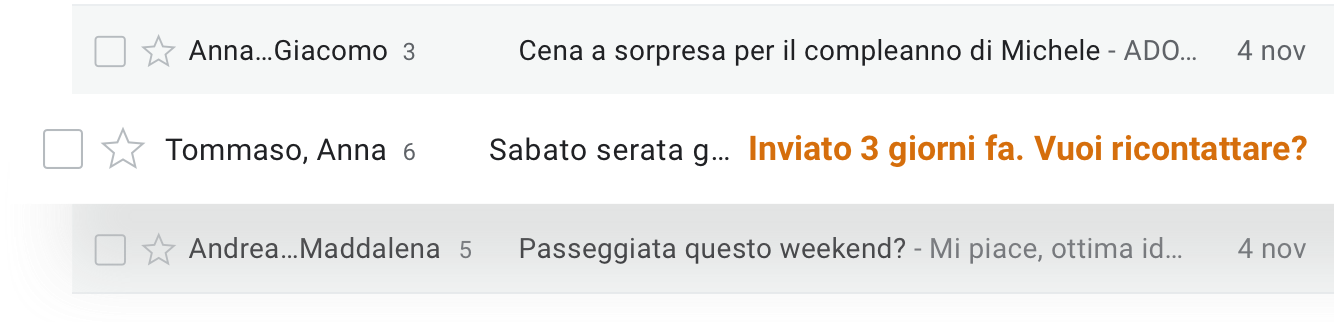
L'etichetta ti ricorda che non hai risposto ad un messaggio o ti ricorda di seguire una conversazione che non apri da giorni. Queste funzioni sono utili se ci si dimentica di rispondere ad una e-mail per diverso tempo. Puoi attivare e disattivare questi due tipi di opzioni tramite le impostazioni.
Bonus: utilizza l'IA per la gestione delle priorità
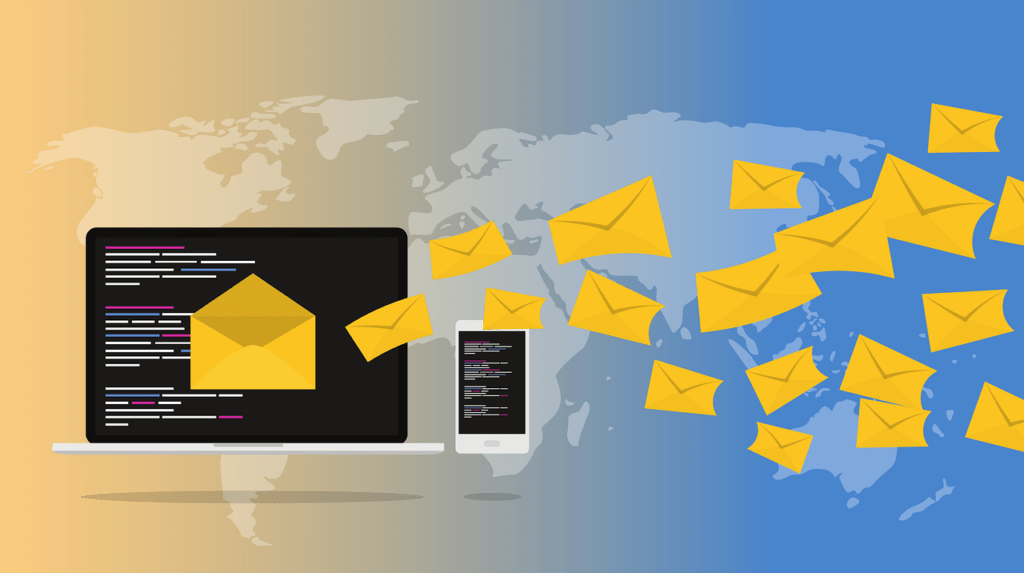
Nel corso delle giornate riceviamo moltissime mail ed è molto spesso facile perdere tempo nel leggere mail inutili o davvero poco importanti, soprattutto nel mondo del lavoro. In questi casi ci possono venire in aiuto sistemi basati sull'IA che apprendono le nostre priorità e necessità e riescono a classificare, organizzare e anche ad eliminare i messaggi di posta ricevuti permettendoci di dare la giusta importanza alle mail che devono essere lette urgentemente e di leggere solo in un secondo momento i messaggi meno importanti
Tra i sistemi disponibili spicca sicuramente il sistema di gestione delle email BeC di cui abbiamo parlato in un nostro approfondimento che riesce ad utilizzare l'intelligenza artificiale per suddividere e riordinare i messaggi di posta andando a notificarci solo quelli importanti in modo da evitare perdite di tempo, stress inutile e la lettura di centinaia di mail inutili.