
Il 5 agosto Samsung ha presentato i suoi nuovi Galaxy Note 20, introducendo smartphone davvero all'avanguardia in grado di rendere l'esperienza dell'utente ancora migliore rispetto ai vecchi Note. Con questi nuovi dispositivi, infatti, la casa coreana ha introdotto una serie di nuove e interessanti funzionalità.
Ricordiamo che Samsung Galaxy Note 20 è dotato di un display Infinity-O Super AMOLED +, full-HD + da 6,7 pollici con frequenza di aggiornamento di 60Hz, mentre il modello Note 20 Ultra, di cui abbiamo parlato approfonditamente nella nostra recensione, ha un display WQHD da 6,9 pollici Infinity-O Dynamic AMOLED 2X con bordo curvo, con frequenza di aggiornamento fino a 120Hz. Per quanto riguarda il processore il nuovo Note 20 presenta il SoC Exynos 990 in Europa ed Asia, il Qualcomm Snapdragon 865+ octa-core in America.
Funzioni nascoste del nuovo Galaxy Note 20 e Note 20 Ultra
Alcune delle nuove caratteristiche introdotte da Samsung nei nuovi Galaxy Note 20 sono ancora sconosciute, o almeno poco note, a molti utenti, ma scoprirle significa migliorare di gran lunga l'usabilità di questi nuovi smartphone Samsung. Per coloro che sono ancora indecisi se comprare o meno il nuovo Note ecco una lista di funzioni, opzioni e trucchetti che vi aiuterà di sicuro a compiere la vostra scelta.
1. Frequenza aggiornamento dei display adattiva
Il Note 20 Ultra ha una frequenza di aggiornamento dello schermo variabile fino a 120 Hz, mentre il Note 20 standard ha un display con refresh rate di 60Hz massimo, senza alcuna opzione per i 120Hz. Ciò significa che quando il Note 20 Ultra rileva che stai facendo qualcosa come scorrere una lunga e-mail o un sito Web utilizza la frequenza di aggiornamento più veloce, rendendo l'esperienza di scorrimento fluida. Quando, invece, guardi solo una foto o fai qualcos'altro che non richiede molto movimento sullo schermo, il tuo Note 20 Ultra imposterà il display a 60Hz.
È una buona idea ricontrollare che sul telefono sia attivata la funzione Motion Smoothness. Per farlo, apri Impostazioni> Schermo> "Uniformità di movimento" e assicurati che l'opzione "Adattiva" sia selezionato. In questo modo il dispositivo cambierà e adatterà la frequenza di aggiornamento del tuo display in base all'attività che stai facendo.
Come sottolinea anche Samsung, però, ricorda che una maggiore frequenza di aggiornamento consuma anche più batteria, ma è un prezzo che in molti sono disposti a pagare per avere un'esperienza migliore e più fluida.
2. Non dimenticarti della S Pen
La S Pen di Note è una delle caratteristiche di punta di questo dispositivo. La S Pen di Galaxy Note 20 e Note 20 Ultra, infatti, è più veloce delle precedenti, ha una ridotta latenza e delle funzioni innovative. L'unico problema della S Pen è che è molto facile da dimenticare o perdere da qualche parte, senza nemmeno accorgersene. Personalmente mi capita spesso di usarla e dimenticarla sulla scrivania.

Per fortuna Samsung ha pensato anche a questo e ha inserito un'opzione apposita che impedisce di dimenticarsi la Penna in qualche luogo. Se vai su Impostazioni > Funzioni avanzate > S Pen e scorri verso il basso fino alla sezione Rimozione, troverai un'opzione chiamata "Avviso di prossimità penna". Ti consigliamo di attivare questa opzione così quando lascerai la tua S Pen sulla scrivania o tra i cuscini del divano e tu inizierai ad allontanarti con il Note, il telefono emetterà un segnale acustico per ricordati che hai dimenticato l'accessorio.
3. Always-On Display
Una delle mie funzionalità preferite su qualsiasi telefono Android è l'Always-On Display (AOD). Con l'AOD attivato puoi guardare rapidamente il tuo telefono per controllare l'ora, vedere eventuali notifiche in sospeso, la percentuale della batteria e persino controllare la riproduzione della musica, il tutto senza dover riattivare il telefono o sbloccarlo.
Il Note 20 ha un'opzione di Always-On Display ma per impostazione predefinita devi riattivare lo schermo del telefono per visualizzare le informazioni è ciò può essere davvero controproducente. Puoi, però, decidere di cambiare questa impostazione andando in Impostazioni> Schermata di blocco> Mostra Sempre. Non toccare il pulsante per attivarlo, ma tocca il testo in modo da poter entrare nel menù e personalizzare il funzionamento. Passa attraverso ogni impostazione e ogni sezione, scegliendo l'orologio e il colore che ti piacciono e attiva tutte le opzioni che desideri. Puoi anche impostare gli orari di funzionamento in modo da evitare che lo schermo rimanga accesso mentre dormi o sei al lavoro.
4. Cambia le scorciatoie presenti nella schermata di blocco
Quando guardi la schermata di blocco del tuo telefono vedrai un'icona che fornisce un collegamento per avviare delle app in maniera rapida. Samsung imposta alcune scorciatoie predefinite per avviare l'app di telefono e fotocamera. È possibile modificare le app che puoi aprire tramite i collegamenti rapidi.
Apri Impostazioni > Schermata di blocco > Collegamenti e seleziona l'opzione "Pulsante mobile". In questa sezione puoi anche cambiare le app mostrate sulla schermata di blocco in base alle tue preferenze.
Con il pulsante mobile attivato sarà presente un'icona a tre puntini che viene visualizzata appena sopra il sensore di impronte digitali sulla schermata di blocco. Tieni premuto a lungo su quel pulsante per visualizzare le scorciatoie attive, quindi trascina il dito sull'app che desideri avviare.
5. Modifica il numero di notifiche visualizzate nella barra di stato
Può essere difficile stare tutto il giorno con le notifiche attive. Per questo il nuovo Note 20 ha una barra di stato che ti permette di visualizzare tutte le notifiche ricevute senza che queste emettano un suono.
Il Note 20 Ultra per default ha un limite di tre icone di app nella barra di stato. Se per te non è sufficiente e vuoi vedere tutte le notifiche ti consigliamo di andare su Impostazioni > Notifiche > Barra di stato, puoi modificare la barra di stato per mostrare tutte le notifiche in sospeso, le tre notifiche più recenti o solo quelle preferite.
Ovviamente, non c'è tanto spazio nella barra di stato, quindi se hai un sacco di avvisi da diverse app, non tutte potranno essere visualizzate.
6. Blocca il layout della schermata iniziale
Se sei una persona a cui piace tenere in ordine la schermata iniziale sappi che ora Samsung ti consente di bloccare il layout della schermata Home, bloccando tutte le icone nell'esatta posizione in cui le hai messe.
Per attivare questa funzione devi premere a lungo su un punto vuoto della schermata iniziale e poi toccare Impostazioni > Schermata iniziale. Qui troverai l'opzione "Blocca layout della schermata Home" e non dovrai fare altro che attivare la funzione. Quando è abilitato, ogni volta che provi a spostare l'icona di un'app vedrai apparire un promemoria sullo schermo. Se passi spesso il telefono ai tuoi bimbi quest'opzione ti risulterà sicuramente utile, perchè non potranno più spostarti e mescolarti le app.
7. Naviga con i gesti
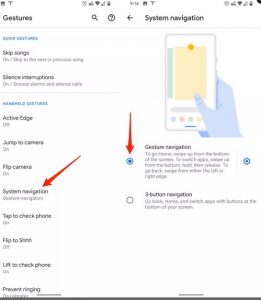
Il tuo nuovo Galaxy Note 20 utilizzerà per impostazione predefinita la tradizionale navigazione a tre pulsanti di Android, che trovi nella parte inferiore dello schermo. Android 10, però, ha introdotto la navigazione con i gesti che può risultare davvero utile a molti utenti, senza dover utilizzare i tre pulsanti a cui si è abituati. Con questa nuova funzionalità dopo pochi giorni di utilizzo ti dimenticherai completamente dei pulsanti e apprezzerai lo spazio aggiunto sullo schermo.
Per attivare la navigazione basata sui gesti, vai su Impostazioni > Schermo > Barra di navigazione e seleziona "Gesti schermo intero". Poi tocca "Altre opzioni" e attiva "Trascina dai lati e dal basso". Ti Consigliamo di attivare i suggerimenti sui gesti per alcuni giorni mentre impari le nuova tecniche di navigazione. È possibile anche regolare la sensibilità dei gesti selezionando l'icona dell'ingranaggio.
Se ti trovi in difficoltà nel sito Samsung è presente una guida completa alla funzione di navigazione con i gesti di Android 10, completa di immagini animate che ti mostrano esattamente cosa fare.
8. Utilizza i nuovi comandi S Pen Air Action
La tua S Pen è molto di più di una semplice stilo utilizzata per scrivere o disegnare sul display del dispositivo. A partire dalla linea Note 20 puoi utilizzare la S Pen per controllare il tuo smartphone anche se sei dall'altra parte della stanza. Tutto quello che devi fare è rimuovere la S Pen, allontanarti dal dispositivo e utilizzare uno dei nuovi gesti che Samsung ha introdotto per tornare indietro di una schermata, andare alla schermata iniziale e fare molte altre cose.
Con un semplice clic sul pulsante della S Pen puoi attivare la funzionalità Air action per navigare all’interno di una presentazione, giocare e mettere in pausa un video o scattare una foto.
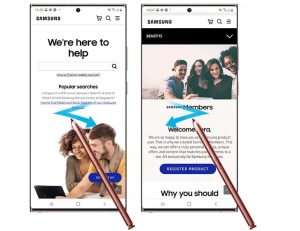
Sono disponibili un totale di cinque nuove azioni "Air action" che si abbinano ai movimenti dell'utente. Ogni azione ha il suo gesto specifico che puoi attivare ogni volta che utilizzi la S Pen tenendo premuto il pulsante sulla penna affinché il dispositivo riconosca il movimento e risponda in modo appropriato. Tramite la connessione Bluetooth Low Energy (BLE) è possibile controllare le applicazioni in remoto utilizzando la S Pen.
La serie Galaxy Note 10 consentiva di controllare il dispositivo con sei gesti (sinistra/destra, alto/basso, giro in senso orario/antiorario). La S Pen di Galaxy Note 20 e Note 20 Ultra, invece, presenta altri cinque nuovi gesti che funzionano indipendentemente dalle applicazioni eseguite.
Puoi visualizzare i gesti di base andando su Impostazioni > Funzioni avanzate > S Pen> Air action.
9. Trascrizione dei sottotitoli in tempo reale
La funzione Live Caption di Google, che è in grado di trascrivere i sottotitoli di video, podcast e persino di telefonate in tempo reale, è disponibile anche su Note 20.
Tutto quello che devi fare è scorrere verso il basso nel pannello delle impostazioni rapide, trovare il riquadro etichettato "Sottotitoli in tempo reale" e attivarlo. Apparirà una barra nera con il testo in tempo reale tratto direttamente dall'audio. Puoi disattivare questa funzione ripetendo gli stessi passaggi nel pannello delle impostazioni rapide.
10. Opzione Secure Folder
Se utilizzi un telefono di lavoro ma al suo interno ci sono anche informazioni personali o private che desideri mantenere riservate, puoi sfruttare la funzione Cartella sicura di Notes. Apri Impostazioni > Biometria e sicurezza > Cartella sicura a questo punto attiverai il processo per installare questa app sicura dove poter proteggere i tuoi dati. All'interno di questa puoi scaricare app, archiviare file e foto: sarà come se stessi usando un telefono completamente diverso. Puoi proteggere questa cartella riservata aggiungendo un metodo di blocco indipendente da quello dello schermo (PIN, password o segno).
Questi sono 10 funzioni innovative e davvero utili che sono state introdotte con il nuovo Note. Se stai ancora cercando di decidere se acquistare o meno il Galaxy Note 20 o il Note 20 Ultra, ti consigliamo di dare un'occhiata al nostro articolo: "Differenze tra Samsung Galaxy Note 20 e 20 Ultra".


