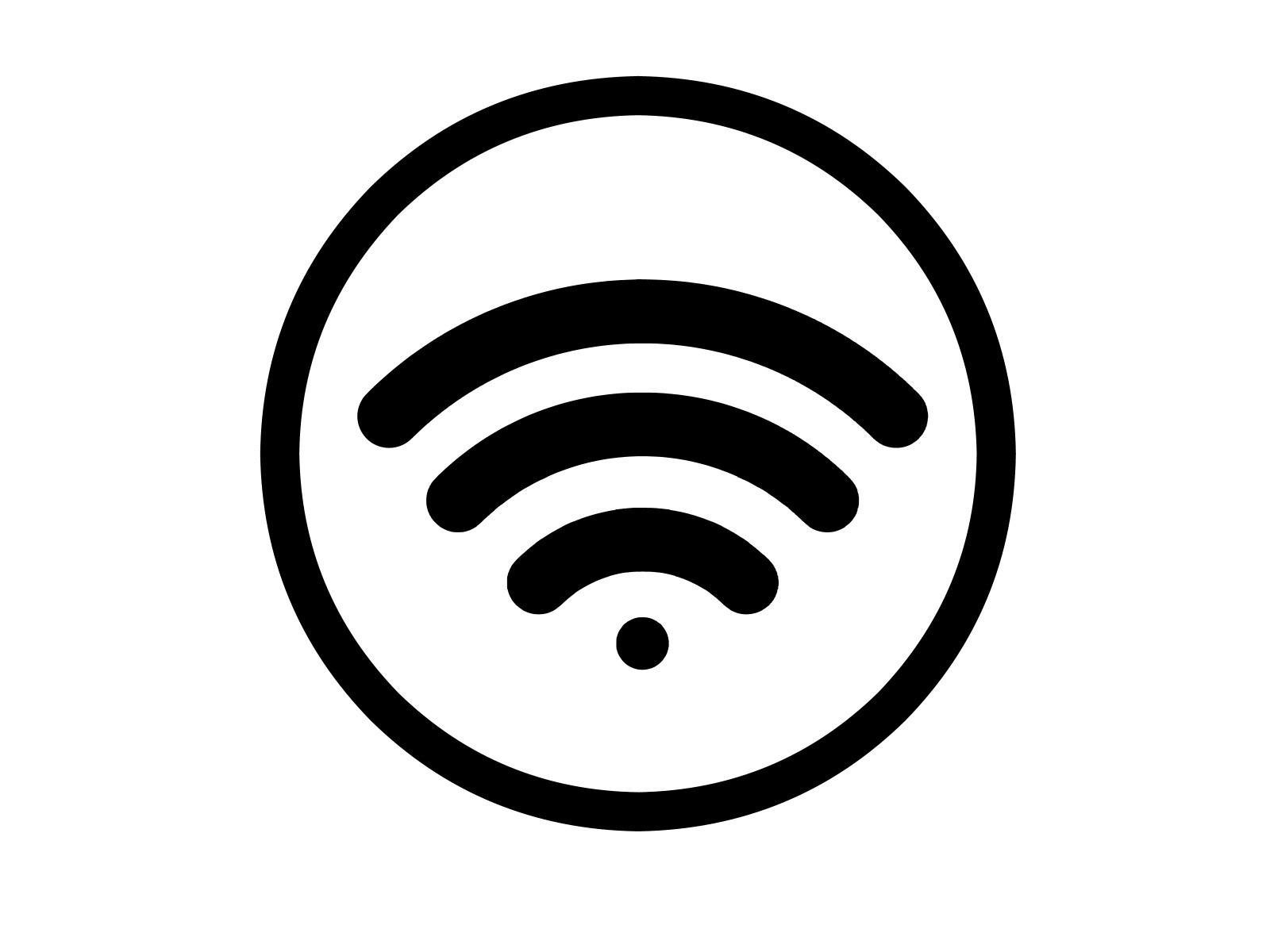Quando si parla di Wi-Fi, le bande da 2,4 GHz e 5 GHz sono gli standard ormai più diffusi. La maggior parte di computer riconosce senza particolari problemi le due alternative, consentendo la connessione a scelta tra le opzioni in questione.
Nonostante ciò, non sono rari i casi in cui i computer con Windows 11 abbiano qualche difficoltà a rilevare una connessione a 5 GHz. Se questa rete non viene visualizzata, però, esistono anche diversi metodi per farla apparire nuovamente. In questo articolo andremo proprio a fornire possibili soluzioni in questo contesto.

Perché la connessione a 5 GHz non appare in Windows 11?
La banda a 5 GHz offre velocità più elevate e ti consente di connettere più dispositivi senza sovraccarichi. Ma a volte, Windows 11 potrebbe non riuscire a rilevare tale connessione in maniera corretta. Ciò accade principalmente per tre motivi:
- Il tuo computer potrebbe non riuscire a rilevare la banda a 5 GHz a causa di problemi con i driver;
- Il router che stai utilizzando ha qualche problema in fase di gestione/emissione del segnale;
- Un problema con il protocollo di controllo della trasmissione o del protocollo Internet (o TCP/IP).
Ora che conosci tutti i potenziali fattori scatenanti, non ti resta che agire per risolvere il problema.
Assicurati che il tuo computer supporti la banda Wi-Fi a 5 GHz
Il computer con Windows 11 che non rileva la linea a 5 GHz è nuovo? In questo caso potresti cominciare ad avere dei dubbi rispetto l’eventuale supporto a questa tecnologia. Se non c’è compatibilità tra PC e Wi-Fi 5 GHz infatti, non potrai utilizzare tale linea.
Per verificare se il PC è compatibile, procedi in questo modo:
- Premi il tasto Win per aprire il menu Start;
- Nella barra di ricerca, digita Prompt dei comandi e fai clic su Esegui come amministratore nel riquadro di destra;
- Digita il seguente comando nella finestra del prompt dei comandi con privilegi elevati “ netsh wlan show drivers “ e premi Invio;
- Scorri verso il basso e cerca la sezione denominata Number of supported bands;
- Controlla le bande supportate in CMD.
Se questa sezione mostra sia 2,4 GHz che 5 GHz, significa che il tuo computer è compatibile con la banda a 5 GHz. Ma se mostra solo 2,4 GHz, significa che il tuo dispositivo non supporta tale tecnologia.
Riavvia il router
Il tuo computer potrebbe non riuscire a rilevare la connessione a 5 GHz se c'è qualcosa che non va nel router. Il riavvio del router è uno dei modi migliori per provare a superare la maggior parte dei problemi di rete, incluso questo.
Se una svolta compiuta questa operazione noti che il malfunzionamento continua, magari in contemporanea con altri, prendi in considerazione il possibile aggiornamento hardware, con l’acquisto di un nuovo router.
Abilita manualmente la banda Wi-Fi a 5 GHz
Windows ti consente di abilitare o disabilitare manualmente la banda Wi-Fi a 5 GHz sul tuo computer: puoi farlo con l'aiuto di Gestione dispositivi. Ecco i passaggi che devi seguire per compiere questa azione:
- Premi la scorciatoia da tastiera Win + X per aprire il menu Alimentazione e scegli Gestione dispositivi dall'elenco;
- Espandi Schede di rete, fai clic con il pulsante destro del mouse sulla scheda di rete installata e scegli Proprietà dal menu di scelta rapida;
- Nella finestra Proprietà, clicca sulla scheda Avanzate;
- Seleziona la modalità wireless 5G e fai clic sull'icona a discesa sotto Valore;
- Scegli IEEE 802.11a/n dall'elenco;
- Fai clic su OK per salvare le modifiche.

Disattiva e riattiva l'adattatore Wi-Fi
L’adattatore Wi-Fi è un componente importante che facilita la connessione del computer alla rete. A volte, un problema tecnico temporaneo con l'adattatore Wi-Fi può impedire a Windows di riconoscere una particolare banda.
La soluzione, in questo caso, è semplice: disabilitare e quindi riabilitare l'adattatore Wi-Fi. Ecco come farlo:
- Apri la finestra di dialogo Esegui premendo i tasti di scelta rapida Win + R;
- Nella barra di ricerca, digita control e premi Invio (questo è uno dei tanti modi per aprire il Pannello di controllo in Windows);
- Nel Pannello di controllo, vai su Rete e Internet - Centro connessioni di rete e condivisione;
- Fare clic su Modifica impostazioni adattatore nel riquadro a sinistra;
- Fare clic con il tasto destro sull'adattatore Wi-Fi e fare clic su Disabilita;
- Attendi circa un minuto, quindi fai nuovamente clic con il pulsante destro del mouse sull'adattatore Wi-Fi e scegli Abilita.
Questo è tutto. Ora controlla se il tuo computer mostra una connessione a 5 GHz o meno: in caso negativo, procedi con il successivo passaggio.
Scarica l'ultimo aggiornamento del driver di rete
Se hai aggiornato i driver di rete molto tempo fa, la problematica relativa alla banda 5 GHz potrebbe essere risolvibile attraverso un semplice aggiornamento.
Per scaricare l'ultima versione del driver di rete sul tuo computer, procedi in questo modo:
- Apri Gestione dispositivi, espandi la scheda di rete, fai clic con il pulsante destro del mouse sulla scheda di rete installata;
- Scegli Aggiorna driver;
- Seleziona Cerca automaticamente i driver dalla finestra che si apre.
Windows ora cercherà e scaricherà l'ultimo aggiornamento del driver di rete sul tuo computer. Successivamente, riavvia il PC e verifica se il computer trova la linea o meno.
Esegui lo strumento di risoluzione dei problemi di connessione
Windows 11 viene fornito ai consumatori con vari strumenti per la risoluzione dei problemi che puoi utilizzare per eliminare la maggior parte degli intoppi a livello di sistema. Se il tutto deriva da un problema con la scheda di rete, è possibile eseguire lo strumento di risoluzione dei problemi di connessione a Internet per porvi rimedio. Ecco come:
- Apri il menu Impostazioni premendo i tasti di scelta rapida Win + I;
- Nel menu Impostazioni, fai clic sull'opzione Sistema nel pannello di sinistra;
- Dirigiti verso Risoluzione dei problemi - Altri strumenti per la risoluzione dei problemi;
- Fare clic sul pulsante Esegui accanto a Connessione Internet.
Lo strumento di risoluzione dei problemi eseguirà la scansione della scheda di rete alla ricerca di problemi. Se ne trova qualcuno, segui le istruzioni sullo schermo per applicare le correzioni che ti consiglia il sistema operativo.

Ripristina TCP/IP e svuota la cache DNS
Se quanto fatto finora non ha portato ad alcun tipo di risultato, puoi provare a reimpostare il TCP/IP e quindi svuotare la cache DNS.
Apri il prompt dei comandi con diritti di amministratore. Nella finestra del prompt dei comandi digita i seguenti comandi e premi Invio dopo ciascuno di essi:
- netsh winsock reset
- netsh int ip reset
- ipconfig /release
- ipconfig /flushdns
- ipconfig /renew
Riavvia il computer dopo aver eseguito i comandi precedenti per renderli efficaci.
Perché non dovresti accontentarti dei canonici 2,4 GHz?
Se hai problemi a trovare la linea 5 GHz con Windows 11, potresti essere tentato di accontentarti dei classici 2,4 GHz.
In realtà, per questioni di velocità di connessione, portata, sicurezza e numero di dispositivi che si possono collegare alla rete, dovresti sempre e comunque cercare di avere a disposizione entrambe le opzioni.
Se sei certo che il tuo computer supporti il 5 GHz ma, allo stesso tempo, le suddette tecniche non hanno funzionato, puoi sempre considerare di ripristinare le impostazioni di rete.