Nonostante i Chromebook siano dispositivi proposti sul mercato con il sistema operativo realizzato da Google, non hanno un'app specificatamente ideata per gestire WhatsApp, come avviene invece con Windows o macOS. Ciò però, non significa che la celebre applicazione di messaggistica sia inaccessibile in ambiente Chrome OS.
In questo vedremo proprio quali sono le possibilità in tal senso per gli utenti Chromebook.
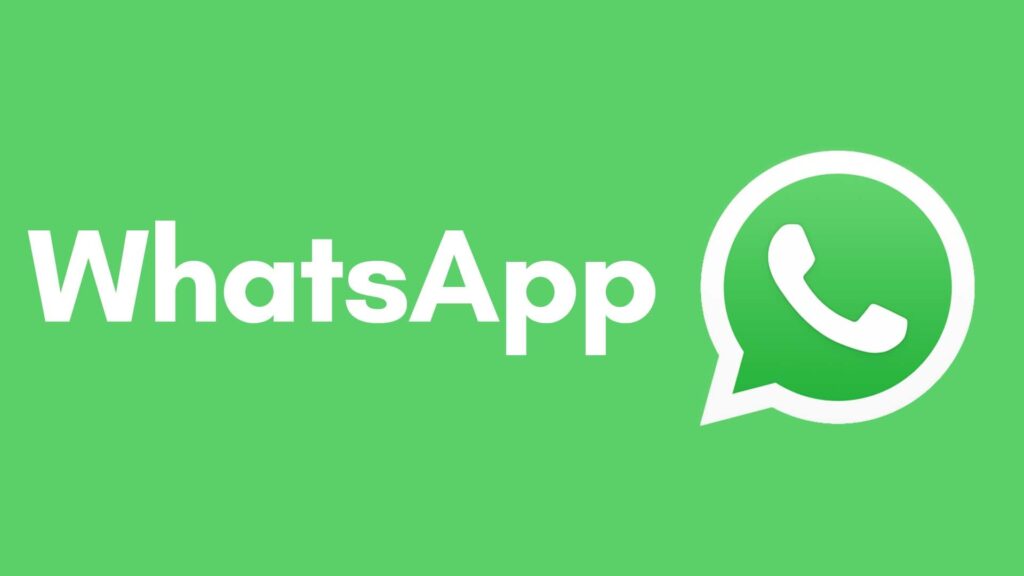
Come usare WhatsApp su Chromebook senza telefono
Molti dei migliori Chromebook supportano Google Play Store e se il tuo dispositivo è uno di questi, puoi installare e utilizzare WhatsApp direttamente dal Play Store sul tuo Chromebook. Questo metodo ti consente di utilizzare l'applicazione anche senza essere connesso al telefono.
Tieni presente che se stai già utilizzando WhatsApp sul tuo telefono, questo metodo disattiverà il tuo account da smartphone: di fatto, si tratta come l'installazione di WhatsApp su un nuovo telefono. Lo svantaggio di questo metodo dunque, è che puoi utilizzare l'app su un solo dispositivo alla volta.
Innanzitutto, devi abilitare il Play Store sul tuo Chromebook. Se stai già utilizzando il Play Store su Chromebook, puoi saltare i primi tre passaggi dall'elenco sottostante:
- fai clic sull'ora nell'angolo in basso a destra, quindi premi l'icona Impostazioni;
- vai su App nella barra laterale sinistra;
- abilita l'interruttore accanto a Google Play Store (se non vedi questa opzione, il tuo Chromebook non supporta il Play Store);
- apri il Launcher (l'elenco delle app) sul tuo Chromebook e cerca l'app Google Play Store e selezionalo per aprirlo;
- usa la barra di ricerca nel Play Store per trovare WhatsApp;
- fai clic sul pulsante Installa accanto a WhatsApp.
- attendi che l'app venga scaricata e installata sul tuo Chromebook;
- apri di nuovo il Launcher e fai clic sull'icona WhatsApp per aprirlo.
A questo punto, non ti resta che seguire le istruzioni sullo schermo per configurare WhatsApp sul Chromebook.
Poiché questo metodo installa la normale app per Android sul dispositivo, supporta tutte le funzionalità proposte dagli sviluppatori. Cioè, ti consente di chiamare o videochiamare i contatti WhatsApp sul Chromebook, creare o modificare il tuo stato e tanto altro ancora.
Usare WhatsApp su Chromebook e Telefono contemporaneamente
Questo metodo supera lo svantaggio del metodo precedente: adottandolo, potrai usare WhatsApp sul tuo telefono e Chromebook con lo stesso numero e contemporaneamente. Ciò è possibile grazie a WhatsApp Web. A rendere ancora più apprezzabile questa opzione vi è il fatto che non dovrai installare nulla: basta aprire la piattaforma web di WhatsApp, scansionare il codice QR e potrai cominciare ad usare l'app. Ne abbiamo parlato approfonditamente nella guida su come usare whatsapp su due telefoni.
Puoi aggiungere il collegamento Web di WhatsApp in Launcher o posizionare lo stesso sullo scaffale Chromebook per un accesso più rapido. Perché dunque abbiamo citato anche la classica app? Questo metodo non supporta le chiamate vocali o video. A seconda di come utilizzi WhatsApp, ciò lo rende pressoché inutile.
Per seguire questo metodo è necessario:
- aprire web.whatsapp.com su un browser attraverso il tuo Chromebook;
- sullo schermo apparirà un codice QR che dovrai scansionare tramite l'app WhatsApp sul tuo telefono;
- seleziona l'icona a tre punti in alto (Android) o sceglie la scheda Impostazioni (iPhone);
- vai su Dispositivi collegati;
- tocca Collega un dispositivo e punta la fotocamera del telefono verso il codice QR sul Chromebook.
Questo è tutto. WhatsApp si aprirà sul tuo Chromebook.
In genere, dovrai aprire web.whatsapp.com manualmente ogni volta che desideri utilizzare WhatsApp sul Chromebook. Un modo più rapido consiste nell'aggiungere il collegamento all'avvio del dispositivo o aggiungerlo alla barra delle applicazioni per un accesso più rapido. In tal senso:
- con WhatsApp Web aperto, fai clic sull'icona a tre punti in alto nel browser Chrome e vai su Altri strumenti - Crea collegamento;
- verrà visualizzata una finestra pop-up Crea collegamento;
- seleziona la casella accanto ad Apri come finestra e premi il pulsante Crea;
- apri il Launcher e vedrai l'icona di WhatsApp: da qui, clicca/tocca su di esso ogni volta che vuoi accedere al tuo account WhatsApp
- fai clic con il pulsante destro del mouse sull'icona di WhatsApp nel Launcher e seleziona Aggiungi allo scaffale per aggiungerlo alla barra delle applicazioni del Chromebook.

Domande frequenti
Passiamo dunque ad altre domande riguardo il rapporto tra WhatsApp e Chromebook
1- Come utilizzare più istanze di WhatsApp su un Chromebook?
Puoi utilizzare più account WhatsApp sul tuo Chromebook installando l'app WhatsApp per Android e l'app WhatsApp Business.
Puoi anche utilizzare l'app WhatsApp Android e la versione WhatsApp Web contemporaneamente. Allo stesso modo, puoi connettere account WhatsApp utilizzando la versione Web di WhatsApp in diversi browser sul tuo Chromebook.
2- Come effettuare una videochiamata WhatsApp su Chromebook?
Puoi effettuare una videochiamata solo su un Chromebook, se hai installato WhatsApp tramite Google Play Store. In tal caso, avvia l'app WhatsApp sul tuo laptop e apri il contatto o il gruppo in cui desideri videochiamare. Fare clic/toccare sull'icona della videochiamata nella parte superiore del thread della chat.
3- Come risolvere WhatsApp su Chromebook che non funziona?
Se WhatsApp non funziona correttamente sul tuo Chromebook, reinstalla l'app WhatsApp sul tuo dispositivo. Se stai utilizzando la versione Web dell'app, ricollegala e aggiungi nuovamente il collegamento. Puoi anche provare a svuotare la cache di Chrome per vedere se ciò risolve i problemi.
4- Puoi installare WhatsApp utilizzando un APK su Chromebook?
Si, puoi. Tuttavia, per farlo dovrai abilitare le opzioni sviluppatore o utilizzare Linux. Entrambe le opzioni richiedono un po' di conoscenza tecnica, quindi, a meno che tu non sia un utente più avanzato, non ti consigliamo di seguire questa strada.


