La webcam è uno degli oggetti tecnologici di cui abbiamo sentito più la necessità durante la pandemia: man mano che le persone si sono affrettate a creare uffici domestici per lavorare in smartworking, gli scaffali dei negozi tecnologici si sono velocemente svuotati e le migliori webcam sono andate a ruba.
La buona notizia è che esistono svariati modi per risolvere questo problema: ad esempio, puoi usare lo smartphone Android come webcam oppure la tua videocamera. E, forse, ancora non sai che esiste un’ulteriore opzione: GoPro ha infatti rilasciato una utility che ti consente di utilizzare la GoPro Hero8 Black come webcam.
Inizialmente, il software funzionava solo se la tua GoPro era collegata a un Mac, ma la società ha rilasciato un software beta che funziona anche con i PC Windows. Tuttavia, il software (sia per Mac che per PC) è in grado di funzionare solo con GoPro Hero8 Black.
Indice dei contenuti
Come usare la tua GoPro come webcam: ecco di cosa hai bisogno
Per configurare la tua GoPro in modo tale da poterla utilizzare come webcam, avrai bisogno di:
- GoPro Hero8 Black
- Scheda microSD, lettore di schede microSD
- Cavo USB 3.0
- Laptop o desktop Mac / Windows
Come utilizzare la tua GoPro Hero8 come webcam (Mac)
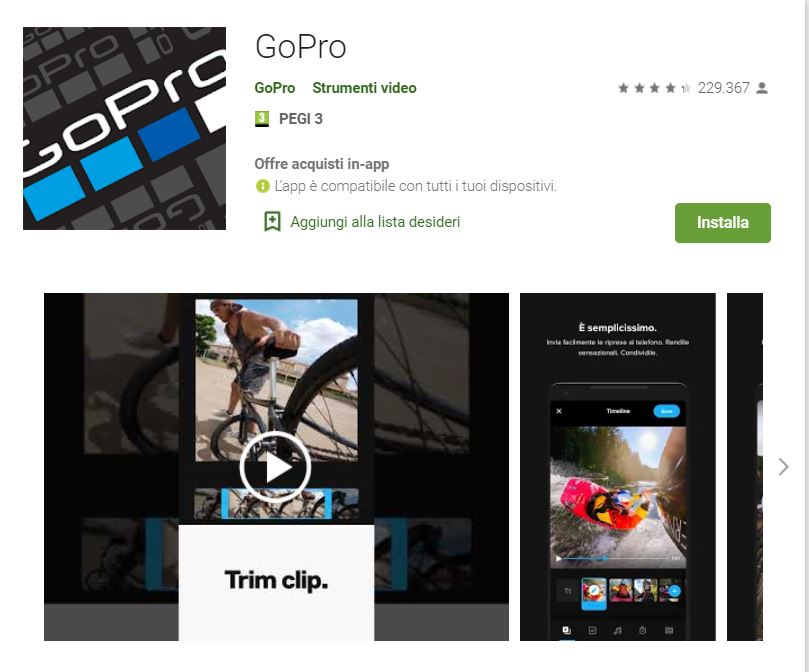
Accendi la GoPro e collegala al tuo Mac tramite USB. A questo punto, GoPro conferma che una porta USB 3.0 fornirà energia sufficiente alla GoPro. Se la connessione ha esito positivo, dovresti vedere un piccolo punto verde sopra l'icona GoPro, nella barra di stato. Fai clic sull'icona e seleziona "Mostra anteprima" per allineare correttamente la GoPro. Ti consigliamo inoltre di investire in uno dei migliori treppiedi per iPhone per assicurarti che la tua GoPro rimanga stabile sulla tua scrivania.
Regola poi la risoluzione della tua GoPro. Se hai problemi di larghezza di banda, puoi passare da 1080p (impostazione predefinita) a 720p scorrendo il menu "Preferenze". Al momento, però, non è possibile regolare il campo visivo, che è già piuttosto ampio.
Come utilizzare la tua GoPro come webcam (PC)
Per prima cosa, aggiorna il firmware della tua GoPro Hero8 Black tramite l'app GoPro (puoi anche farlo manualmente). Siccome è richiesto un account Facebook, accedi alla pagina Facebook chiamata GoPro Webcam Beta.
A questo punto, scarica l'utilità desktop GoPro Webcam e installa il software sul tuo computer. Accendi la GoPro e collegala al PC tramite USB.
Le app di chat video compatibili con GoPro
La nuova utility di GoPro per trasformare il device in webcam funziona con i seguenti programmi:
- Zoom (v 5.0.5 e successive) e Zoom Chrome Extension
- YouTube Live (utilizzando Chrome)
- Webex (utilizzando Chrome)
- Google Meet
- Microsoft Teams
- Skype
- Twitch tramite OBS
- BlueJeans
- GoTo Meeting
- Snap Camera
- Facebook Rooms
In conclusione, utilizzare la tua GoPro come webcam, ti consente di avere un maggior controllo anche sulla tua privacy: a differenza della telecamera integrata nel tuo PC, configurare la GoPro vuol dire non doversi preoccupare di essere “spiato” mentre sei al computer. E allora, disabilita la webcam su Windows 10 e goditi la tua GoPro!


