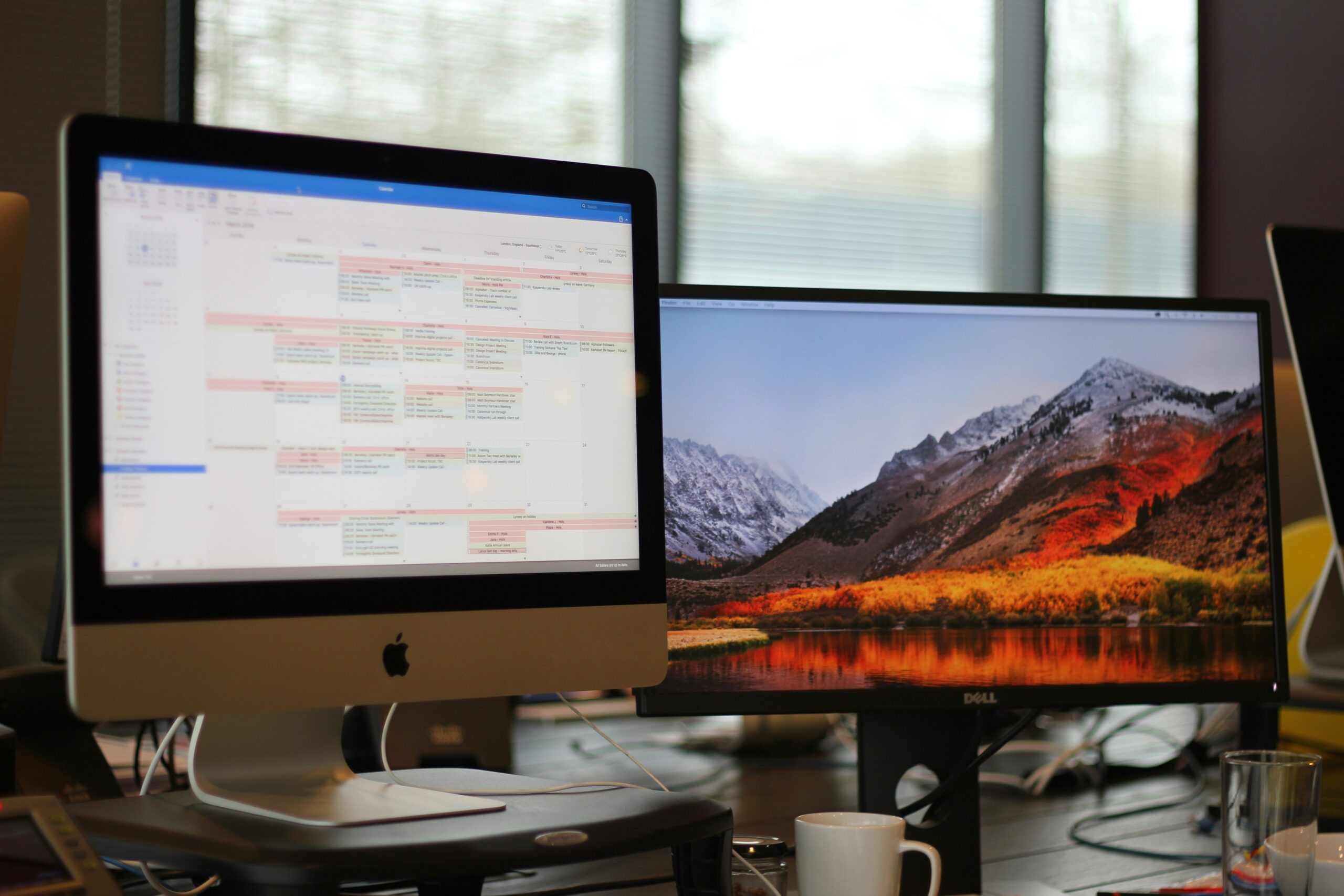Soprattutto nel contesto lavorativo, adottare un doppio monitor è una pratica sempre più in voga.
Abbinare due periferiche, infatti, può offrire vantaggi a livello operativo, con un’ottimizzazione della produttività considerevole. Ciò, però, non significa che ciò precluda di rendere più piacevole il tuo desktop.
Nello specifico, oggi tratteremo come adottare due sfondi diversi su due monitor, creando un’ambiente più attraente a livello estetico. Come vedremo in seguito, Windows 11 ti offre già tutto ciò di cui hai necessità per configurare i tuoi display e, nelle prossime righe, esamineremo proprio come agire in tal senso.
Se invece stai ancora cercando un monitor secondario, potrebbe interessarti sapere che anche un tablet Android può svolgere questo tipo di compito.

Come impostare sfondi diversi su due monitor con Windows 11
Prima di cominciare a personalizzare gli sfondi, devi conoscere quale numero è assegnato ai due schermi coinvolti.
Puoi fare ciò aprendo l'app Impostazioni e andando in Sistema - Display e, da qui, clicca su Identifica. Su ciascuna schermata verrà visualizzato un numero che ti permette di capire con quale display stai interagendo.
Dunque puoi procedere seguendo i metodi che elencheremo.
Primo metodo: utilizza Impostazioni
Il primo metodo è alquanto semplice da attuare:
- Apri l'app Impostazioni (con la scorciatoia tasti Win + I);
- Dunque vai in Personalizzazione - Sfondo;
- Dal menu a discesa seleziona Immagine;
- Ora fai clic con il pulsante destro del mouse su una delle Immagini recenti e scegli lo schermo in cui vuoi applicare lo sfondo (se non trovi nulla di adatto, fai clic su Sfoglia foto e cerca la stessa sul tuo computer);
- Seleziona un'immagine e fare clic su Scegli immagine per confermare.
Nota bene: Per impostazione predefinita, la tua scelta verrà applicata a entrambi i monitor.
A questo punto, dovrai fare un clic con il pulsante destro su una delle Immagini recenti e, in questo caso, scegliere l’altro display. Ed è tutto.
Secondo metodo: utilizza il Pannello di controllo
Il Pannello di controllo offre un altro modo per impostare due sfondi diversi sui tuoi monitor. Segui dunque questo processo:
- Premi la combinazione di tasti Win+R per aprire la finestra Esegui;
- Qui, copia e incolla quanto segue:
shell:::{ED834ED6-4B5A-4bfe-8F11-A626DCB6A921} -Microsoft.Personalization\pageWallpaper
Questo ti porterà alla finestra Sfondo del desktop.
- Da qui seleziona la Posizione immagine dal menu a discesa (in alternativa, clicca su Sfoglia e seleziona una cartella in cui hai salvato delle immagini utili allo scopo);
- Fai clic con il tasto destro su un'immagine e scegli il monitor per il quale desideri impostarla come sfondo.
Terzo metodo: utilizza una Presentazione
Per rendere più dinamici gli sfondi puoi utilizzare le Presentazioni. Queste ti permettono di cambiare automaticamente le immagini utilizzate sui due monitor.
Unico grande svantaggio di questa soluzione è che non avrai controllo diretto sugli sfondi: questi verranno selezionati casualmente dal computer. Ecco come applicare questa soluzione ai tuoi due display:
- Apri l'app Impostazioni;
- Vai su Personalizzazione - Sfondo;
- Dal menu a discesa seleziona Presentazione;
- Per impostazione predefinita, verranno utilizzati i file contenuti nella cartella Immagini. Per fare una scelta diversa, puoi scegliere la voce Sfoglia e individuare la cartella più adatta;
- Infine Windows 11 ti offre la possibilità di modificare alcune semplici impostazioni, come durata dell’alternanza tra le immagine e simili.
Tale impostazione attivata andrà ad agire su entrambi i display.
Sebbene esistano anche app esterne per svolgere questo compito, con questi tre metodi dovresti poter raggiungere l’obiettivo in totale autonomia seguendo queste tre tecniche.
Come espandere un unico sfondo su due monitor
Oltre a impostare due sfondi diversi sui due monitor, puoi anche scegliere di estenderne uno solo su entrambi. Ciò può essere particolarmente interessante se disponi di un’immagine del formato adatto, dunque particolarmente larga.
- Se ti trovi in questa posizione, segui questa procedura:
- Apri l'app Impostazioni;
- Vai su Personalizzazione - Sfondo;
- Seleziona Immagine dal menu a discesa che appare;
- Clicca su Sfoglia foto e scegli lo sfondo per il doppio monitor (assicurati che l'adattamento sia impostato su Span per ottenere il risultato desiderato).
Nota bene: Sebbene sia possibile scegliere uno sfondo di qualsiasi larghezza, la risoluzione ideale dovrebbe avere una larghezza pari al doppio della risoluzione dello schermo. Quindi, se hai due monitor 1920×1080 pixel, per esempio, scegli uno sfondo con risoluzione 3840×1080.