Ognuno di noi ha delle foto o immagini a cui è particolarmente legato e, per averle sempre sott’occhio, non esiste modo migliore che impostarle come sfondo sul proprio smartphone.
In passato, trasformare un’immagine come sfondo su Android non era un’operazione così semplice. Per far coincidere le dimensioni con la definizione del telefono, infatti, era necessario intervenire ritagliando l’immagine.
Per fortuna, al giorno d’oggi, Android va incontro agli utenti offre un metodo semplice per gestire gli sfondi. Andiamo dunque a vedere come trasformare la tua foto o immagine preferita nello sfondo del tuo smartphone.

Indice dei contenuti
Da immagine a sfondo su Android: la preparazione
Prima di procedere con l’impostazione delle sfondo, dovrai comunque dare un’occhiata all’immagine designata.
Calcola aspetti come eventuali filtri, il tono e la saturazione: in questo modo puoi ottenere un risultato finale più apprezzabile. Tra i vari tool di editing fotografico puoi senza dubbio trovare qualcosa che fa al caso tuo.
Se non vuoi affidarti ad app esterne, ricorda che anche Google Foto ti offre qualcosa di molto simile. Dunque puoi aprire l’app, selezionare l’immagine scelta e poi utilizzare le icone di modifica nella parte inferiore del display.
Qui puoi anche “giocare” con le varie impostazioni, fino a quando non ti riterrai soddisfatto. Alla fine ricordati di selezionare la voce Salva per apportare le modifiche.
Come impostare l'immagine come sfondo
Con la foto/immagine pronte per l’operazione, puoi andare a creare lo sfondo vero e proprio. Devi sapere che, in tal senso, puoi agire attraverso due distinte procedure.
Primo metodo: utilizza l'impostazione dello sfondo
Con il primo metodo devi agire aprendo Impostazioni e selezionando Sfondo (Se non vedi quest’ultima opzione disponibile, tocca Display e poi Sfondo).
Così facendo ti verrà mostrata una serie di sfondi preinstallati sullo smartphone. Da qui, scegli la voce Le mie foto o Galleria per andare a selezionare l’immagine desiderata.
Una volta selezionata l'immagine, vedrai un'anteprima dello sfondo mostrata a schermo intero. Se sei sicuro del risultato, tocca il pulsante Imposta sfondo o seleziona l'icona con il segno di spunta per impostare l’immagine corrente come sfondo. Android potrebbe chiederti una ulteriore conferma della tua scelta e, in seguito a essa, applicare definitivamente il nuovo sfondo.
Tuttavia, se non ti piace l'aspetto dello sfondo nella schermata di anteprima, utilizza semplicemente i gesti per regolare l'immagine a tuo piacimento. Scorri l'immagine verso destra o verso sinistra per regolare l'area visibile e, allo stesso modo, ingrandisci e rimpicciolisci l'immagine per modificare la messa a fuoco.
Secondo metodo: dalla Galleria
Nel secondo caso, puoi aprire l’app Galleria sul tuo telefono e apri l’immagine che desideri impostare come sfondo.
Dunque occa l'icona a tre punti e seleziona Usa come sfondo o Imposta come sfondo. Regola lo sfondo utilizzando i gesti e seleziona se lo desideri per la schermata iniziale o la schermata di blocco.
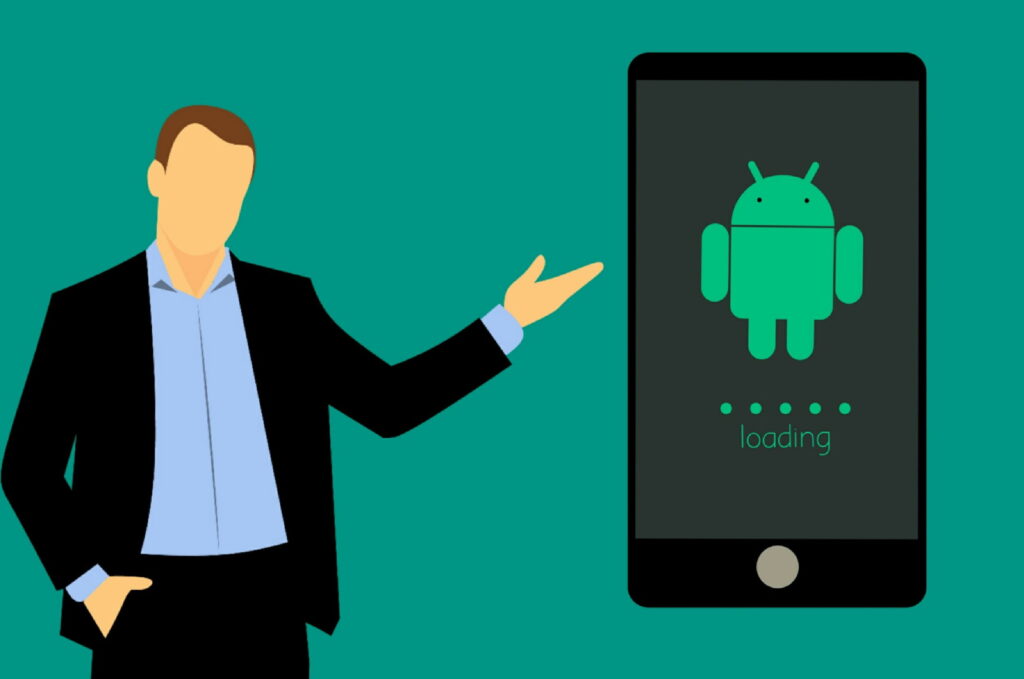
Adattare l’immagine allo sfondo con app di terze parti
Se desideri utilizzare una foto di un paesaggio come sfondo, questa potrebbe essere ritagliata o allungata, offrendo un risultato non eccellente.
Per evitare ciò e far sì che l'immagine si adatti perfettamente al display dovrai affidarti a un'app di terze parti. A disposizione potresti avere diverse applicazioni come Foto Resizer e Wallpaper Setter.
Domande frequenti
Concludiamo questo articolo riguardante la creazione di uno sfondo su Android con alcune domande frequenti che potresti farti su questo tema.
Dove vengono archiviati gli sfondi Android?
Gli sfondi che scarichi tramite il browser verranno visualizzati nella cartella Download sul tuo dispositivo, che troverai tramite la tua app per gestire i file.
Gli sfondi scaricati tramite le app per sfondi devono trovarsi nella cartella associata a tale applicazione.
Perché lo sfondo del mio Android si ingrandisce?
Alcuni utenti di Android 11 hanno segnalato casi in cui le immagini utilizzate per gli sfondi vengono ingrandite automaticamente.
Sembra che non esista ancora una soluzione vera e propria per questo fenomeno. Se ti trovi in questa situazione scomoda, però, sappi che puoi adottare l’app KLWP che, anche se di base gestisce sfondi animati, se utilizzata per immagini statiche può risolvere il problema.
Gli sfondi più luminosi consumano la batteria più velocemente?
Sui display LCD non avrai particolare differenza nel consumo della batteria se si utilizza uno sfondo luminoso o scuro. Sui display OLED, invece, gli sfondi più scuri consumano meno batteria perché lo schermo non illumina i pixel scuri.
Gli sfondi animati, d'altra parte, potrebbero avere un piccolo impatto negativo sulla durata della batteria. Dunque tienine conto, soprattutto se stai già seguendo le nostre linee guida sul risparmio energetico.


