Ogni utente di iPhone e iPad sa che l'app Foto integrata ha funzioni che permettono una gestione approfondita degli scatti.
Stiamo parlando di album specifici per screenshot, suddivisione per soggetti (persone e animali domestici), mentre un solido sistema di machine learning ti consente di identificare ed eliminare le foto duplicate. Che si tratti di una foto classica o di una ricevuta, di un indirizzo importante o di un caro ricordo, tutti abbiamo cancellato per errore qualcosa che in realtà volevamo conservare.
In questo articolo ti spiegheremo come recuperare rapidamente le foto cancellate dal tuo iPhone e iPad.

Recupera le foto cancellate tramite il tuo dispositivo
Quando elimini una foto o un video dall'app Foto del tuo iPhone o iPad, questo contenuto viene trasferito in un album nascosto denominato Eliminati di recente. Se elimini una foto o un video per sbaglio, hai 30 giorni di tempo per recuperarli dall’appena citato album prima dell’eliminazione definitiva.
Per l’operazione di recupero, puoi seguire le seguenti procedure.
Recupera dall'album fotografico Eliminati di recente
Per agire direttamente tramite l’album nascosto, agisci in questo modo:
- Apri l'app Foto sul tuo iPhone o iPad;
- Tocca la scheda denominata Album;
- Scorri verso il basso fino a visualizzare la voce Utilità;
- Tocca Eliminati di recente nel menu per accedere all'album (per motivi di privacy, ti potrebbe essere chiesto di autenticarti utilizzando Face ID o Touch ID prima di poter visualizzare l'album);
- Seleziona la foto o il video che desideri recuperare, quindi seleziona il pulsante Recupera situato nell'angolo in basso a destra del display;
- Per confermare, tocca il pulsante Recupera foto per trasferire nuovamente l’immagine nella libreria principale.
Se desideri recuperare più o tutte le foto dall'album Eliminato di recente, tocca il pulsante Seleziona nell'angolo in alto a destra dello schermo. Per recuperare tutte le foto dall'album Eliminati di recente, invece, seleziona Recupera tutto nell'angolo in basso a destra, quindi conferma.
Per scegliere le foto specifiche che desideri recuperare, toccale, quindi seleziona il pulsante Recupera nell'angolo in basso a destra e conferma.
Nota bene: puoi utilizzare lo stesso flusso di lavoro per accedere e recuperare le foto cancellate dall'album Eliminati di recente accedendo con il tuo ID Apple su iCloud.com, quindi navigando nell'app Foto.
Ripristina da backup iCloud
Se hai abilitato i backup da iCloud per il tuo iPhone o iPad, puoi ripristinare il dispositivo con un backup precedente, permettendoti di recuperare foto o video che potresti aver eliminato accidentalmente. Segui questi passaggi per il ripristino:
- Assicurati di avere iCloud Backup abilitato aprendo l'app Impostazioni;
- Tocca la foto del tuo profilo per accedere alle impostazioni del tuo ID Apple;
- Seleziona la voce dell'elenco iCloud;
- Verifica che l'elemento Backup iCloud sia attivo: se è disattivato, toccalo per modificare il suo stato;
- Assicurati che Esegui il backup di questo iPhone/iPad sia abilitato;
- Controlla verso il basso per vedere se il dispositivo è stato aggiornato l'ultima volta poco prima di eliminare accidentalmente le foto: se sei fortunato dovresti essere in grado di recuperare i file;
- Torna alla schermata principale nell'app Impostazioni e tocca Generale;
- Scorri fino in fondo al display e seleziona Trasferisci o ripristina iPhone/iPad;
- Nella schermata successiva, tocca Cancella tutto il contenuto e le impostazioni per ripristinare le impostazioni di fabbrica del tuo iPhone o iPad;
- Quando il tuo iPhone si riavvia, segui le istruzioni di configurazione di base fino a raggiungere una pagina intitolata App e dati;
- Tocca Ripristina da backup iCloud: dunque ti verrà chiesto di accedere utilizzando le credenziali del tuo ID Apple;
- Seleziona il backup che desideri utilizzare e continua normalmente il processo di installazione per attivare il tuo iPhone e ripristinare le foto cancellate.
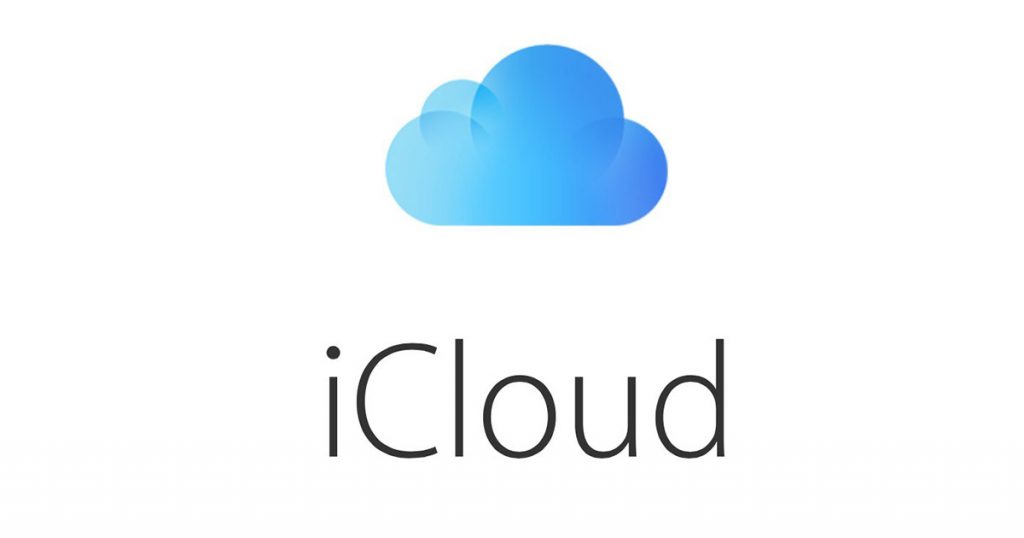
Recupera le foto cancellate utilizzando un computer
Se utilizzi spesso il computer per eseguire il backup del tuo iPhone o iPad utilizzando una connessione cablata, puoi utilizzare l'app iTunes o il Finder per eseguire il ripristino. Collega il tuo dispositivo al tuo Mac o PC per cominciare la procedura.
Se stai utilizzando macOS Mojave o versioni precedenti o su un PC, apri iTunes. Se utilizzi macOS Catalina o versioni successive, apri il Finder. In questo esempio, considere Finder su un MacBook Pro con macOS Ventura.
- Avvia Finder sul Mac;
- Utilizzando un cavo USB, collega il tuo iPhone o iPad al computer, quindi seleziona il dispositivo dalla barra laterale in iTunes o Finder;
- Se il tuo iPhone o iPad non viene visualizzato nel Finder o nella barra laterale di iTunes, assicurati di aver confermato l’affidabilità del device dal menu a comparsa sul tuo dispositivo iOS;
- Seleziona il pulsante Ripristina backup nell'angolo in basso a destra dello schermo del Mac;
- Scegli il backup più recente che ritieni possa comprendere le foto che hai eliminato accidentalmente, quindi fai clic sul pulsante Ripristina;
- Attendi il riavvio del tuo iPhone prima di recuperare le foto.
Nota bene: potrebbe essere richiesto di inserire una password se il backup è stato crittografato.
Domande frequenti
Terminiamo dunque questa breve guida con alcune domande che potresti porti in questo contesto.
Posso configurare l'album Eliminati di recente in modo che diventi visualizzabile senza utilizzare Face ID o Touch ID?
Sì. Rimuovi la necessità di autenticarti prima di visualizzare l'album Eliminati di recente attraverso il percorso Impostazioni - Foto. Da qui disattiva Usa Face ID.
Come posso eseguire il backup del mio iPhone o iPad utilizzando un PC Windows?
Una volta installata l'ultima versione di iTunes per Windows, è alquanto semplice, come mostrato in questo articolo specifico.
Posso nascondere le foto dalla mia libreria principale invece di eliminarle?
Sì. Durante la visualizzazione della foto che desideri nascondere, tocca i tre punti nell'angolo in alto a destra del display. Seleziona la voce di menu Nascondi.



