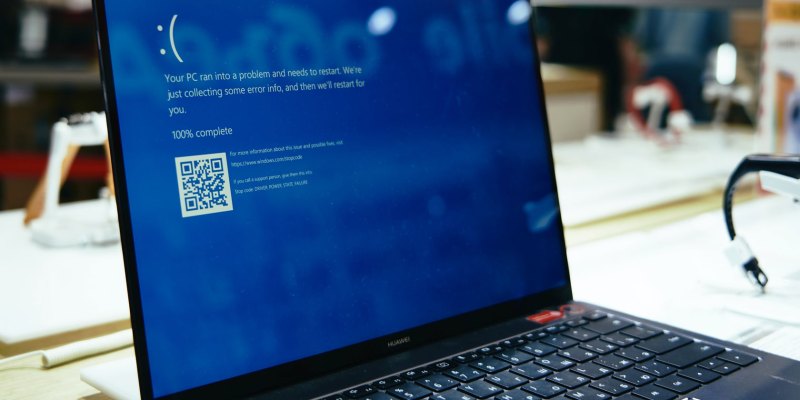Bad System Config Info è un errore abbastanza frequente di controllo dei bug sui sistemi Windows: esso è causato principalmente da un malfunzionamento del sistema e dei file di registro o dal file Boot Configuration Data (BCD). Alcuni file riguardanti l'ordine di avvio presenti nel BCD (o anche alcuni file obsoleti) potrebbero entrare in conflitto con file più recenti e stabili. Quando ciò accade, si verifica l'errore noto come Blue Screen of Death (BSoD).
L'errore di controllo dei bug può anche essere causato da:
- Hardware difettoso;
- Impostazioni di sistema errate;
- Un driver “cattivo”;
- L'installazione di un aggiornamento importante;
E’ bene tuttavia sottolineare che la maggior parte dei messaggi di errore riporta spesso la descrizione di quale potrebbe essere il problema scatenante.
Di seguito abbiamo messo insieme per voi alcune soluzioni che abbiamo provato e testato per aiutarti a correggere un errore di informazioni di configurazione del sistema errate in Windows 10.
Indice dei contenuti
Controlla la RAM e il disco rigido

Supponendo che la tua RAM e il tuo disco rigido siano installati correttamente, dovresti ora controllare lo stato della RAM e lo stato del disco rigido.
Se non sono installati correttamente, allora questa potrebbe essere la causa degli errori: potrebbe dunque essere arrivato il momento di sostituirli.
Aggiorna o reinstalla i driver
I driver incompatibili o obsoleti sono fonte di diversi problemi. La cosa peggiore che i driver “cattivi” possono fare è farti visualizzare errori BSoD, come le informazioni di configurazione del sistema errate. Per risolvere questo problema, ti consigliamo di andare su Window Device Manager (tasto Win, quindi digita Device Manager). Nella finestra Gestione dispositivi, fai clic su "Azione -> Rileva modifiche hardware", quindi verifica se accanto a uno dei dispositivi sono presenti punti esclamativi gialli: per cercarli, devi fare clic sulle icone a discesa.
Se trovi driver che si comportano male, fai clic con il pulsante destro del mouse, quindi fai clic su "Aggiorna driver". Se il problema persiste, fai clic con il pulsante destro del mouse sul driver, quindi fai clic su "Disinstalla dispositivo". Se si tratta di un dispositivo di sistema (come il driver per la porta Ethernet integrata), esso verrà reinstallato automaticamente dopo il riavvio del PC. Se si tratta di un driver di terze parti, esso verrà reinstallato dopo aver ricollegato il dispositivo in questione o dopo aver reinstallato il software.
Comando bcdedit
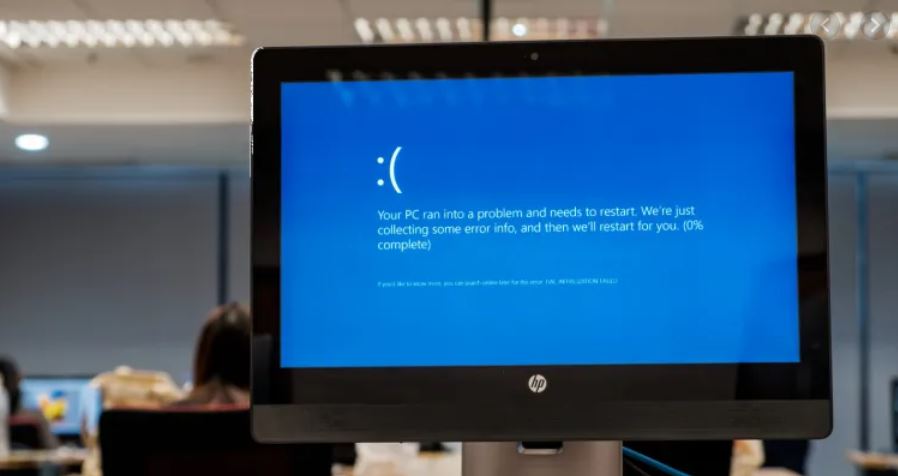
Per risolvere questo problema, forza Windows 10 ad accedere al menu di avvio avanzato. Ecco tutti i passaggi da seguire:
- Fai clic su Start.
- Fai clic su Power
- Tieni premuto Maiusc e clicca su Riavvia
- Verrà visualizzata la schermata "Scegli un'opzione". Seleziona Risoluzione dei problemi.
- Nella finestra Risoluzione dei problemi, seleziona "Opzioni avanzate".
- Nella finestra Opzioni avanzate, seleziona Prompt dei comandi.
- Il computer si riavvierà e quindi visualizzerai la schermata blu del prompt dei comandi. Ti verrà chiesto di selezionare un account per continuare. Premi Invio e quindi digita la password per quell'account.
- Una volta avviato il prompt dei comandi, immetti le seguenti righe:
bcdedit / deletevalue {predefinito} numproc
bcdedit / deletevalue {predefinito} truncatememory
- Chiudi il prompt dei comandi
- Avvia di nuovo Windows 10.
Correggi il file BCD
Se il tuo file BCD è corrotto o danneggiato, potresti veder comparire l'errore Bad System Config Info. In più, ti potrebbe essere negato l'accesso alla modalità provvisoria e al sistema operativo Windows 10. Per risolvere questo problema, hai bisogno dell'unità flash USB avviabile con Windows 10 o del DVD di installazione. Se non disponi di un'unità USB avviabile, puoi anche utilizzare Media Creation Tool scaricabile dal Microsoft Store.
Ecco tutti i passaggi che devi seguire:
- Inserisci il DVD di installazione di Windows 10: vedrai avviata l'installazione di Windows 10
- Fai clic su Avanti
- Fai clic su "Ripara il tuo computer"
- Seleziona "Risoluzione dei problemi -> Opzioni avanzate -> Prompt dei comandi"
- Immetti le seguenti righe all'avvio del prompt dei comandi. (Premi Invio dopo ogni riga per eseguirla.)
bootrec / repairbcd
bootrec / osscan
bootrec / repairmbr
- Chiudi il prompt dei comandi.
- Riavvia il tuo computer.
E’ bene precisare che l'ultimo comando che immetterai andrà ad eliminare e, quindi, a ricreare i record di avvio principale. Pertanto esegui questa operazione con cautela
Correggi il registro
L’errore Bad System Config Info può comparire anche perché sussistono problemi di registro specifici. Questi problemi possono essere riparati effettuando i seguenti passaggi:
- Avvia il DVD di installazione di Windows 10
- Seleziona "Risoluzione dei problemi -> Opzioni avanzate -> Prompt dei comandi"
- Immetti le seguenti righe all'avvio del prompt dei comandi. (Premi Invio dopo ogni riga per eseguirla)
cd C: \ Windows \ System32 \ config
ren C: \ Windows \ System32 \ config \ DEFAULT DEFAULT.old
ren C: \ Windows \ System32 \ config \ SAM SAM.old
ren C: \ Windows \ System32 \ config \ SECURITY SECURITY.old
ren C: \ Windows \ System32 \ config \ SOFTWARE SOFTWARE.old
ren C: \ Windows \ System32 \ config \ SYSTEM SYSTEM.old
Nota bene: le cartelle di ciascuno di questi comandi vengono rinominate quando premi Invio e, una volta fatto, Windows 10 non le utilizzerà più. Ti consigliamo di rinominarle, nel caso in cui sia necessario eseguire un ripristino del sistema molto più tardi.
- A questo punto, inserisci le seguenti righe nel prompt dei comandi:
copia C: \ Windows \ System32 \ config \ RegBack \ DEFAULT C: \ Windows \ System32 \ config \
copia C: \ Windows \ System32 \ config \ RegBack \ DEFAULT C: \ Windows \ System32 \ config \
copia C: \ Windows \ System32 \ config \ RegBack \ SAM C: \ Windows \ System32 \ config \
copia C: \ Windows \ System32 \ config \ RegBack \ SECURITY C: \ Windows \ System32 \ config \
copia C: \ Windows \ System32 \ config \ RegBack \ SYSTEM C: \ Windows \ System32 \ config \
copia C: \ Windows \ System32 \ config \ RegBack \ SOFTWARE C: \ Windows \ System32 \ config \
Questo processo copia il backup del registro e sostituisce i vecchi file. Chiudi il prompt dei comandi e riavvia il PC.
Ripristino del sistema
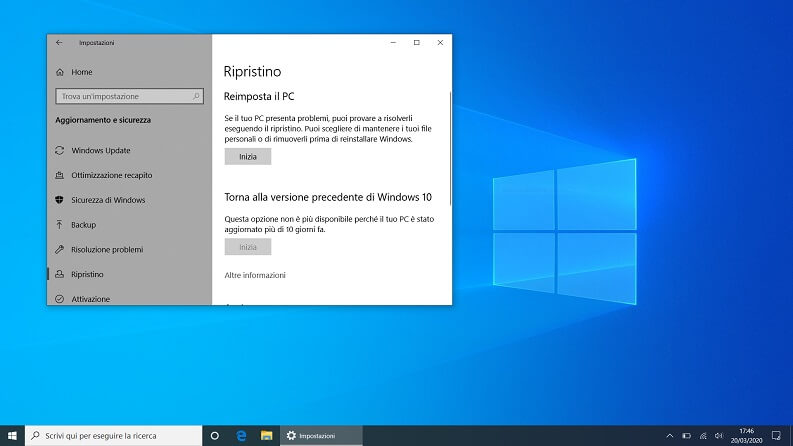
Iniziamo:
- Fai clic su Start.
- Fai clic su Alimentazione.
- Tieni premuto Maiusc e fai clic su Riavvia.
- Seleziona "Risoluzione dei problemi -> Opzioni avanzate -> Ripristino configurazione di sistema".
- Scegli il tuo nome utente.
- Segui le istruzioni sullo schermo.
- Seleziona il punto di ripristino desiderato.
- Fai clic su Avanti e attendi il completamento del processo.
Ripristina Windows 10
Se nessuna delle precedenti soluzioni ha funzionato, questa è l'ultima soluzione da provare per risolvere il problema. Prima di ripristinare il sistema, crea un backup (leggi la nostra guida completa su come fare un bacup totale con Windows 10) perché una volta effettuato il ripristino di Windows, tutti i file verranno eliminati dalla partizione C.
A questo punto, segui le nostre indicazioni:
- Fai clic su Start.
- Fai clic su Alimentazione.
- Tieni premuto Maiusc e clicca su Riavvia.
- Seleziona "Risoluzione dei problemi -> Ripristina questo PC".
- Seleziona "Rimuovi tutto -> Solo l'unità in cui è installato Windows -> Rimuovi solo i miei file".
- Fai clic su Reimposta e attendi che il processo sia completo. Al termine, avrai una nuova installazione di Windows 10.
Il ripristino dovrebbe risolvere il problema se questo era correlato al software del PC.
Nonostante i suoi problemi, riteniamo che Windows 10 rimanga un ottimo sistema operativo. Però, se riscontri altri problemi come i problemi audio su Windows 10 oppure se vuoi controllare la temperatura della CPU, siamo qui per aiutarti con le nostre guide ad hoc.