Il suono di ricarica emesso dal tuo iPhone quando lo colleghi a una fonte di alimentazione è lo stesso da molto tempo. Sfortunatamente, non era possibile cambiare quel suono in qualcosa di diverso prima senza eseguire il jailbreak, che avrebbe però esposto l'iPhone a malware e hacker. Per fortuna con iOS 14 questo è cambiato.
L'app Comandi Rapidi ti consente di personalizzare comandi e scorciatoie da usare nel tuo iPhone ed ora permette anche di personalizzare il suono di ricarica dell'iPhone. La sua funzione "Automazione" è quella che utilizzeremo per impostare una canzone o un effetto sonoro particolare per quando colleghi all'alimentazione il tuo smartphone, sia con un cavo che con caricabatterie wireless. Puoi anche impostare lo stesso suono o qualcosa di personalizzato quando scolleghi il telefono dalla ricarica.
Ci sono due modi per impostare questa funzione ma indipendentemente dal metodo scelto questo non sostituirà il suono tradizionale emesso dal tuo iPhone, ma andrà ad aggiungersi a questo. Ciò significa che sentirai il suono tradizionale e a seguire subito dopo la clip audio o la traccia che hai impostato. Tuttavia, se imposti il tuo iPhone in modalità silenziosa questo riprodurrà solo la tua traccia e non il suono predefinito di Apple.
Indice dei contenuti
I metodi per personalizzare il suono di ricarica dell'iPhone
Esistono diversi modi per personalizzare l'effetto sonoro che l'iPhone produce quando lo si mette sotto carica. Qui indicheremo due percorsi che si possono intraprendere e tutti i passaggi che bisogna seguire. Prima di iniziare sappi che è possibile usare una traccia che si trova già nella libreria musicale dell'app Apple Music. In alternativa, se si tratta di una clip audio personale, puoi aggiungerla all'app Music collegando l'iPhone al tuo PC o al Mac aprire iTunes e sincronizzare lo smartphone.
In alternativa puoi scegliere un file audio che si trova nell'app File o dell'app di Dropbox se l'hai scaricata nel tuo iPhone. A differenza della prima soluzione questa richiede l'uso di ben due scorciatoie per essere attivata ma può risultare più semplice se non vuoi collegare lo smartphone al PC.
Usa l'App Music per personalizzare il suono di ricarica
Usare un brano presente nell'App Music per personalizzare il suono è una procedura molto semplice. Apri l'app Comandi Rapidi e vai direttamente alla funzione "Automazioni" che si trova in basso nello schermo e quindi tocca "Crea automazione personale". Se hai già creato delle Automazioni dovrai solo toccare il segno più (+) in alto, e poi "Crea automazione personale". Nella scheda Nuova automazione, scorri fino in fondo e tocca l'opzione "Dispositivo di ricarica".
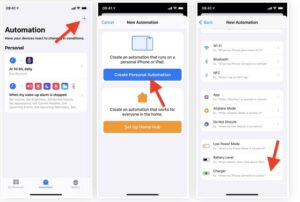
Quindi, scegli tra "È collegato" o "È scollegato", a seconda se stai impostando un suono per quando ti colleghi a una fonte di alimentazione o quando ti scolleghi. In seguito tocca "Aggiungi azione" e nella casella di ricerca scrivi "Riproduci musica". Tra i risultati emersi scegli l'opzione corrispondente e poi premi su ''Musica'', così si aprirà la tua libreria musicale. A questo punto non dovrai fare altro che scegliere la clip audio che vuoi mettere.
Dopo aver selezonato il brano, il selettore della musica si chiuderà automaticamente. A questo punto tocca "Avanti", quindi disattiva l'opzione "Chiedi prima di eseguire" in modo che il suono venga riprodotto automaticamente quando connesso o disconnesso da una stazione di ricarica. Tocca nuovamente "Non chiedere" per confermare la tua scelta nella scheda popup che si aprirà. Premi "Fatto" e hai finito.
Usa qualsiasi file audio dall'app File o da Dropbox
Dato che è necessario scaricare due comandi rapidi da utilizzare, i passaggi di questo metodo possono sembrare un po' più complicati. In realtà seguendo queste istruzioni tutto risulterà davvero semplice. Inoltre, mentre nel metodo che ti abbiamo presentato sopra la clip audio dev'essere sempre presente nell'app Musica per utilizzare l'automazione, questa modalità ti consente di eliminare il file audio che scegli poiché una volta fatta l’automazione non ne avrai più bisogno.
Aggiungi clip audio dall'app File o da Dropbox
Prima di installare il comando rapido per personalizzare l'effetto sonoro dovrai scaricare il file audio che vuoi inserire. Le tue opzioni sono illimitate, ma dovresti trovare una clip audio molto breve, tra uno e tre secondi, in un formato che Apple può leggere, come MP3, AIFF, WAV, ecc. Il file deve trovarsi nell'app File o in quella di Dropbox. Tratteremo solo il metodo che usa l'app File in questa guida, ma se desideri utilizzare Dropbox, dovrai solo modificare il collegamento "Codifica audio" che trovi qui di seguito e utilizzare "Dropbox" al posto di "iCloud Drive".
Per quanto riguarda l'acquisizione della clip audio da File, se hai già il file nel tuo Mac ti basterà copiarlo in una cartella su iCloud Drive e questa dovrebbe sincronizzarsi con iCloud Drive sul tuo iPhone. Puoi anche utilizzare qualsiasi servizio di cloud storage di terze parti collegato a Files, come ad esempio Google Drive, Dropbox e OneDrive.
Se desideri solo trovare nuovi file audio dal tuo iPhone puoi farlo da Safari, che ti consente di scaricare i file direttamente nell'app File, una funzionalità apparsa per la prima volta in iOS 13. Puoi utilizzare diversi siti Web per trovare una canzone, come Freesound, SoundBible, Zapsplat, Bensound, Free Stock Music e molti altri che permettono di scaricare effetti sonori gratuiti.Una volta scelta la piattaforma e trovato il file audio che più ti ispira clicca sul pulsante download e conferma la tua scelta anche nella scheda un pop-up che si aprirà subito dopo.
Una volta scaricato il file, tocca l'icona del download manager in alto a destra, quindi tocca il file audio per visualizzarlo in File. Per impostazione predefinita, il file audio verrà salvato nella posizione in cui è impostata la cartella "Download". Se non l'hai mai cambiato "Download" , dovrebbe trovarsi nella directory di iCloud Drive. Puoi spostare il file in un'altra cartella se necessario e rinominarlo in modo che sia più facile da trovare quando è il momento di modificare il suono.
Aggiungi i collegamenti alla tua libreria
Come accennato in precedenza, utilizzerai due diverse scorciatoie per modificare il suono predefinito presente sul tuo iPhone. Il primo comando è Encode Audio, che trasforma i dati binari del file audio selezionato in Base64, mentre il secondo è Play Sound, che legge il file Base64 e lo decodifica in un file audio riproducibile.
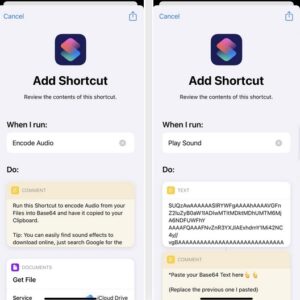
Una volta scaricati i collegamenti dovrebbero aprirsi direttamente nella tua app Comandi Rapidi. Per aggiungere un collegamento alla tua libreria, scorri verso il basso fino alla fine della descrizione di ogni collegamento e tocca il pulsante rosso "Aggiungi collegamento non attendibile". Se Scorciatoie ti mostra un messaggio di errore in merito all'apertura del file vai su Impostazioni -> Scorciatoie, quindi attiva l'opzione "Consenti scorciatoie non attendibili" e riprova.
Codifica la tua clip audio come testo Base64
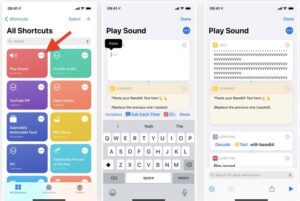
Ora che le tue due scorciatoie sono nella scheda "I miei comandi rapidi", tocca l'opzione "Codifica audio" in modo da aprire automaticamente la cartella Download presente nell'app File. Trova il file audio che hai scaricato e selezionalo, in modo che il collegamento Codifica audio verrà eseguito e una volta terminato lampeggerà un'icona con un segno di spunta, per indicare che è finito: in alcuni casi potrebbe capitare di non vedere nessun messaggio o icona nonostante il processo abbia funzionato lo stesso, pertanto procedi comunque. Siccome il collegamento trasforma i dati binari del file audio in testo, ricordati di copiare il testo negli appunti alla conclusione del tutto.
Incolla il testo Base64 nella scorciatoia "Riproduci suono"
Una volta che il testo Base64 è stato copiato negli appunti è necessario incollare il collegamento Riproduci suono. Invece di eseguire il collegamento, tocca il pulsante del menu con i puntini di sospensione (•••) in alto a destra che è presente nel collegamento Riproduci suono, così ti verranno mostrate le varie azioni di collegamento.
Dovrai eliminare il testo esistente e incollare il testo Base64, che hai copiato prima, nella casella di azione "Testo". Una volta incollato il testo, tocca "Fine" in alto a destra per terminare la configurazione di entrambi i Comandi Rapidi. Se non desideri più il file audio che hai scaricato puoi eliminarlo ora poiché la clip è interamente contenuta nel testo Base64 presente nel tuo collegamento.
Crea un'automazione per riprodurre il suono di ricarica
Abbiamo appena convertito la nostra traccia audio in un file compatibile, a questo punto ci resta da creare un'automazione all'interno dell'app Comandi Rapidi per riprodurre il suono quando mettiamo in carica l'iPhone. Gli step precedenti, in realtà, erano già disponibili da iOS 13, mentre è l'automazione per personalizzare il suono di ricarica che è disponibile solo in iOS 14.
Per procedere con questa operazione vai nell'app Comandi Rapidi e tocca la scheda "Automazione" nella parte inferiore dello schermo, quindi tocca "Crea automazione personale". Se hai già creato delle Automazioni dovrai solo toccare il segno più (+) in alto, quindi clicca "Crea automazione personale". Nella scheda Nuova automazione scorri fino in fondo e tocca l'opzione "Dispositivo di ricarica". A questo punto scegli l'opzione "È collegato", che dovrebbe essere selezionato per impostazione predefinita e poi tocca "Avanti" in alto a destra: questo va bene se stai personalizzando il suono dell'iPhone quando lo colleghi alla ricarica, mentre se stai personalizzando il suono da riprodurre quando lo scolleghi da una fonte di alimentazione scegli l'opzione "È scollegato".
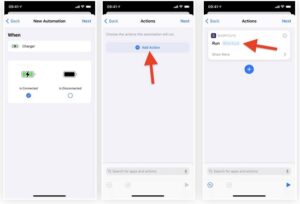
A questo punto tocca "Aggiungi azione" o nella casella di ricerca in basso cerca e seleziona l'opzione "Esegui comando rapido" e trova il comando "Riproduci suono" scorrendo l'elenco dei Comandi Rapidi o digitando "Riproduci suono" nella barra di ricerca. Seleziona la funzione una volta che l'hai trovata, poi tocca "Avanti" e assicurati di disattivare l'opzione "Chiedi prima di eseguire" in modo che il collegamento possa essere eseguito automaticamente. Apparirà un pop-up per confermare ciò e dovrai nuovamente toccare su "Non chiedere". Premi "Fine" in alto a destra per completare la creazione dell'automazione.
Prova il tuo nuovo suono di ricarica
È finalmente giunto il momento di provare il nuovo suono di ricarica che abbiamo appena configurato! Prova a collegare/scollegare il cavo e dovresti sentire la tua nuova traccia se è andato tutto per il verso giusto. Come controllare che tutto funzioni correttamente? Subito prima della riproduzione del file audio verrà visualizzata una notifica per informarti che il collegamento è in esecuzione in background.
Ti ricordiamo che che se hai disattivato la modalità silenziosa, il suono di ricarica Apple predefinito continuerà a essere riprodotto in background. La scorciatoia in realtà non sostituisce il suono ma riproduce solo la nuovo clip audio subito dopo, pe


