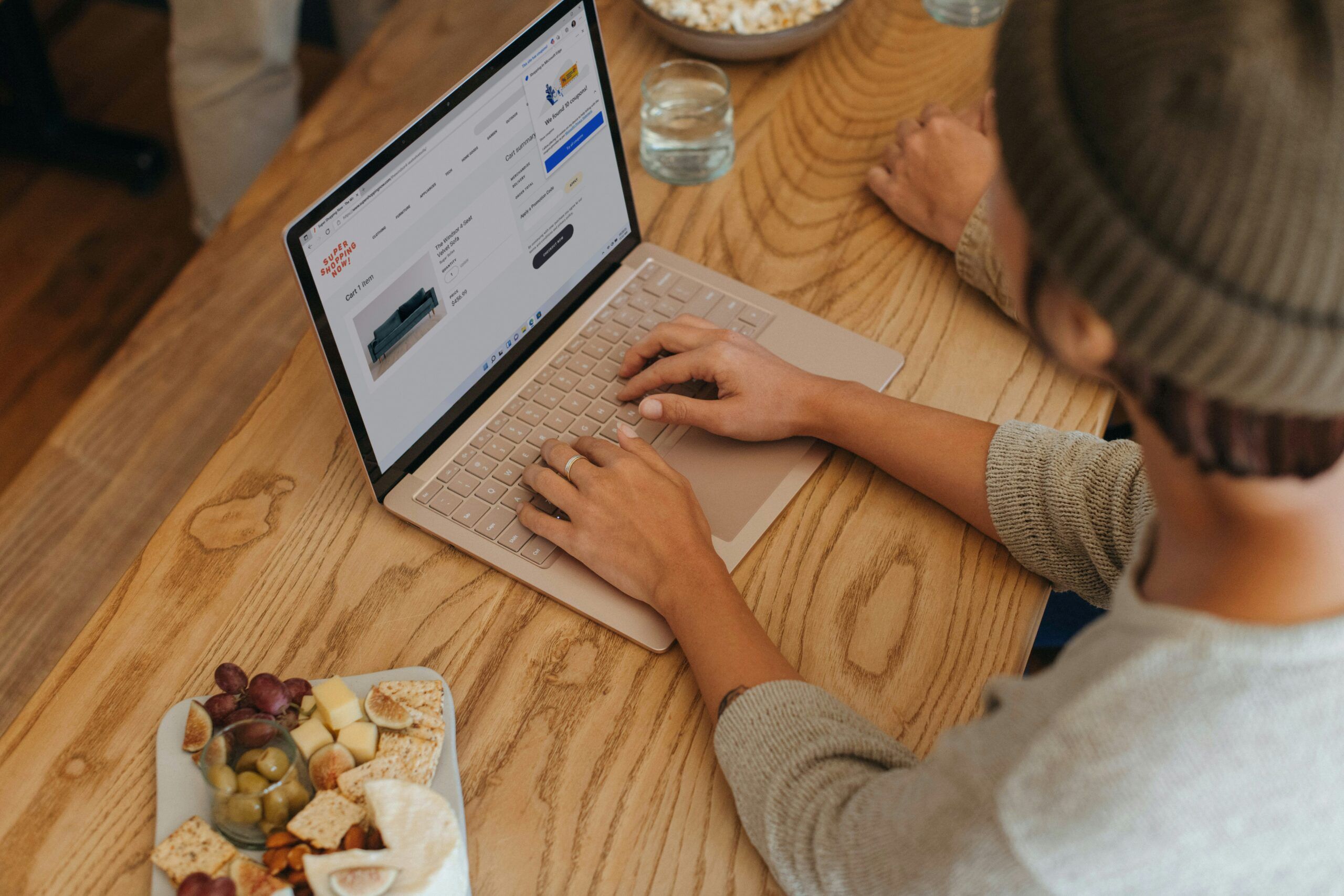Il settore dei browser, nel corso degli anni, è evoluto in modo imprevedibile.
Ai tempi del caro vecchio Internet Explorer è seguita la crescita esponenziale di Google Chrome. Con il tramontare di IE e la nascita di Edge, però, il browser di Microsoft ha lentamente riacquistato il suo vecchio smalto.
Oggi, sebbene Chrome resti il principale punto di riferimento del settore, Edge si sta sempre più confermando come un ottimo browser.
Anche quest’ultimo, infatti, si basa su Chromium. Sotto il punto di vista della sicurezza, poi, il browser predefinito di Windows si dimostra particolarmente efficace, tanto da dimostrarsi più che un degno rivale per il leader del settore.
Non solo: tieni presente che la maggior parte di cybercriminali, visti i numeri del mercato, cerca di concentrarsi sullo sviluppo di malware particolarmente efficaci per Chrome. Ciò significa che, adottando un’alternativa meno diffusa (come Edge) potrebbe portarti già ad avere un piccolo vantaggio a livello di protezione.
Tieni presente che, per impostazione predefinita, la maggior parte delle impostazioni di sicurezza di Edge non sono attivate. In questo articolo andremo proprio ad affrontare queste funzioni, cercando di capire come funzionano e come sfruttarle per rendere Edge persino più sicuro di Chrome.

Edge più sicuro di Chrome? Ecco le funzioni da attivare
Se apri la finestra Impostazioni di Edge, non troverai un’apposita sezione sulla sicurezza. Questo perché queste impostazioni sono incluse nella sezione Privacy, Ricerca e Servizi.
Ma su quali impostazioni dovresti lavorare? Ecco le cinque più interessanti ed efficaci che abbiamo individuato.
Disabilita Salva metodi di pagamento
Sebbene salvare i metodi di pagamento in un browser sia qualcosa di molto comodo, si tratta di un comportamento poco apprezzabile lato sicurezza. Proprio per questo motivo ti consigliamo di evitarlo sempre.
Il problema è che la disabilitazione di questa funzione è un po’ nascosta in Edge. Inoltre, la procedura potrebbe variare molto a seconda del sistema operativo che stai usando.
Contrariamente a quanto succede su Linux e Windows 11, per esempio, su macOS l’opzione è disabilitata di default e il browser presenta un’ulteriore opzione per gestire i pagamenti.
Qualunque sia il sistema operativo utilizzato, assicurati che le impostazioni Salvataggio metodi di pagamento e Salva informazioni di pagamento siano disabilitate.
Ora, potresti pensare che questa impostazione si trovi, beh, in Impostazioni ma non è così. Questa funzionalità viene invece gestita all'interno di Microsoft Portafoglio.
Per aprire quest’ultimo, fai clic sulla piccola icona del portafoglio presente nella barra laterale sinistra. Se non la trovi, apri Impostazioni e cerca Portafoglio. Una volta attivata, vai in Impostazioni e quindi disabilitare l'opzione Salva e compila informazioni di pagamento.
Se vuoi andare sul sicuro, puoi anche disattivare un’altra impostazione relativa ai metodi di pagamento.
Apri Impostazioni all’interno di Edge (con un clic sull’icona a forma di ingranaggio nella barra laterale). Da qui, digita il termine pagamento nella barra di ricerca.
Sotto Privacy, dovresti individuare un elenco di siti presso cui Edge consente il salvataggio dei metodi di pagamento. Dunque, clicca sul cursore per disattivare questa opzione.
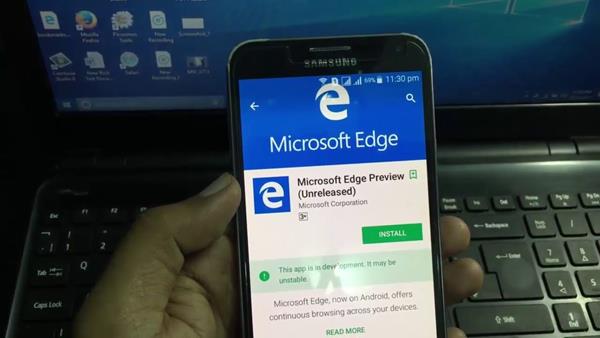
Evita di salvare le password su Edge
Così come per i metodi di pagamento, anche il salvataggio delle password può sembrare qualcosa di molto comodo. Se ciò è vero, è altrettanto vero che si tratta di un vero e proprio assist per malware e altri agenti malevoli che, intromettendosi nel browser, possono potenzialmente accedere senza troppe difficoltà a questo tipo di preziosa informazione.
Se hai difficoltà a memorizzare le parole d’accesso, puoi sempre affidarti a un password manager esterno. Questi strumenti, infatti, sono molto più sicuri delle funzioni simili già integrate nei browser.
Con ogni browser Web che utilizzo, disabilito il salvataggio delle password (se possibile). Fortunatamente, è possibile con Microsoft Edge e ti consiglio vivamente di farlo la prima volta che apri il browser.
Per agire in tal senso su Edge, devi agire ancora una volta su Portafoglio. Per agire in tal senso:
- Clicca su Impostazioni;
- Cerca la sezione Password;
- Clicca sul cursore apposito per attivare/disattivare la memorizzazione.
Così facendo non ti verrà più chiesto mai se desideri salvare nuovamente la password. Disabilitare il salvataggio automatico delle password è indispensabile non solo con Edge, ma con tutti i browser attualmente in circolazione.
Cancella cookie e altri dati alla chiusura del browser
Un altro consiglio per rendere Edge un browser più sicuro è la cancellazione automatica dei cookie e di altri dati relativi ai siti visitati. Rispetto alle due operazioni di cui abbiamo parlato, questa può risultare meno facile da gestire ma, se intendi proteggere in modo efficace Edge, può rivelarsi molto utile.
Se consenti ai cookie di rimanere salvati, questi potranno essere utilizzati contro di te in numerosi modi. Al di là degli aspetti riguardanti la pubblicità, i cookie sono anche molto ricercati da malintenzionati che potrebbero abusarne in vari modi. E poiché l’eliminazione manuale può non essere un’azione così istintiva, puoi agire sul browser affinché faccia pulizia ogni volta che viene chiuso.
Per agire in tal senso:
- Vai su Impostazioni - Privacy - Scegli cosa cancellare ogni volta che chiudi il browser;
- Nella finestra che viene aperta, agisci disattivando la voce Cookie e altri dati dei siti.
Puoi anche aggiungere eccezioni per determinati siti. Questo può essere molto utile se hai totale fiducia di un sito Web e se i cookie sono indispensabili per il suo corretto funzionamento.

Disattiva Personalizzazione e pubblicità
A meno che tu non abbia un motivo per consentire a Microsoft di salvare la tua attività di navigazione (ovvero cronologia, utilizzo, preferiti e simili), dovresti sicuramente disabilitare questa funzionalità.
Personalizzazione e pubblicità viene utilizzata per creare effettuare un’analisi sui tuoi comportamenti in modo che gli annunci mirati possano essere visualizzati all'interno del browser. Se qualche malintenzionato mette le mani sui dati raccolti da Microsoft, potrebbe essere un grosso guaio per te.
Per disabilitare la funzione, vai su Impostazioni - Privacy - Personalizzazione e pubblicità. Da qui fai clic sul cursore apposito per disattivare la funzione.
Crea profili specifici
Se utilizzi il tuo browser tanto nel contesto lavorativo quanto per un utilizzo personale, dovresti creare due distinti profili.
Questa scelta può avere diverse utilità. Lato sicurezza, ciò garantisce un minor rischio di “contaminazione” dei dati relativi al tuo lavoro, dove probabilmente tratti informazioni molto più importanti rispetto al tuo tempo libero.
Così facendo puoi essere certo che le informazioni più sensibili provenienti dal lavoro non verranno sfruttate social network o altri siti per pubblicità o peggio.
Per creare un nuovo profilo su Edge, vai in Impostazioni - Profili e fai clic sul pulsante Aggiungi profilo nell'angolo in alto a destra. Segui la procedura guidata per completare il processo e ricordati di passare al profilo corretto quando necessario.