Rendere Windows 10 più veloce è una necessità concreta per la pressoché totalità degli utenti di tale sistema operativo. Se è vero che, di base, Microsoft ha fatto un buon lavoro sotto il punto di vista dell'ottimizzazione, un utilizzo prolungato del sistema operativo lo andrà gradualmente a rendere più pesante e meno performante.
Se è vero che utilizzare backup o ghost del sistema sono soluzioni che permettono un ritorno "alle origini" dell'OS, è anche vero che alcune pratiche possono comunque rendere il computer più performante.
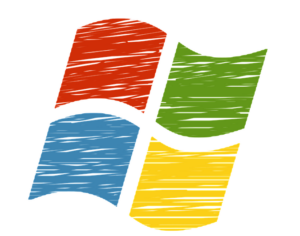
Windows 10 più veloce? Ecco qualche prezioso consiglio per rendere il sistema operativo una vera e propria scheggia
Ovviamente non c'è da aspettarsi miracoli: un computer datato, con Windows 10, non diventerà mai un mostro di velocità. Nonostante ciò esistono alcune pratiche che possono in qualche modo influire positivamente sulle prestazioni di una macchina con questo OS.
1- Modifica le impostazioni di alimentazione
Se utilizzi la modalità Risparmio energetico di Windows 10, stai rallentando il tuo PC. Questa tipologia di funzionamento infatti, riduce le prestazioni del tuo PC per risparmiare energia. Cambiare il tuo piano di alimentazione da Risparmio energetico a Prestazioni elevate, o perlomeno a Bilanciato, ti darà un aumento immediato delle prestazioni.
Per effettuare questa modifica, avvia l'app Pannello di controllo, quindi seleziona Hardware e suoni - Opzioni risparmio energia. In genere vedrai due opzioni, ovvero i già citati Bilanciato e Risparmio energetico (a seconda della marca e del modello, potresti vedere anche altre opzioni). Per ottenere la modalità di Prestazioni elevate, fai clic sulla freccia giù accanto a Mostra piani aggiuntivi.
Gli utenti desktop non hanno motivo di scegliere Risparmio energetico e anche gli utenti laptop dovrebbero considerare l'opzione Bilanciato come la migliore (a meno di non trovarsi a corto di batteria).
2- Disabilita i programmi che vengono eseguiti all'avvio
Un altro modo per velocizzare Windows 10 è eliminare i processi in background. Eliminando l'avvio di questi software quando si accende il computer, le prestazioni della macchina dovrebbero ottenere un buon incremento.
Per controllare cosa viene avviato con l'apertura del sistema operativo è necessario accedere al Task Manager. Per fare ciò premi la combinazione di tasti Ctrl - Shift -Esc, per poi cliccare su Gestione attività, oppure digita task manager nella casella di ricerca di Windows 10, seleziona Gestione attività e premi Invio.
Se il Task Manager si avvia come un'app compatta senza schede, fai clic su Ulteriori dettagli nella parte inferiore dello schermo. Il Task Manager apparirà quindi con tutte le opzioni del caso e con tutte le schede disponibili. C'è molto che puoi fare con esso, ma ci concentreremo solo sull'eliminazione dei programmi non necessari che vengono eseguiti all'avvio.
In tal senso, fai clic sulla scheda Avvio. Verrà visualizzato un elenco dei programmi e dei servizi che vengono avviati con l'apertura di Windows. Nell'elenco è incluso il nome di ogni programma e il suo sviluppatore, se è abilitato per l'esecuzione all'avvio e il suo impatto sull'avvio, ovvero quanto rallenta Windows 10 all'avvio del sistema.
Per interrompere l'avvio di un programma o servizio all'avvio, fai clic con il pulsante destro del mouse e seleziona Disabilita. Questo non disabilita completamente il software, ma ne impedisce solo l'avvio all'avvio. Quindi, se è un programma che non usi così di frequente, puoi comunque avviarlo manualmente quando hai reale necessità. Non solo: se in seguito decidi di volerlo avviare all'avvio, puoi semplicemente tornare in quest'area del Task Manager, fare clic con il pulsante destro del mouse sull'applicazione e selezionare Abilita.
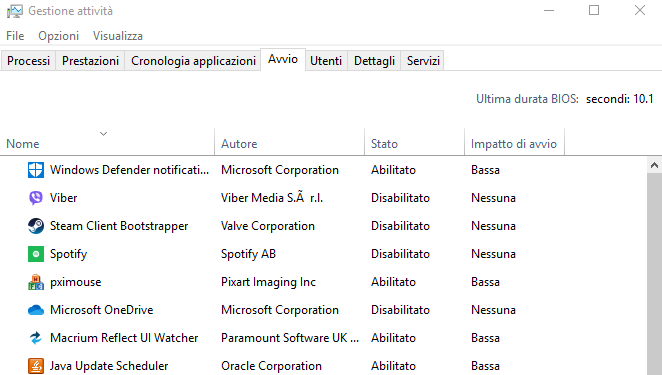
Funzioni avanzate di Task Manager
È possibile utilizzare Task Manager per ottenere informazioni sui programmi che si avviano all'avvio e disabilitare quelli non necessari. Molti dei programmi e dei servizi che vengono eseguiti all'avvio potrebbero esserti familiari, come OneDrive, Spotify e altri. Ma potresti non riconoscerne molti.
Il Task Manager ti aiuta a ottenere informazioni su programmi sconosciuti. Fai clic con il pulsante destro del mouse su un elemento e seleziona Proprietà per ulteriori informazioni su di esso, inclusa la sua posizione sul disco rigido, eventuale firma digitale e altre informazioni come il numero di versione, la dimensione del file e l'ultima volta che è stato modificato .
Puoi anche fare clic con il pulsante destro del mouse sull'elemento e selezionare Apri percorso file per essere accompagnato nella cartella in cui si trova il file, il che potrebbe darti un altro indizio sullo scopo dell'app. Infine, la funzione forse più utile, è la voce Cerca in linea. Così facendo, Bing verrà avviato e mostrerà le informazioni sul programma o sul servizio del caso.
3- Usa ReadyBoost per velocizzare la memorizzazione della cache del disco
Windows 10 archivia regolarmente i dati memorizzati nella cache sul disco rigido in modo da recuperarli prontamente quando più ne hai bisogno.
Il tempo necessario per recuperare i dati memorizzati nella cache dipende dalla velocità del disco rigido. Se hai un disco rigido tradizionale invece di una SSD, c'è un trucco che può aiutarti ad accelerare la cache: usare la funzione ReadyBoost di Windows. Indica a Windows di memorizzare nella cache i dati su un'unità flash USB, che è più veloce di un disco rigido.
Per farlo innanzitutto collega un'unità flash USB a una delle porte USB del PC. L'unità flash deve supportare almeno USB 2.0 e preferibilmente USB 3 o più veloce: più veloce è la tua unità flash, maggiore sarà l'incremento di velocità che dovresti vedere. Inoltre, cerca un'unità flash che sia almeno il doppio della dimensione della RAM del tuo PC per ottenere le massime prestazioni.
Dopo aver collegato l'unità, apri Esplora file e fai clic su Questo PC e cerca l'unità flash. Potrebbe avere un nome strano, ma non preoccuparti di questo, fai clic con il pulsante destro del mouse, scegli Proprietà e fai clic sulla scheda ReadyBoost.
Verrà visualizzata una schermata che chiede se si desidera utilizzare l'unità flash come cache e consiglia una dimensione della stessa. Lascia la dimensione della cache così com'è o modificala se lo desideri. Quindi selezionare Dedica questo dispositivo a ReadyBoost e fare clic su Applica, quindi su OK.
Nota bene: se visualizzi un messaggio simile a Questo dispositivo non può essere utilizzato per ReadyBoost quando fai clic sulla scheda ReadyBoost, significa che l'unità flash non soddisfa gli standard minimi di prestazione di ReadyBoost, quindi dovrai inserirne una nuova.
Nota bene 2: mentre utilizzi il computer, ReadyBoost inizierà a riempire la cache di file, quindi potresti notare un aumento dell'attività del disco. A seconda di quanto usi il tuo PC, possono essere necessari alcuni giorni prima che la cache si riempia e offra le massime prestazioni possibii.
4- Elimina i suggerimenti e trucchi di Windows
Mentre usi il tuo PC Windows 10, il sistema operativo tiene d'occhio quello che stai facendo e offre suggerimenti su cose che potresti voler fare con il sistema operativo. Questa funzione può essere utile per i neofiti ma ha, come rovescio della medaglia, un'influenza negativa sulle prestazioni (e potenzialmente anche sulla privacy).
Quindi, se vuoi velocizzare il sistema operativo, ordina a Windows di smettere di fornirti questi consigli. Per farlo, fai clic sul pulsante Start, seleziona l'icona Impostazioni e quindi vai su Sistema - Notifiche e azioni. Scorri verso il basso fino alla sezione Notifiche e deseleziona la casella Ottieni suggerimenti, trucchi e suggerimenti durante l'utilizzo di Windows.
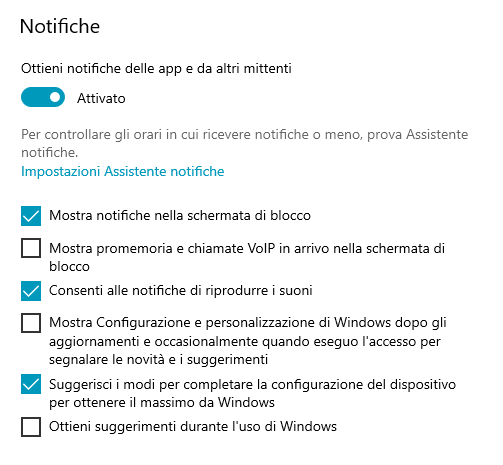
5- Ferma la sincronizzazione di OneDrive
L'archiviazione di file OneDrive basata su cloud di Microsoft, integrata nativamente in Windows 10, mantiene i file sincronizzati e aggiornati su tutti i tuoi PC. È anche un utile strumento di backup in modo che se il tuo PC o il suo disco rigido si rompe, hai ancora tutti i tuoi file intatti, in attesa di un eventuale ripristino.
Ovviamente, questa funzione, ha però un peso a livello di prestazioni. Sincronizzando costantemente i file tra il tuo PC e l'archiviazione cloud, può anche rallentare il computer (oltre che la connessione alla rete). Prima di disattivare definitivamente questa funzione, però, ti consigliamo di verificare se sta effettivamente rallentando la tua macchina.
Per fare ciò, fai clic con il pulsante destro del mouse sull'icona di OneDrive (che ricorda vagamente una nuvola) nell'area di notifica sul lato destro della barra delle applicazioni, quindi fai clic sul pulsante Altro nella parte inferiore dello schermo. Dalla schermata popup che appare, fai clic su Pausa sincronizzazione e seleziona 2 ore, 8 ore o 24 ore, a seconda di quanto tempo desideri che venga messa in pausa. Durante questo periodo, valuta se stai vedendo un notevole aumento di velocità.
In tal caso, se decidi di voler effettivamente disattivare la sincronizzazione, fai clic con il pulsante destro del mouse sull'icona di OneDrive e dal popup seleziona Impostazioni - Account. Fai clic su Disconnetti questo PC, quindi, dalla schermata visualizzata, fai clic su Disconnetti account. Quando lo fai, sarai ancora in grado di salvare i tuoi file nella cartella OneDrive locale, ma non si sincronizzerà con il cloud.
6- Usa OneDrive solo quando serve realmente
In realtà, esiste un compromesso tra la necessità di avere un backup e rendere Windows 10 più veloce in quanto basta effettuare la sincronizzazione solo quando è necessario. In tal modo è possibile ottenere entrambi i vantaggi, senza ripercussioni sostanziali a livello di performance.
Per fare ciò, utilizzi la funzionalità File su richiesta di OneDrive. Con esso, puoi scegliere di mantenere solo determinati file sul tuo PC, ma avere comunque accesso a tutti gli altri file nel cloud. Quando desideri utilizzare uno di quei file online, aprilo direttamente dal cloud. In questo modo dovresti vedere un aumento delle prestazioni.
Per fare ciò:
- Fai clic con il pulsante destro del mouse sull'icona di OneDrive sul lato destro della barra delle applicazioni e seleziona Impostazioni;
- Quindi clicca sulla scheda Impostazioni nella finestra di dialogo visualizzata;
- Seleziona la casella accanto a File su richiesta;
- Ora fai clic sull'icona di OneDrive e seleziona Apri cartella;
- OneDrive viene visualizzato in una finestra di Esplora file: fai clic con il pulsante destro del mouse su una cartella di cui desideri archiviare i file solo nel cloud, ma non sul PC, quindi seleziona Libera spazio.
I file di quella cartella verranno rimossi dal disco, ma saranno comunque conservati in OneDrive nel cloud.
Per ogni cartella di cui desideri conservare i file sul tuo PC, fai clic con il pulsante destro del mouse sulla cartella e seleziona Conserva sempre su questo dispositivo. Puoi modificare le opzioni su qualsiasi cartella in qualsiasi momento facendo clic con il pulsante destro del mouse e scegliendo tra le diverse opzioni disponibili.
Se cambi idea e desideri che tutti i tuoi file siano archiviati localmente e mantenuti sincronizzati tramite OneDrive, torna alla finestra di dialogo delle impostazioni di OneDrive e deseleziona la casella accanto a File su richiesta.
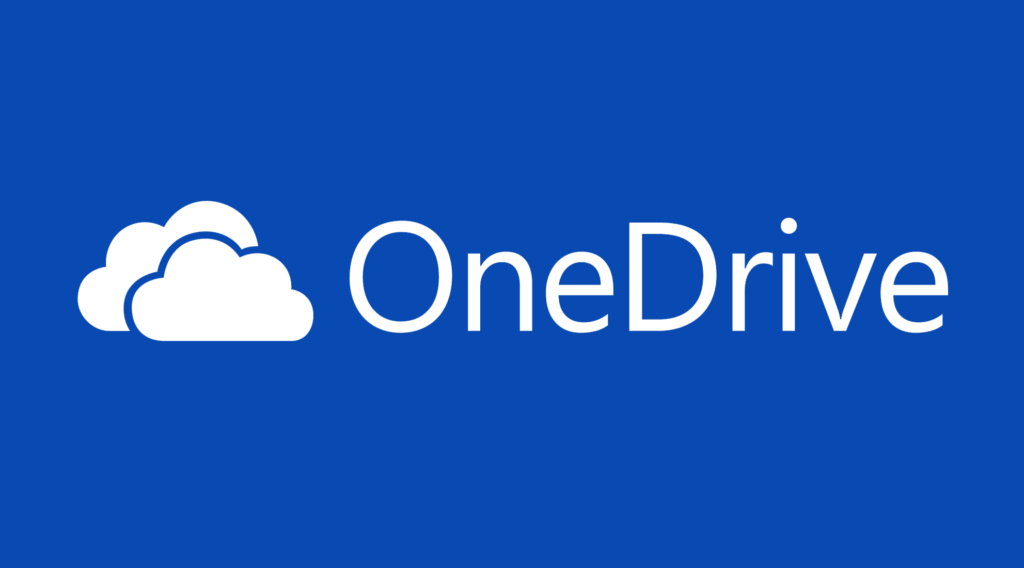
7- Disattiva l'indicizzazione della ricerca
Windows 10 indicizza il tuo disco rigido in background, permettendoti, in teoria, di cercare nel tuo PC più rapidamente i file. I PC più lenti che utilizzano l'indicizzazione possono però registrare un calo delle prestazioni. In tal senso, per rendere Windows 10 più veloce puoi disattivare questa funzione.
Anche se si dispone di un disco SSD, disattivare l'indicizzazione può migliorare le performance, poiché la scrittura costante su disco eseguita dall'indicizzazione può rallentare anche questo tipo di supporto.
Per ottenere il massimo vantaggio in Windows 10, è necessario disattivare completamente l'indicizzazione. Per fare ciò, digita services.msc nella casella di ricerca di Windows 10 e premi Invio. Viene visualizzata l'app Servizi. Scorri verso il basso fino a Servizio di indicizzazione o Ricerca di Windows nell'elenco dei servizi. Fare doppio clic su di esso e dalla schermata visualizzata, fare clic su Stop.
Quindi riavvia la macchina. Le tue ricerche potrebbero essere leggermente più lente, anche se potresti non notare la differenza. Ma dovresti ottenere un aumento delle prestazioni complessive.
Disattivazione dell'indicizzazione selettiva
Se lo desideri, puoi disattivare l'indicizzazione solo per i file in determinate posizioni o partizioni. Per fare ciò, digita SearchIndexer nella casella di ricerca di Windows 10 e fai clic sul risultato Opzioni di indicizzazione.
Qui, fai clic sul pulsante Modifica e vedrai un elenco di posizioni che vengono indicizzate, come Microsoft Outlook, documenti personali e così via. Deseleziona la casella accanto a qualsiasi voce e questa non verrà più indicizzata.
8- Pulisci il tuo disco rigido
Un disco rigido pieno di file (utili o meno) difficilmente potrà offrire prestazione degne di nota. Effettuare un'accurata pulizia dunque, può portare a un aumento di velocità. Windows 10 ha uno strumento integrato sorprendentemente efficace in tal senso chiamato Sensore Memoria.
Per attivarlo vai in Impostazioni - Sistema - Archiviazione e, nella parte superiore dello schermo, attiva il bottone presente. Quando Sensore Memoria è attivo, Windows monitora costantemente il tuo PC ed elimina i file spazzatura che non ti servono più. Tra questi figurano sia i file temporanei, che quelli presenti nella cartella Download che non sono stati modificati nell'ultimo mese, oltre ai file presenti nel Cestino.
Puoi personalizzare il funzionamento di Sensore Memoria e utilizzarlo anche per liberare ancora più spazio di quanto farebbe normalmente. Per agire in tal senso, sotto Sensore Memoria, fai clic su Configura Sensore Memoria o eseguilo ora. Dalla schermata che appare, puoi modificare la frequenza con cui la funzione elimina i file (ogni giorno, ogni settimana, ogni mese o quando lo spazio di archiviazione si esaurisce).
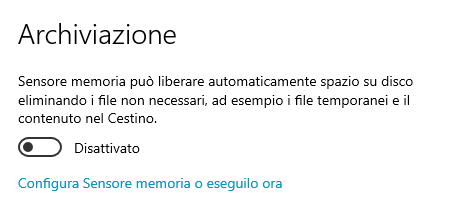
Puoi anche chiedere a Sensore Memoria di eliminare i file nella cartella Download, a seconda di quanto tempo sono stati lì, e impostare il tempo di attesa per eliminare automaticamente i file nel Cestino. La stessa app può essere gestita in modo che sposti i file dal tuo PC al cloud nell'archivio cloud di OneDrive di Microsoft se non vengono aperti per un determinato periodo di tempo.
Nota bene: puoi anche eliminare le vecchie versioni di Windows che potrebbero occupare spazio. Nella parte inferiore dello schermo, seleziona la casella accanto a Elimina versioni precedenti di Windows. Sensore Memoria eliminerà quindi le vecchie versioni di Windows dieci giorni dopo aver installato un aggiornamento. Tieni presente che se lo fai, non sarai in grado di tornare alla versione precedente del sistema operativo.
9- Pulisci il Registro di sistema
Lontano da occhi indiscreti, il Registro di sistema tiene traccia e controlla praticamente tutto ciò che riguarda il modo in cui funziona il sistema operativo. Ciò include informazioni su dove sono archiviati i tuoi programmi, quali DLL usano e condividono, quali tipi di file dovrebbero essere aperti da quale programma e praticamente tutto il resto.
Il registro di sistema, però, è una cosa molto complicata. Quando disinstalli un programma, ad esempio, le impostazioni di quel programma non vengono sempre ripulite nel registro. Quindi, nel tempo, può essere riempito con innumerevoli impostazioni obsolete di tutti i tipi. E questo può portare a rallentamenti del sistema. Per rendere Windows 10 più veloce dunque, una bella pulizia del Registro di sistema potrebbe essere utilissima, ricordandoti sempre di fare il backup prima di procedere con queste operazioni.
10- Disabilita gli effetti visivi
Windows 10 è un OS ottimamente realizzato sotto il punto di vista estetico. Esso offre ombre, animazioni ed effetti visivi di alto impatto. Sui PC veloci e più recenti, questi di solito non influiscono sulle prestazioni del sistema maa su macchine meno prestanti l'impatto sulle prestazioni può essere tangibile.
È facile disattivare tutti questi effetti speciali. Nella casella di ricerca di Windows 10, digita sysdm.cpl e premi Invio. Ciò avvia la finestra di dialogo Proprietà del sistema. Fare clic sulla scheda Avanzate e fare clic su Impostazioni nella sezione Prestazioni. Questo ti porta alla finestra di dialogo Opzioni prestazioni. Vedrai un elenco vario di animazioni ed effetti speciali.
Se hai tempo a disposizione e ti piace modificare, puoi attivare e disattivare le singole opzioni per vedere quale effetto hanno sul funzionamento di Windows. Queste sono le animazioni e gli effetti speciali che probabilmente hanno un impatto maggiore a livello di performance:
- Anima i controlli e gli elementi all'interno delle finestre
- Anima le finestre quando si riducono a icona e si ingrandiscono
- Animazioni nella barra delle applicazioni
- Dissolvenza o scorrimento dei menu in vista
- Dissolvi o fai scorrere le descrizioni comandi in vista
- Voci di menu in dissolvenza dopo aver fatto clic
- Mostra le ombre sotto le finestre
In ogni caso, se non vuoi perderti in tante scelte, puoi optare per la voce Regola per ottenere le migliori prestazioni, situata nella parte superiore dello schermo e quindi fare clic su OK.
11- Disabilita la trasparenza
Oltre a disattivare ombre, animazioni ed effetti visivi, dovresti anche disabilitare gli effetti di trasparenza che Windows 10 utilizza per il menu Start, la barra delle applicazioni e il Centro operativo. Il sistema operativo richiede una quantità sorprendente di lavoro per creare questi effetti di trasparenza e disattivarli può aiutare Windows 10 a risultare più veloce.
Per farlo, da Impostazioni, scegli Personalizzazione - Colori, scorri verso il basso fino a Effetti di trasparenza e sposta il cursore su Disattivato.
12- Attiva la manutenzione automatica di Windows
Ogni giorno, dietro le quinte, Windows 10 esegue la manutenzione del tuo PC. Fa cose come la scansione di sicurezza e l'esecuzione della diagnostica di sistema per assicurarsi che tutto sia a posto e risolve automaticamente i problemi se li trova. Ciò garantisce che il tuo dispositivo funzioni al massimo.
Per impostazione predefinita, questa manutenzione automatica viene eseguita ogni giorno alle 2:00 del mattino, a condizione che il dispositivo sia collegato a una fonte di alimentazione e sia addormentato. È possibile, tuttavia, che la funzione sia stata disattivata accidentalmente o che il PC non sia stato collegato per un po' , pertanto le operazioni di manutenzione potrebbero non essere state state eseguite.
Per controllare che tale funzione sia attiva, vai nel Pannello di controllo e seleziona Sistema e sicurezza - Sicurezza e manutenzione. Nella sezione Manutenzione, in Manutenzione automatica, fai clic su Avvia manutenzione se desideri che venga eseguita immediatamente.
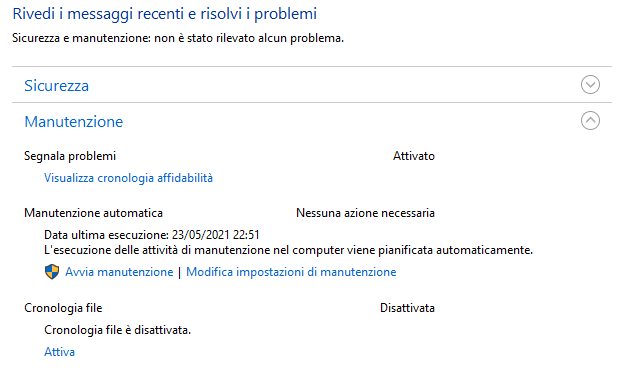
Per assicurarti che venga effettuata tutti i giorni, fai clic su Modifica impostazioni di manutenzione, quindi dalla schermata visualizzata, seleziona l'ora in cui desideri eseguire tale operazione e seleziona la casella accanto a Consenti alla manutenzione programmata di riattivare il mio computer alle l'orario programmato. Quindi fai clic su OK.
13- Elimina i bloatware
A volte è Windows 10 stesso a rallentarsi, attraverso bloatware o adware che vanno ad appesantire il lavoro della CPU. Le due tipologie di software appena citate sono particolarmente insidiose perché potrebbero essere stati installati direttamente con il sistema operativo stesso (perlomeno quando si parla di bloatware).
In tal senso, dovresti eseguire una scansione del sistema per trovare eventuali adware e malware. Puoi utilizzare uno dei tanti antivirus gratuiti (o a pagamento) disponibili sul mercato, come ad esempio l'app anti-malware integrata di Windows 10: digita Windows Defender nella casella di ricerca, premi Invio, quindi fai clic su Esegui scansione. L''applicazione cercherà il malware e li eliminerà in caso di ricerca riuscita.
Tuttavia, è una buona idea avere una seconda "voce in capitolo", quindi considera uno strumento gratuito come Malwarebytes Anti-Malware in supporto a Windows Defender. La versione gratuita esegue la scansione del malware e rimuove ciò che trova, mentre la versione a pagamento offre una protezione sempre attiva per fermare i software malevoli in maniera preventiva.
Ora puoi verificare la presenza di bloatware e sbarazzarti anche di essi. Diversi programmi gratuiti lo faranno per te, ma la soluzione migliore resta quella di aprire l'elenco delle app installate direttamente da Windows e disinstallare tutte le voci mai utilizzate ad oggi.
14- Deframmenta il disco rigido
Più usi il tuo disco rigido, più i dati al suo interno tendono a frammentarsi, il che può rallentare il tuo PC. Quando un disco viene frammentato Windows impiega più tempo a metterli insieme prima di eseguirli.
Windows 10, tuttavia, ha un tool apposito integrato che puoi utilizzare per deframmentare il disco rigido. Questo può anche essere impostato per agire automaticamente per mantenere l'hard disk in perfetta forma.
Per fare ciò, digita defrag nella casella di ricerca e premi Invio. Dalla schermata che appare, seleziona l'unità che desideri deframmentare e fai clic sul pulsante Ottimizza per deframmentarlo. Nota bene: puoi selezionare più dischi/partizioni tenendo premuto il tasto Ctrl e facendo clic su ciascuno che desideri deframmentare.
Se desideri che il tuo disco venga deframmentati automaticamente, fai clic sul pulsante Modifica impostazioni, quindi seleziona la casella accanto a Esegui secondo una pianificazione. Ora seleziona la frequenza con cui desideri deframmentare i dischi facendo clic sul menu a discesa accanto a Frequenza e selezionando Giornaliero, Settimanale o Mensile.
15 - Riavvia Windows
Sarà anche scontato, ma molto spesso funziona. Se noti che dopo qualche ora di utilizzo Windows 10 tende ad arrancare, puoi provare a chiudere qualche applicazione e vedere se riesce a riprendersi un po'. In tal senso, i browser con tante schede aperte possono essere un vero e proprio bagno di sangue per quanto riguarda l'utilizzo delle risorse.
Nel caso non vi siano risultati apprezzabili, semplicemente riavvia il sistema. In questo modo si elimina qualsiasi utilizzo eccessivo di RAM. Inoltre, vengono eliminati i processi che potresti aver avviato e non sono più necessari, ma che continuano a funzionare e rallentano il tuo sistema.



