Un cambiamento drastico a livello di sistema operativo è sempre un passaggio molto delicato. Se sei stato un utente di macOS a lungo (o addirittura per tutta la vita) e ora ti ritrovi nel meraviglioso mondo di Windows, potresti facilmente trovarti disorientato. Va detto che molte funzioni dei due sistemi operativi si assomigliano o perlomeno risultano intuitive. Ciò significa che, seppur traumatico, questo passaggio è possibile. Una transizione di questo tipo però, può essere senza dubbio più facile con alcuni preziosi consigli che ti mostreremo in questo articolo.

Indice dei contenuti
1- Presta particolare attenzione alla sicurezza
Un mito piuttosto diffuso dice che macOS non ha potenziali virus o altri malware a minacciarlo. Ciò non è vero, ma va comunque detto che gli agenti pericolosi sono molto meno diffusi rispetto a Windows.
Su macOS, gli utenti godono di una certa protezione grazie al numero minore di utenti. È più probabile che i creatori di malware prendano di mira il gruppo più numeroso di utenti, come le tante persone che utilizzano Windows.
Windows ha un pacchetto antivirus integrato chiamato Windows Defender, che va benissimo per la maggior parte degli utenti. Tuttavia, è una buona idea cambiare le tue abitudini di sicurezza informatica per prevenire qualunque tipo di problema in questo contesto.
In tal senso, potresti dare un rapido sguardo ai migliori antivirus per questo sistema operativo.
2- Un approccio diverso rispetto gli aggiornamenti
Non esiste un vero motivo per rinviare gli aggiornamenti in ambiente macOS. Questo perché Apple ha il pieno controllo sia dell'hardware che del software, dunque sai che ogni aggiornamento è stato testato su un computer identico al Mac che stai utilizzando.
Lo stesso non vale per Windows, che è una piattaforma aperta. Esiste un numero infinito di combinazioni hardware per PC con questo sistema operativo. Quindi non è raro che gli aggiornamenti di Windows causino problemi a una certa percentuale di persone.
Fatta eccezione per gli aggiornamenti di sicurezza, ti consigliamo di sospendere l'installazione di aggiornamenti principali in Windows per un giorno o due, in modo che eventuali problemi importanti vengano segnalati dagli utenti più "coraggiosi". Una volta che sai che non ci sono bug preoccupanti nell'ultimo aggiornamento, puoi procedere e installare gli stessi.
Se sei un tipo prudente poi, assicurati di eseguire il backup dei tuoi dati più importanti prima dell'installazione.
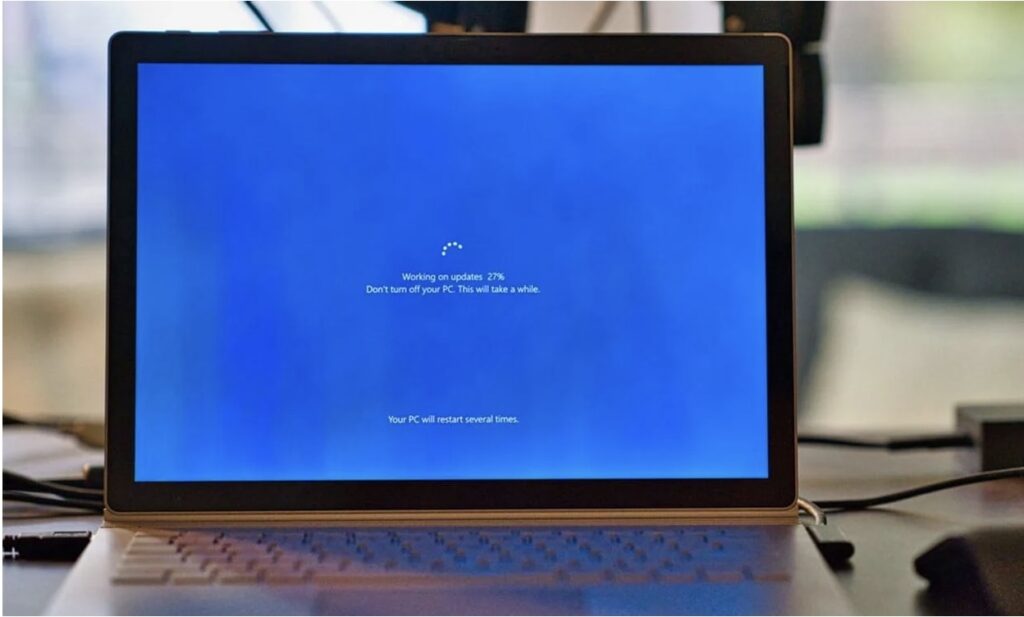
3- In caso di dubbio, faiclic con il pulsante destro del mouse
Storicamente macOS è stato costruito attorno all'idea di un mouse con un solo pulsante e, sebbene anche i mouse e i trackpad di Apple abbiano funzionalità di clic con il pulsante destro del mouse, macOS tende ancora mostra ancora questa tendenza.
In questo ambiente di lavoro dunque devi abilitare il clic alternativo per un'esperienza utente simile a chi usa Windows, che è disattivato per impostazione predefinita. È possibile accedere ai menu contestuali utilizzando i tasti Opzione o Controllo insieme a un clic convenzionale.
In Windows, tutto ciò è molto più semplice: se ti stai chiedendo come accedere a opzioni aggiuntive per qualcosa, fai clic con il tasto destro su di esso. Ci sono buone probabilità che venga visualizzato un menu di scelta rapida con la funzione che stai cercando.
4- Diversa gestione dei desktop virtuali
In macOS, ogni display ha i propri desktop virtuali che possono cambiare indipendentemente tra loro. In Windows, ogni monitor condivide lo stesso desktop. Quando si passa a un altro desktop virtuale, tutte le schermate cambiano all'unisono.
Premi Win + Tab per visualizzare Vista attività e, fatto ciò, puoi trascinare le applicazioni su diversi desktop virtuali. Non è elegante come macOS, ma è comunque funzionale.
Se hai determinate app, come Spotify, ad esempio, che vuoi vedere su ogni desktop virtuale, fai clic con il pulsante destro del mouse sull'app mentre sei in Vista attività e scegli l'opzione per mostrare l'app su tutti i desktop.
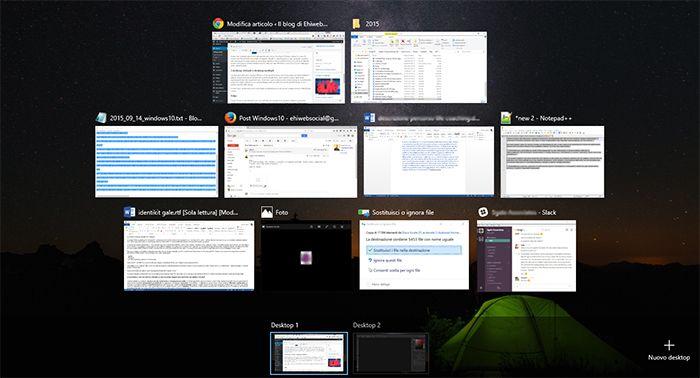
5- La divisione dello schermo con i gesti
In macOS, devi fare clic e tenere premuto il pulsante verde Zoom per accedere al layout della finestra a schermo diviso. In Windows, prendi la finestra dalla barra del titolo e spostala contro il bordo sinistro o destro del desktop. Scatterà alla posizione divisa del 50%.
Nota bene: in Windows 11, puoi anche posizionare il puntatore del mouse sul pulsante Ingrandisci (che è come il già citato pulsante Zoom di macOS) e disporre una finestra come meglio preferisci.
6- Disinstallare le app senza eliminarle
In macOS, la gestione delle applicazioni è molto semplice. Quando installi un'app da un file .dmg o dall'App Store, questa va nella cartella Applicazioni in Finder. Se vuoi eliminare l'app, devi solo trascinala nel Cestino. In Windows, non puoi eliminare un'app in questo modo.
Prima di tutto, le applicazioni non sono condensate in un unico pacchetto. C'è un file eseguibile insieme a numerosi file di risorse necessari per l'esecuzione. Windows ha anche un "Registro" che tiene conto di tutte le applicazioni installate sul sistema.
È necessario utilizzare il programma di disinstallazione fornito con l'app per rimuoverla dal computer in modo pulito. Questi, per comodità, sono tutti raccolti in Aggiungi o rimuovi un programma, che puoi cercare direttamente dal Menu Start per poi andare in Impostazioni.
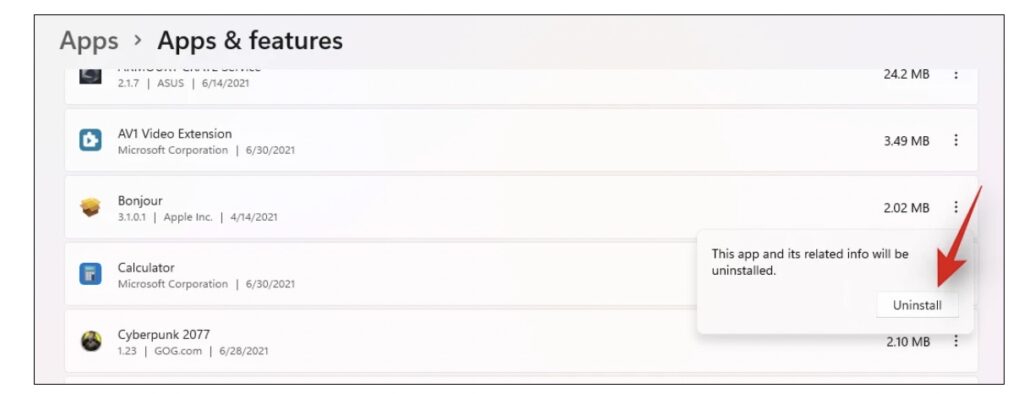
7- I menu sono allegati alle app
In macOS, c'è una barra dei menu unificata nella parte superiore dello schermo che cambia a seconda dell'app attiva. In Windows, ogni app ha la propria barra dei menu che si sposta con la finestra dell'app.
Non esiste una soluzione migliore: si tratta di due filosofia ugualmente valide e apprezzabili.
8- Impara le scorciatoie tasti di Windows
Probabilmente hai già notato il tasto con il logo di Windows sulla tastiera. Premendolo si apre il menu Start, da cui puoi accedere a una serie sterminata di app e impostazioni.
Questo tasto, sconosciuto per chi arriva da macOS, è molto importante per gestire delle scorciatoie da tastiera. Esistono numerose utili combinazioni di tasti di Windows. Abbiamo già trattato della combinazione Win + Tab per attivare Vista attività. Di seguito, riportiamo alcune tra le combinazioni più diffuse:
- Win + E – apre Esplora file (la versione Windows di Finder);
- Win + D - mostra il tuo desktop;
- Win + Pause - apre le proprietà del sistema;
- Win + P - scorre le opzioni di visualizzazione esterna;
- Win + L - blocca il tuo computer;
- Win + G - fa apparire la barra di gioco di Windows.
Questo è solo un piccolo assaggio delle scorciatoie da tastiera di Windows: in realtà ve ne sono molte di più. Dopo aver memorizzato quelli più utili, cerca di memorizzarle per gestire al meglio il tuo nuovo sistema operativo.

9- La barra delle applicazioni è (una specie di) di Dock per Windows
La Barra delle attività include l'Area di notifica (in basso a destra, dove si trovano l'orologio e le icone di stato) e il pulsante Start (a sinistra). Tuttavia, può anche agire in modo simile al dock di macOS.
Quando un'applicazione è aperta, verrà visualizzata nella Barra delle applicazioni. Se desideri avviarlo direttamente da questa barra in futuro, fai clic con il pulsante destro del mouse sulla sua icona, quindi seleziona Aggiungi alla barra delle applicazioni. Anche quando l'app è chiusa, la sua icona rimane e puoi utilizzarla per avviare il programma senza aprire il menu di avvio.
10- Non esiste un equivalente della Time Machine
Time Machine è una delle migliori funzionalità di macOS, offrendoti una soluzione di backup integrata al sistema operativo. Sebbene Windows abbia Ripristino configurazione di sistema (un'utilità di backup) e offre OneDrive a pagamento per la sincronizzazione del backup, non esiste un equivalente diretto di Time Machine.
Se hai fatto affidamento su Time Machine sul tuo Mac, ti consigliamo di prendere in considerazioni altre applicazioni per effettuare backup in ambiente Windows.
11- Prendi nota dei codici di errore della schermata blu (e niente panico)
Poiché deve funzionare su un numero infinito di configurazioni hardware e utilizza driver di più produttori di hardware, Windows tende a bloccarsi più spesso di macOS. Il peggior tipo di arresto anomalo è comunemente indicato come BSoD (Blue Screen of Death), così come viene "simpaticamente" chiamato dagli utenti.
I BSoD possono essere spaventosi se non sei abituato a questo tipo di avvertimento ma, quando ti capiterà di incontrarne uno (e capiterà prima o poi) mantieni il sangue freddo e annota eventuali codici di errore. Puoi persino scattare una foto dello schermo con il tuo smartphone per ricordarti ogni dettaglio della schermata.
Attraverso il codice errore, di solito basta una rapida ricerca sul Web per trovare un elenco di soluzioni comuni per il problema.
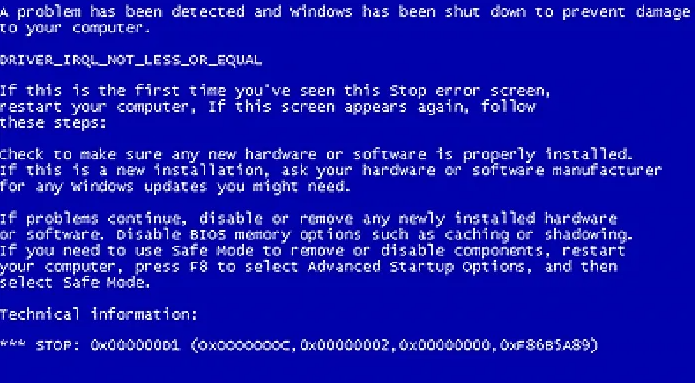
Benvenuto in ambiente Windows
Sebbene sia comune per i fan di Windows o macOS mettere le piattaforme l'una contro l'altra, le moderne iterazioni di entrambi i sistemi operativi hanno molto in comune. Dopotutto, i team di sviluppo di ogni parte sono sempre pronti a copiare le migliori innovazioni proposte nell'altro sistema.
Imparare Windows come utente Mac può offrire qualche difficoltà agli inizi ma, rispetto a qualche anno fa, può essere molto meno difficoltoso.


